Cara memperbaiki obrolan suara valorant tidak berfungsi
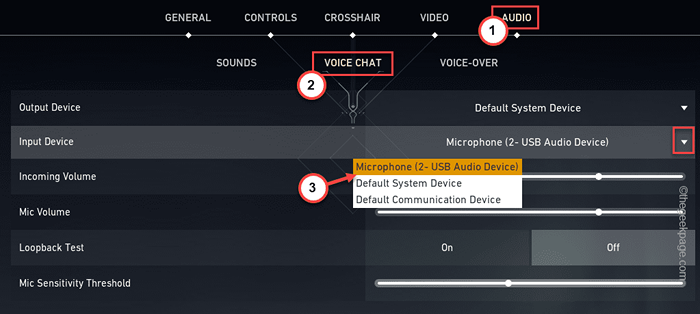
- 4549
- 20
- Ian Parker
Obrolan Suara adalah bagian integral dari pengalaman dalam permainan Valorant. Ini jauh lebih baik daripada kotak obrolan pengetik biasa. Namun terkadang, Anda mungkin melihat obrolan suara tidak berfungsi dalam game! Jadi, apa yang harus Anda lakukan? Jangan khawatir. Ini bisa menjadi masalah dari sisi Windows atau, Valorant secara keliru memilih perangkat output lain karena itu adalah perangkat default. Ada langkah pemecahan masalah manual yang sangat sederhana yang mungkin Anda coba perbaiki masalah.
Solusi -
1. Jika obrolan suara tidak berfungsi di game tertentu, cobalah bermain game lain dan tes. Itu bisa menjadi kesalahan satu kali.
2. Selesaikan permainan dan keluar Valorant. Lalu, tunggu sebentar. Setelah itu, peluncuran Valorant dan Tes.
Daftar isi
- Perbaiki 1 - Cabut dan colokkan mikrofon
- Perbaiki 2 - Ubah Pengaturan Mixer Volume
- Perbaiki 3 - Uji mikrofon
- Perbaiki 4 - Ubah Properti Mic
- Perbaiki 5 - Gunakan mikrofon yang benar di Valoran
- Perbaiki 6 - Atur mikrofon sebagai perangkat default
- Perbaiki 7 - Perbarui mikrofon
- Perbaiki 8 - Jalankan Pemecahan Masalah Mikrofon
- Perbaiki 9 - Nonaktifkan mikrofon terintegrasi
- Perbaiki 10 - Jalankan Valorant sebagai Administrator
Perbaiki 1 - Cabut dan colokkan mikrofon
Jika Anda menggunakan pengaturan mikrofon yang dapat dilepas, ada solusi hanya untuk Anda.
1. Selesaikan game yang Anda mainkan (jika tidak, Anda akan menghadapi larangan waktu).
2. Setelah selesai, keluar dari Valoran.
3. Setelah Anda kembali ke desktop, cabut mikrofon.
4. Lalu, tunggu beberapa menit. Meluncurkan kembali permainan.
5. Cobalah bermain game dan tes.
Perbaiki 2 - Ubah Pengaturan Mixer Volume
Anda dapat mengatur perangkat input untuk Valoran menggunakan volume mixer.
1. Luncurkan Valorant.
2. Tunggu sampai halaman beranda memuat. Setelah game memuat, tekan tombol Windows sekali. Ini membuat bilah tugas dan mulai menu terlihat.
3. Sekarang, yang harus Anda lakukan adalah mengklik kanan di Ikon Suara dan ketuk "Buka Volume Mixer“.
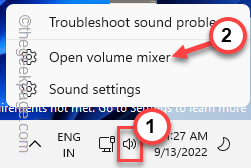
4. Setelah di bagian 'Volume Mixer', buka "Aplikasi" bagian.
5. Di sini, Anda akan melihat “Valorant" aplikasi. Mengatur "Alat input”Untuk mikrofon yang Anda inginkan.
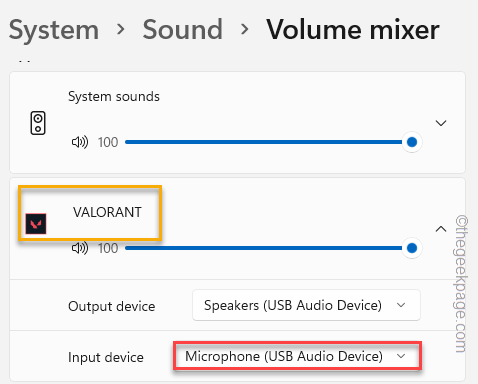
Setelah itu, tutup pengaturan dan kembali ke keberanian.
Cobalah untuk mengobrol dalam permainan dan periksa apakah ini membantu.
Perbaiki 3 - Uji mikrofon
Uji apakah mikrofon berfungsi atau tidak.
1. Anda dapat melakukan ini dari halaman Pengaturan. Jadi, tekan Menang kunci dan SAYA kunci bersama.
2. Di panel tangan kiri, klik "Sistem“. Lalu, ketuk "Suara”Untuk menjelajahi pengaturan.
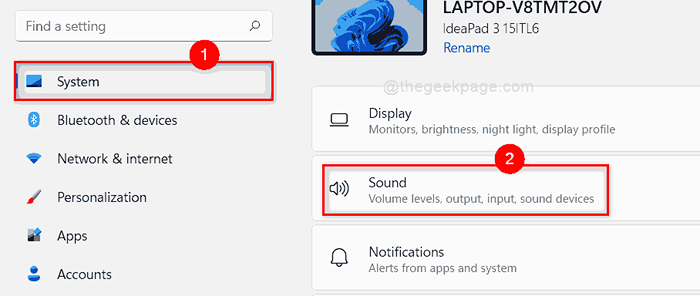
3. Sekarang, di sisi kanan, Anda akan melihat daftar lengkap perangkat suara.
4. Gulir saja ke perangkat 'input'. Anda akan melihat daftar mikrofon dalam daftar itu. Sekarang, klik mikrofon yang ingin Anda akses.
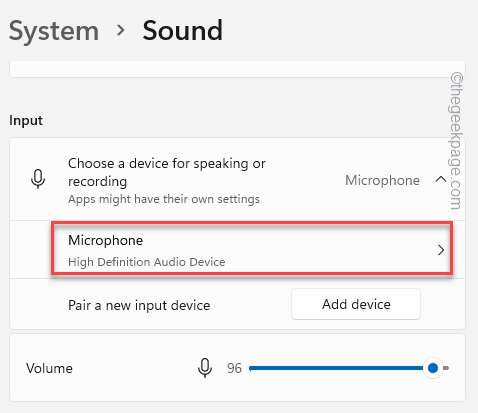
5. Datang ke halaman berikutnya, turun ke "Uji mikrofon Anda" bagian.
6. Lalu, ketuk "Mulai tes“.
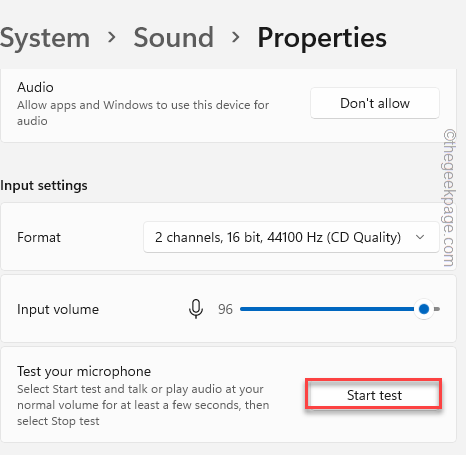
Sekarang, bicara atau bernyanyi selama beberapa detik dengan nada keras.
7. Setelah selesai, klik "Hentikan tes”Untuk menghentikan tes mikrofon.
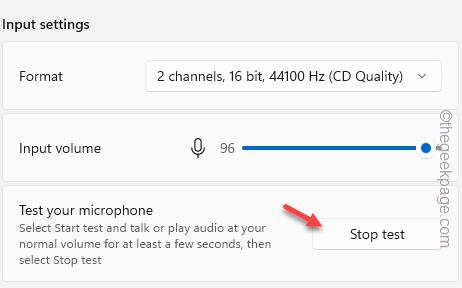
8. Setelah tes selesai, Anda dapat melihat hasil tes.
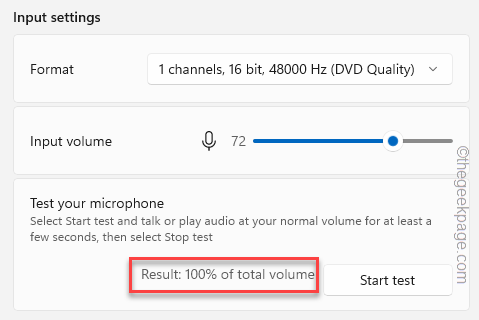
Jika Anda melihat hasilnya tampak 0% atau sesuatu yang sangat kurang, mikrofon tidak berfungsi dengan baik dan Anda harus menjalankan pemecahan masalah.
Perbaiki 4 - Ubah Properti Mic
Anda dapat mengubah sifat mikrofon sehingga Valoran dapat mengambil kendali eksklusif.
1. Anda harus membuka panel suara sekali lagi.
2. Jadi, buka kotak run dengan menekan Menangkan Key+R kunci bersama.
3. Kemudian, ketik ini dan klik "OKE“.
mmsys.cpl
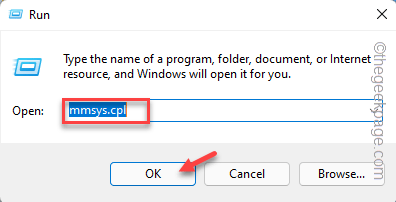
4. Sekarang, pergi ke “Rekaman" bagian.
5. Anda sekarang dapat mengklik kanan mikrofon dan mengklik “Properti“.
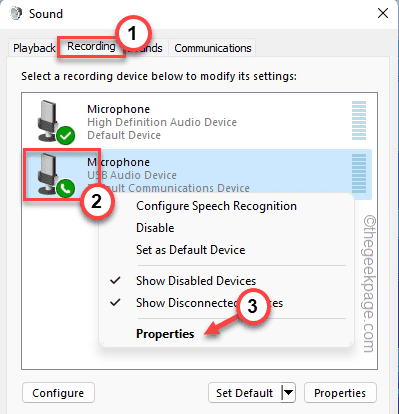
6. Saat halaman Properti Mikrofon terbuka, buka “Canggih" bagian.
7. Di sini, buka 'Mode Eksklusif' dan memeriksa kedua opsi ini.
Izinkan aplikasi untuk mengambil kontrol eksklusif perangkat ini memberikan prioritas aplikasi mode eksklusif
8. Akhirnya, klik "Menerapkan" Dan "OKE”Untuk menyimpan perubahan.
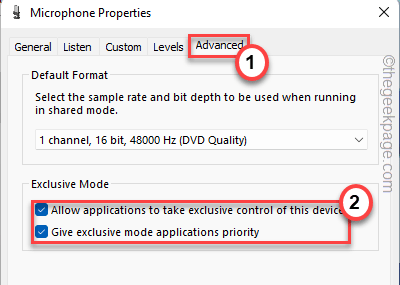
Sekarang, luncurkan Valorant dan cobalah untuk mengobrol di game. Uji jika ini berhasil.
Perbaiki 5 - Gunakan mikrofon yang benar di Valoran
Periksa apakah Anda menggunakan mikrofon yang benar di Valoran.
1. Luncurkan Valorant.
2. Setelah halaman beranda terbuka, klik ikon gigi di sudut dan klik "Pengaturan“.
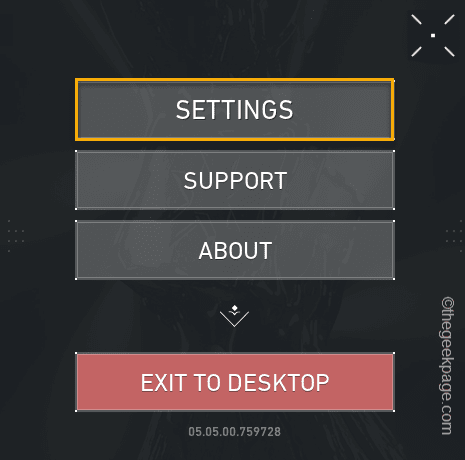
3. Di halaman Pengaturan Valorant, buka "Audio"Pengaturan.
4. Setelah itu, pergi ke “Obrolan suara" bagian. Anda dapat menemukan berbagai pengaturan terkait audio di sini.
5. Sekarang, di bagian 'Input Device', pastikan untuk mengklik ikon drop-down dan pilih perangkat mikrofon yang ingin Anda gunakan.
Selain itu, Anda harus mengatur “Volume masuk" Dan "Volume mic"Menjadi" 50%"atau lebih.
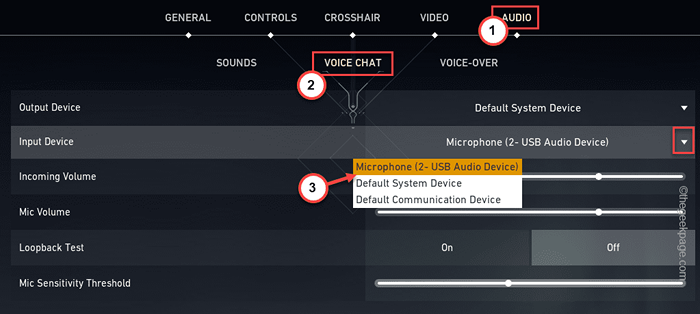
6. Setelah ini, turunlah ke bagian obrolan suara.
7. Di sini, pastikan Anda telah mengganti “Obrolan suara pesta" Dan "Suara pesta selama pertandingan khusus"Pengaturan ke"Pada“.
8. Selanjutnya, atur “Obrolan Suara Tim"Pengaturan ke"Pada" demikian juga.
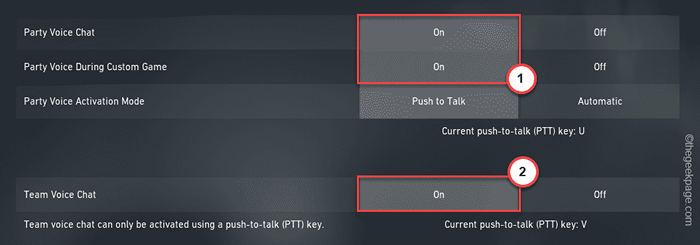
Setelah Anda mengubah pengaturan seperti yang diarahkan, klik "Tutup Pengaturan”Untuk menutup halaman Pengaturan Valorant.
Kemudian, mulailah pertandingan terburu -buru atau eskalasi lonjakan.
Perbaiki 6 - Atur mikrofon sebagai perangkat default
Jika sistem Anda memiliki beberapa perangkat mikrofon atau Anda telah menggunakan beberapa perangkat mikrofon, Anda harus mengatur mikrofon ke perangkat default.
1. tekan Menangkan Key+R kunci bersama untuk membuka kotak run.
2. Di dalam kotak lari, menulis ini dan klik "OKE“.
mmsys.cpl
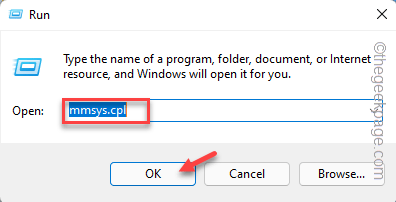
3. Ini membuka panel suara di layar Anda.
4. Sekarang, pergilah ke “RekamanTab. Di sini, Anda dapat melihat perangkat mikrofon yang Anda miliki.
5. Klik kanan pada mikrofon pilihan Anda dan klik "Atur sebagai perangkat default“.
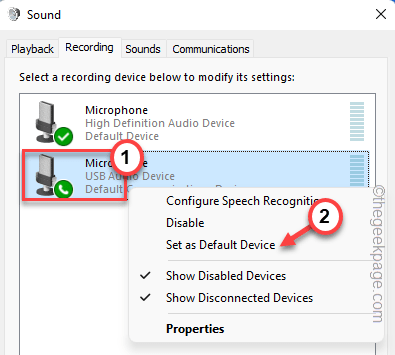
Ini akan mengatur mikrofon sebagai perangkat default di komputer Anda. Ini biasanya membuat game dan aplikasi mengatur mikrofon sebagai perangkat utama mereka untuk digunakan.
Luncurkan Valorant dan cobalah untuk mengobrol di pesta. Periksa apakah ini berhasil untuk Anda.
Perbaiki 7 - Perbarui mikrofon
Anda dapat memperbarui mikrofon ke versi terbaru. Ini akan membantu Anda menyelesaikan masalah ini.
1. Anda dapat menekan Menangkan Kunci dan X kunci bersama untuk memunculkan menu konteks.
2. Lalu, ketuk "Pengaturan perangkat“Untuk mengaksesnya.
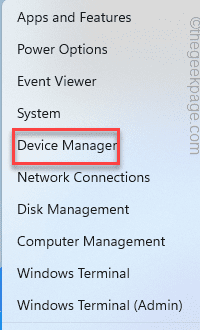
3. Device Manager meminta semua driver perangkat komputer. Setelah itu terbuka, cari “Input dan output audio“. Perluas.
4. Kemudian, klik kanan pada perangkat mikrofon yang saat ini Anda gunakan dan ketuk "Perbarui driver“.
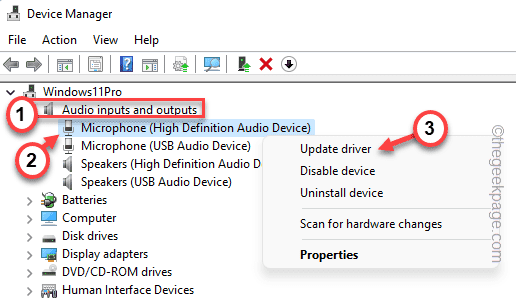
5. Di layar berikutnya, klik "Cari secara otomatis untuk pengemudi“.
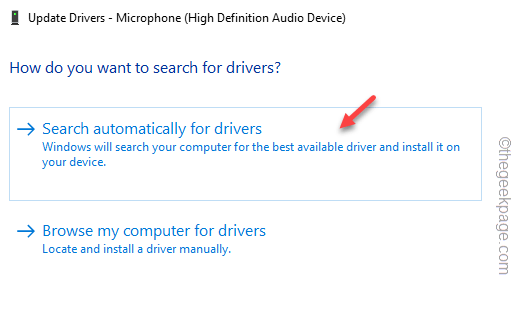
Setelah Windows memeriksa dan menginstal driver audio terbaru, tutup manajer perangkat dan mengulang kembali perangkat.
Buka Valoratn dan uji apakah ini berfungsi atau tidak.
Perbaiki 8 - Jalankan Pemecahan Masalah Mikrofon
Anda dapat menjalankan pemecahan masalah mikrofon. Itu bisa memperbaiki masalah.
1. Buka Pengaturan Windows.
2. Lalu, ketuk "Sistem" di sisi kiri.
3. Selanjutnya, klik pada “Pemecahan masalahOpsi untuk mengaksesnya.
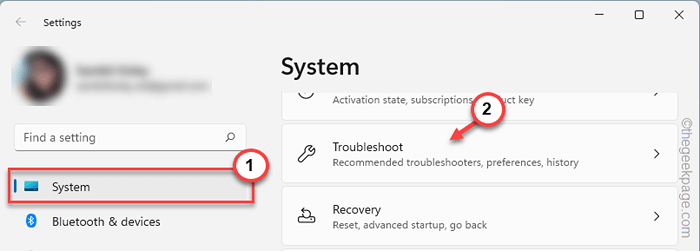
4. Sekarang, di sisi kanan, klik "Pemecah masalah lainnya“. Anda sekarang dapat melihat daftar lengkap pemecahan masalah.
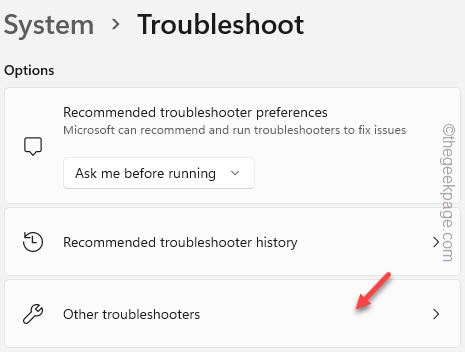
5. Sekarang, turun melalui daftar pemecahan masalah sampai Anda melihat “Audio merekam"Pemecah masalah.
6. Klik "Berlari“Untuk menjalankan pemecah masalah.
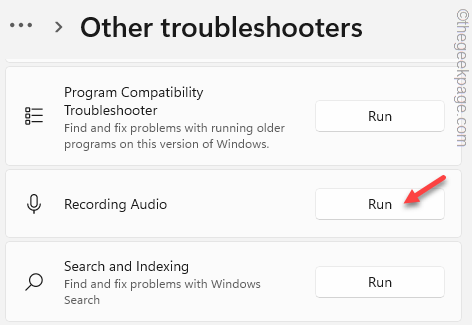
Biarkan merekam pemindaian audio untuk masalah dengan mikrofon dan temukan resolusi cepat untuk masalah itu.
Perbaiki 9 - Nonaktifkan mikrofon terintegrasi
Jika sistem Anda memiliki mikrofon terintegrasi, menggunakan mikrofon khusus dapat terlibat dalam konflik dan menyebabkan masalah ini.
1. Anda harus membuka halaman Manajer Perangkat. Jadi, tekan Menangkan Key+R kunci bersama.
2. Sekarang, ketik kata ini dan klik "OKE“.
devmgmt.MSC
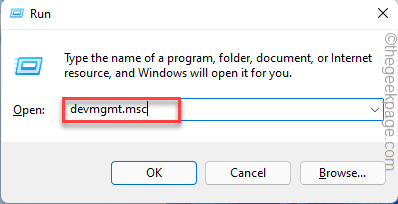
3. Setelah Anda berada di halaman Device Manager, sekali lagi kembangkan jenis perangkat pertama "Input dan output audio“.
4. Di sini, Anda dapat melihat daftar mikrofon yang terhubung ke sistem Anda. Identifikasi mana yang tidak Anda gunakan (seperti dalam kasus kami adalah “Perangkat audio definisi tinggi“).
5. Selanjutnya, klik kanan perangkat itu dan klik "Nonaktifkan perangkat“.
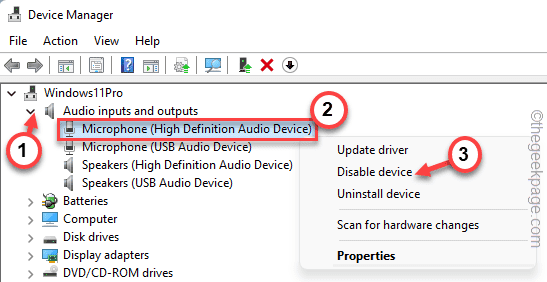
Dengan cara ini, Anda juga dapat menonaktifkan semua perangkat lain. Sekarang, tutup manajer perangkat.
Kemudian, luncurkan Valorant di sistem Anda, dan periksa.
Perbaiki 10 - Jalankan Valorant sebagai Administrator
Jika tidak ada yang berfungsi, cobalah menjalankan game sebagai administrator.
1. Cari Valorant Ikon di desktop Anda.
2. Jika Anda bisa, klik kanan pada “Valorant"Di desktop dan klik"Jalankan sebagai administrator“.
Jika tidak, gunakan kotak pencarian untuk menemukan dan menjalankan Valorant sebagai administrator.
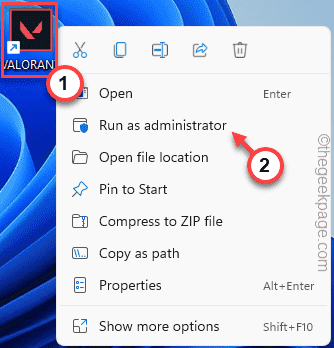
Ini akan memulai permainan dengan hak administrasi.
Sekarang, mulailah permainan normal dan uji apakah obrolan suara berfungsi atau tidak.
- « Kesalahan DirectDraw saat bermain game Legacy di Windows 10 /11
- Outlook macet pada masalah profil pemuatan solusi terbaik »

