Outlook tidak mengirim atau menerima perbaikan masalah email apa pun
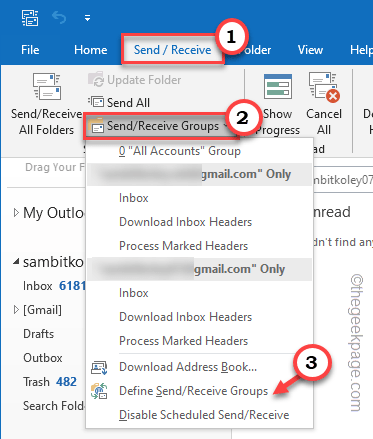
- 714
- 151
- Dr. Travis Bahringer
Outlook adalah salah satu aplikasi Office 365 yang paling banyak digunakan. Tapi sama seperti aplikasi lainnya, terkadang ini juga macet, dan berhenti menerima atau mengirim email sama sekali! Di artikel ini, kami telah mendaftarkan beberapa perbaikan yang sangat mudah namun cepat untuk Anda perbaiki Outlook sendiri. Cukup ikuti instruksi langkah demi langkah kami dan kotak masuk Anda akan berdentang dengan email dalam waktu singkat.
Solusi -
1. Tutup dan Luncurkan Pandangan. Anda juga dapat mempertimbangkan untuk memulai ulang perangkat Anda.
2. Hal pertama dan terpenting yang harus Anda lakukan adalah memeriksa apakah sistem Anda terhubung ke internet dan jaringan berfungsi. Mungkin ada beberapa masalah konektivitas jaringan yang mempengaruhi server Outlook.
Daftar isi
- Perbaiki 1 - Pastikan Outlook tidak offline
- Perbaiki 2 - Periksa Pengaturan Akun
- Perbaiki 3 - Kosongkan folder Roamcache
- Perbaiki 4 - Periksa Pengaturan Server
- Perbaiki 5 - perbaiki folder email sampah
- Perbaiki 6 - Periksa server surat yang keluar dan masuk
- Perbaiki 7 - Hapus akun yang tidak perlu
- Perbaiki 8 - Periksa Pengaturan Aturan
- Perbaiki 9 - Tentukan Pengaturan Kirim dan Recepieve
- Perbaiki 10 - Lepaskan Profil Lama
- Perbaiki 11 - Jalankan Outlook dalam mode aman
Perbaiki 1 - Pastikan Outlook tidak offline
Anda harus berhati -hati apakah Anda telah memilih mode offline.
1. Buka Outlook, jika belum dibuka.
2. Pergi ke “Kirim/ Menerima”Panel.
3. Di sini, periksa apakah “Bekerja offline“Diaktifkan atau tidak. Jika aktif, Anda akan melihatnya gelap. Jika itu masalahnya, ketuk "Bekerja offline"Untuk menonaktifkannya.
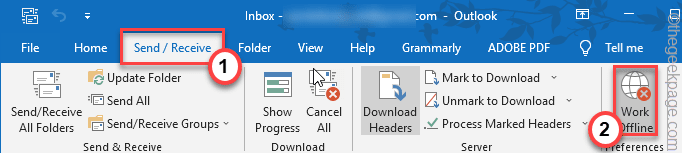
Setelah Outlook kembali online, periksa apakah email akan datang atau tidak.
Perbaiki 2 - Periksa Pengaturan Akun
Anda harus memeriksa apakah Anda menggunakan pengaturan akun saat ini dan memperbaruinya jika perlu.
1. Luncurkan Outlook di Sistem Anda.
2. Sekarang, ketuk "Mengajukan“Dari bilah menu, lalu klik pada“Akun Pengaturan"Turun dan ketuk lebih lanjut"Pengaturan akun"Sekali lagi untuk mengakses halaman Pengaturan.
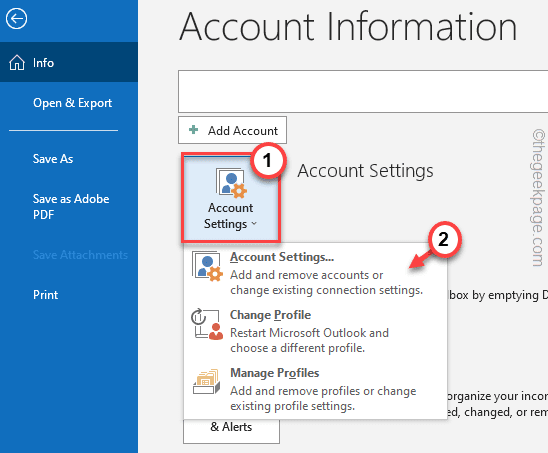
3. Di sini Anda dapat melihat nama akun email Anda, jalur folder root, atau pengaturan surat lainnya.
Jika ada masalah dengan nama pengguna email atau pengaturan lainnya, perbaiki dan klik "Berikutnya" untuk melanjutkan.
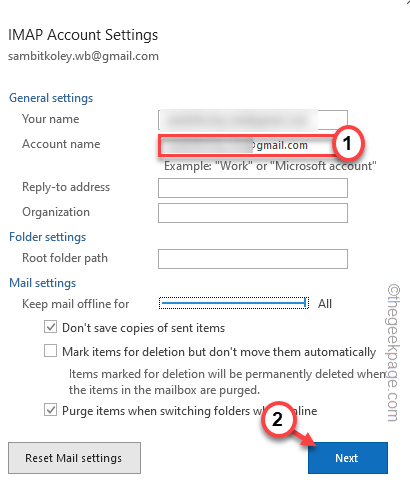
Sekarang, kembalilah untuk memeriksa apakah Outlook menyinkronkan email Anda atau tidak.
Perbaiki 3 - Kosongkan folder Roamcache
Mengosongkan folder roamcache dapat memperbaiki masalah ini.
1. Tekan saja ⊞ menang + r kunci bersama.
2. Kemudian, tempel Lokasi ini dan klik "OKE“.
%LocalAppData%\ Microsoft \ Outlook
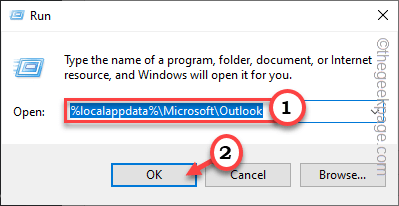
3. Anda akan menemukan “RoamcacheFolder untuk mengaksesnya.
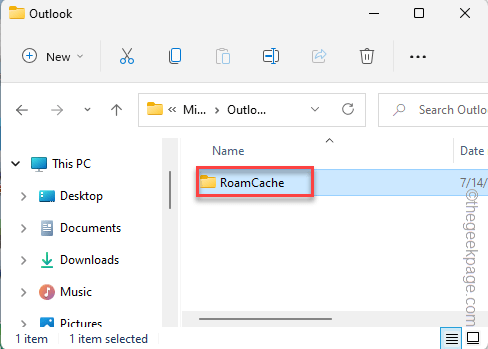
4. Di dalam folder roamcache, Pilih Semua konten di dalamnya dan klik Ikon bin untuk mengosongkannya.
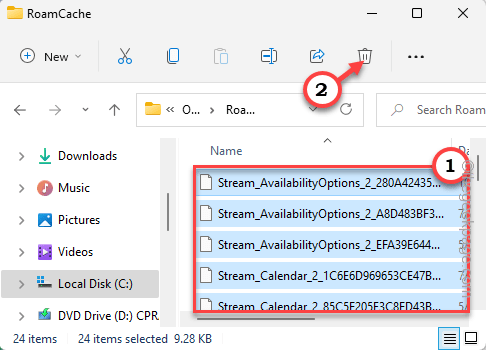
Setelah Anda melakukannya, peluncuran kembali dan uji jika ini berhasil.
Perbaiki 4 - Periksa Pengaturan Server
Jika konektivitas jaringan bagus, Anda harus memeriksa pengaturan server Outlook.
1. Setelah Anda membuka Outlook, klik pada “Mengajukan“.
2. Di panel kanan, ketuk “Pengaturan akun"Drop-down dan pilih"Pengaturan Server“Untuk mengaksesnya.
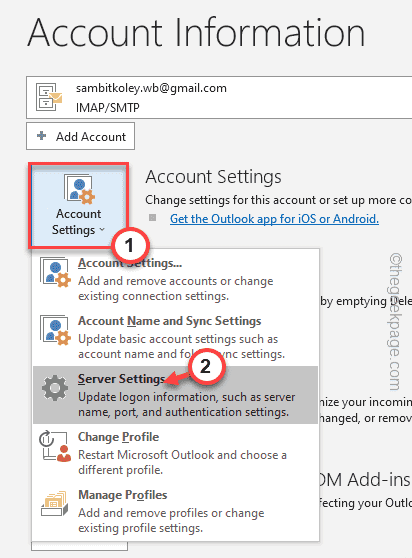
3. Berikut dua pengaturan. Perluas saja “Email masuk"Pengaturan.
4. Anda dapat dengan mudah mengubah “Server"Alamat seperti yang Anda inginkan dan ubah"Pelabuhan" demikian juga.
5. Selain itu, Anda juga bisa beralih "Metode enkripsi:" Juga.
Bersamaan dengan ini, Anda juga dapat mengubah “Surat keluarPengaturan juga.
6. Akhirnya, klik "Berikutnya" untuk melanjutkan.
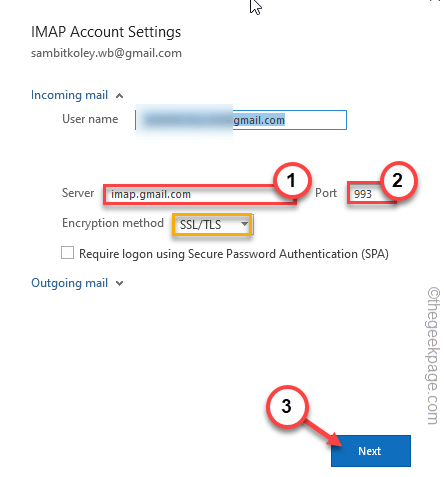
Setelah selesai, periksa apakah masalah surat keluar atau masuk telah diperbaiki atau tidak.
Perbaiki 5 - perbaiki folder email sampah
Outlook memiliki folder sampah yang dapat secara otomatis memfilter email yang tidak perlu.
1. Di jendela Outlook, buka "RumahTab.
2. Lalu, ketuk "SampahOpsi untuk mengaksesnya. Di sini, cukup ketuk opsi terakhir yang tersedia "Opsi email sampah… “Untuk mengaksesnya.
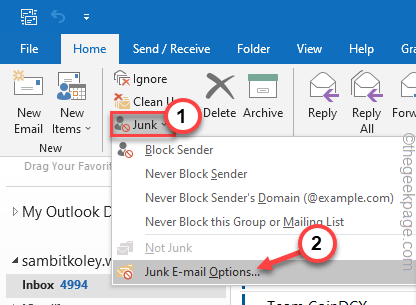
3. Di jendela opsi email sampah, buka "Pilihan”Panel.
4. Di sini, atur 'Pilih tingkat perlindungan email sampah yang Anda inginkan:' Pengaturan ke “Tidak ada pemfilteran otomatis. Surat dari pengirim yang diblokir masih dipindahkan ke folder email sampah." pilihan.
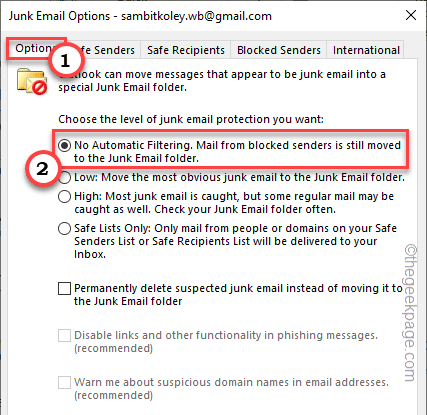
5. Sekarang, pergilah ke “Pengirim yang diblokir" bagian.
6. Semua ID pengirim yang diblokir akan muncul di sini. Hanya, pilih satu ID email sekaligus dan ketuk "Menghapus”Untuk mengosongkan daftar.
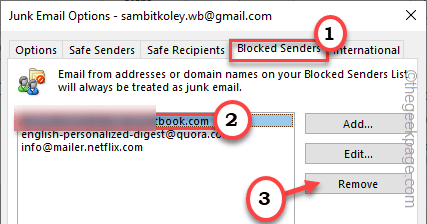
7. Setelah Anda selesai, ketuk "Menerapkan" Dan "OKE“.
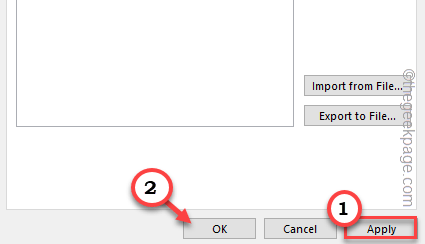
Kembali ke kotak masuk, cobalah mengirim email tes dan periksa apakah itu berfungsi atau tidak.
Perbaiki 6 - Periksa server surat yang keluar dan masuk
Server surat yang keluar dan masuk perlu dikonfigurasi dengan benar.
1. Menekan Kunci Windows+R Kunci harus membawa terminal lari.
2. Sekarang, tuliskan "kontrol"Di dalam kotak dan ketuk"OKE" pilihan.
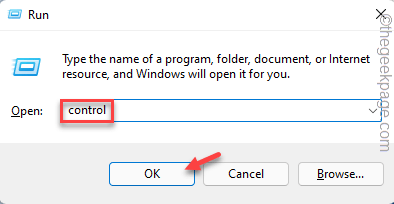
3. Anda akan melihat 'view by:' di sudut kiri atas.
4. Cukup atur ke “Ikon kecil" pilihan.
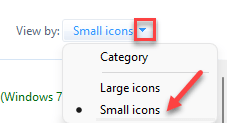
5. Di antara semua opsi, ketuk "Mail (Microsoft Outlook) (32-bit)“Untuk mengaksesnya.
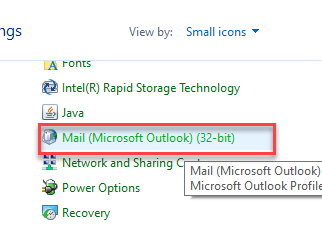
6. Di halaman pengaturan mail outlook, klik pada “Akun email… “Untuk mengakses itu.
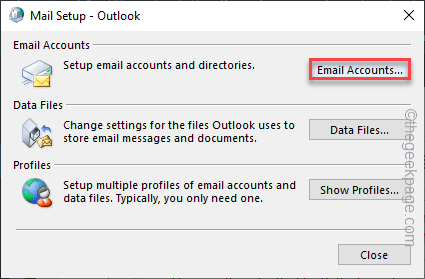
7. Di jendela Pengaturan Akun, buka "Surel" bagian.
8. Kemudian, pilih akun email dan ketuk "Mengubah… “.
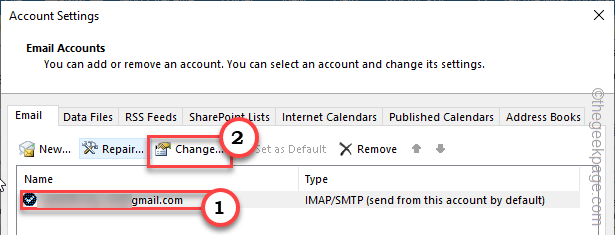
9. Setelah pengaturan akun Anda terbuka, periksa dengan cermat 'Server surat yang masuk' Dan 'Server surat keluar'. Ubah port.
10. Sekarang, ketuk "Lebih banyak pengaturan… “Untuk mengaksesnya.
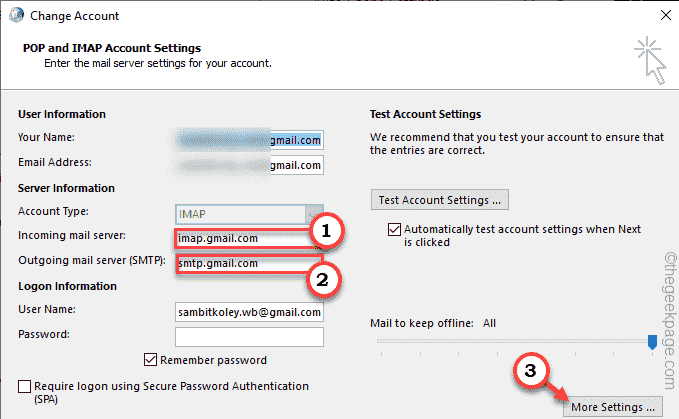
11. Sekarang, navigasikan ke “CanggihTab.
12. Anda dapat memeriksa dan memperbaiki “Server yang masuk" Dan "Server keluarPengaturan juga.
13. Setelah Anda selesai, ketuk "OKE”Untuk menyimpan prosesnya.
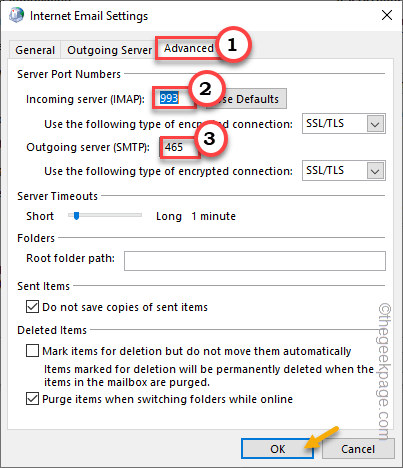
14. Kembali ke layar utama, Anda dapat mengetuk "Pengaturan Akun Tes… “Untuk menguji perubahan yang telah Anda buat di akun Anda.
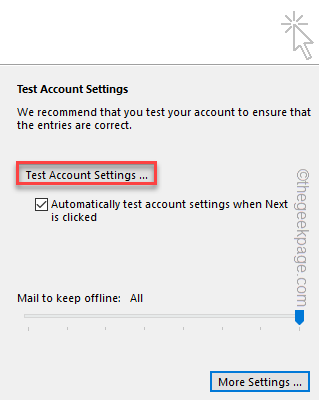
Sekarang, buka Outlook dan periksa apakah itu menerima atau mengirim email.
Perbaiki 7 - Hapus akun yang tidak perlu
Outlook dapat menyimpan hingga 20 akun terpisah. Jadi, ada beberapa akun yang tidak Anda gunakan lagi.
1. Buka Aplikasi Outlook.
2. Kemudian, ketuk opsi pertama "Mengajukan”Di bilah menu.
3. Di sisi kanan layar, klik pada “Akun Pengaturan"Turun dan ketuk lebih lanjut"Pengaturan akun“.
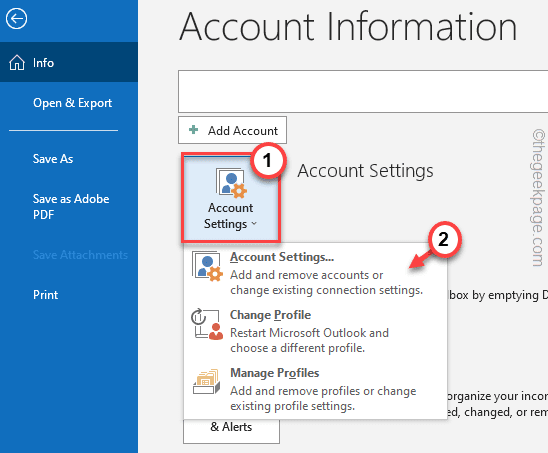
4. Sekarang, di halaman Pengaturan Akun, Anda akan menemukan semua akun yang telah Anda hubungkan ke Outlook.
5. Pilih akun dan klik "Menghapus ”Untuk menghapus akun.
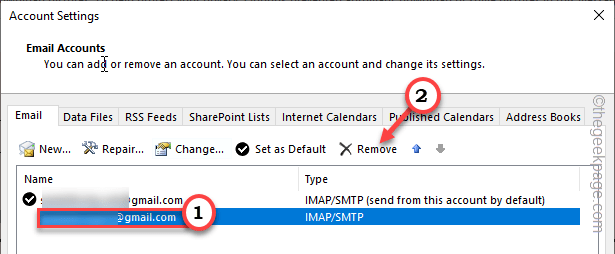
6. Outlook akan meminta Anda untuk menyimpan konten yang di -cache offline untuk tujuan di masa mendatang. Mengetuk "Ya“Untuk menegaskan itu.
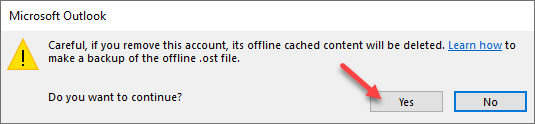
Setelah Anda menyimpan file cadangan, hapus semua akun yang tidak perlu dari halaman Outlook.
Perbaiki 8 - Periksa Pengaturan Aturan
Beberapa pengguna juga memaksakan beberapa aturan, yang dapat memblokir email yang masuk/keluar.
1. Klik pada "Mengajukan"Menu sekali lagi.
2. Sekarang, ketuk “Kelola Aturan & Peringatan”Di panel kanan.
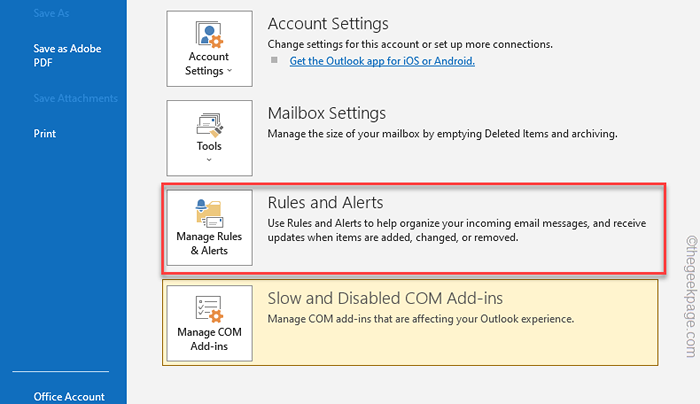
3. Sekarang, jika Anda dapat menemukan aturan apa pun yang bertentangan dengan mengirim atau menerima surat, pilih.
4. Kemudian, klik "Menghapus“Untuk menghapus aturan.
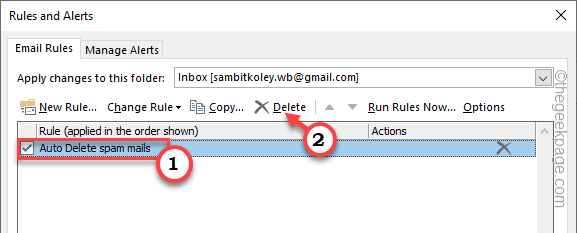
5. Sekarang, untuk mengkonfirmasi penghapusan, ketuk "Ya“.
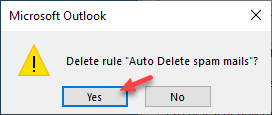
Dengan cara ini, pastikan tidak ada aturan yang dapat memengaruhi layanan pengiriman/penerima di Outlook.
Perbaiki 9 - Tentukan Pengaturan Kirim dan Recepieve
Tentukan Pengaturan Grup Kirim/Recepeve di Outlook.
1. Luncurkan Outlook di Sistem Anda.
2. Sekarang, ketuk “Kirim/Menerima”Panel. Sekarang, klik pada “Kirim/menerima kelompok"Drop-down dan ketuk"Tentukan kelompok kirim/kembalikan“.
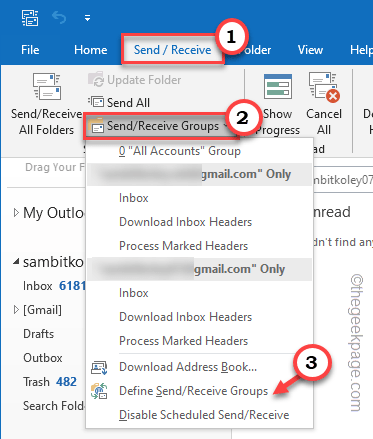
3. Pada jendela Send/Receve Group, buka pengaturan untuk pengaturan grup "Semua Akun" dan memeriksa The "Sertakan grup ini di Kirim/Terima (F9)." pilihan.
4. Sekarang, Anda harus mencentang "Jadwalkan Kirim/Terima Otomatis Setiap:"Kotak juga dan atur konter ke"5" menit.
5. Jangan lupa untuk mengetuk “Menutup“.
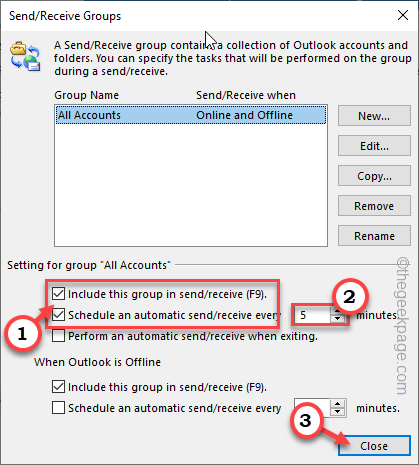
Setelah Anda mengatur pengaturan Kirim/Menerima, periksa Outlook Inbox sekali lagi.
Uji jika ini berhasil.
Perbaiki 10 - Lepaskan Profil Lama
Jika Anda memiliki beberapa profil email yang terkait dengan Outlook, itu dapat mengganggu profil Anda.
1. Sebelum Anda melanjutkan, pastikan Anda telah menutup contoh aplikasi Outlook.
2. Sekarang, tekan Kunci Windows+R kunci bersama.
3. Kemudian, ketik kata ini dan tekan enter untuk mengakses panel kontrol.
kontrol
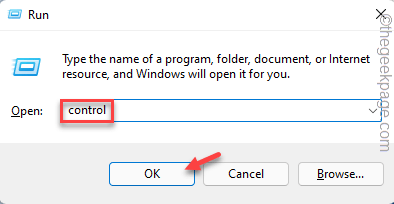
4. Sama seperti sebelumnya, pastikan “Dilihat oleh:"Opsi diatur ke"Ikon kecil“.
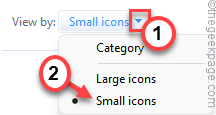
5. Setelah itu, ketuk "Mail (Microsoft Outlook) (32-bit)“.
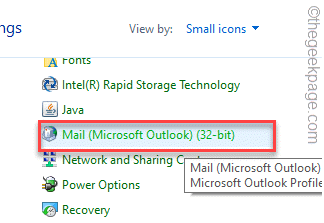
6. Selanjutnya, ketuk “Tunjukkan profil… ”Untuk melihat daftar profil Outlook yang terkait dengan sistem Anda.
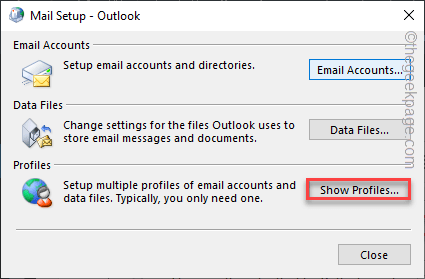
7. Di halaman surat, Anda harus melihat semua profil.
8. Pilih profil yang tidak perlu dan ketuk “Menghapus“.
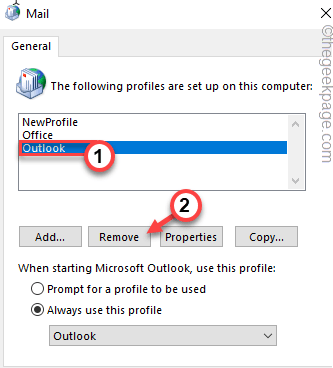
9. Saat Anda melihat pesan peringatan, ketuk “Ya”Untuk mengonfirmasi tindakan Anda.
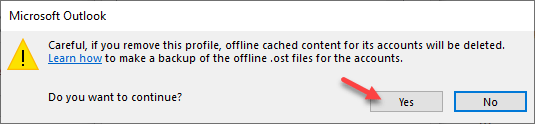
10. Lalu, ulangi Langkah 8 Dan Langkah 9 untuk menghapus semua profil yang tidak perlu.
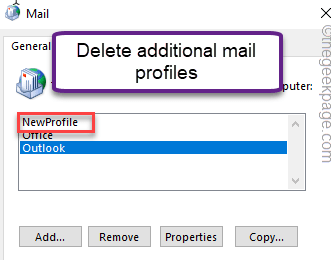
11. Setelah Anda menghapus semua profil, ketuk "Menerapkan", Dan "OKE”Untuk menyimpan perubahan.
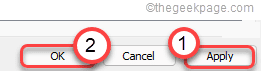
Sekarang, buka halaman Outlook,
Perbaiki 11 - Jalankan Outlook dalam mode aman
Anda harus menjalankan Outlook dalam mode aman dan memeriksa apakah masalahnya tetap ada.
1. Cukup ketuk Windows Ikon di bilah tugas Anda dan ketuk "Berlari“.
2. Kemudian, jenis Kode ini dan klik "OKE“.
pandangan.exe /aman
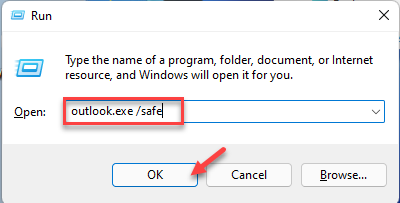
Ini akan memulai Outlook tanpa add-in eksternal. Periksa apakah ini berfungsi atau tidak.
- « Cara memperbaiki kesalahan uap saat memperbarui game [diselesaikan]
- Cara menyelesaikan bsvcprocessor telah menghentikan kesalahan kerja »

