Cara menyelesaikan bsvcprocessor telah menghentikan kesalahan kerja
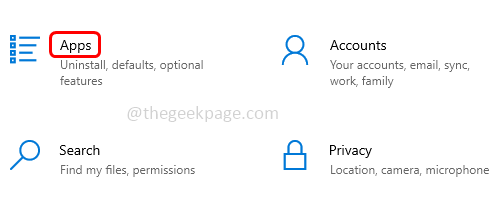
- 2223
- 252
- Jermaine Mohr
BSVCProcessor telah berhenti bekerja. Kesalahan ini sebagian besar waktu yang terkait dengan Bing dan mungkin kadang -kadang dengan Skype juga. Ini bukan komponen penting dari Windows dan karenanya dapat dinonaktifkan atau dihapus tanpa membahayakan sistem. Dalam artikel ini, kami telah mendaftarkan beberapa metode yang membantu menyingkirkan BSVCProcessor telah menghentikan masalah kerja. Mari kita lihat metode yang berbeda secara rinci.
Daftar isi
- Metode 1: Setel ulang aplikasi Skype ke pengaturan defaultnya
- Metode 2: Menghapus Bar Bing dan Lepaskan Addonsnya
- Metode 3: Periksa Layanan dalam Konfigurasi Sistem
- Metode 4: Hapus Bing dari Registry
Metode 1: Setel ulang aplikasi Skype ke pengaturan defaultnya
Langkah 1: Buka Pengaturan Windows Menggunakan Windows + i kunci bersama. Klik Aplikasi
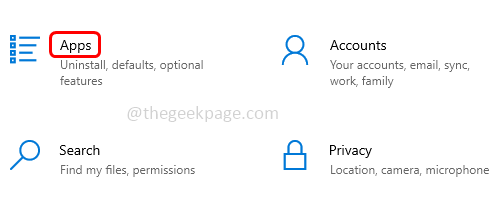
Langkah 2: Dari panel kiri klik Aplikasi & Fitur dan di sisi kanan di bilah pencarian jenis skype, dari hasil pencarian klik pada Skype dan klik pada Opsi lanjutan
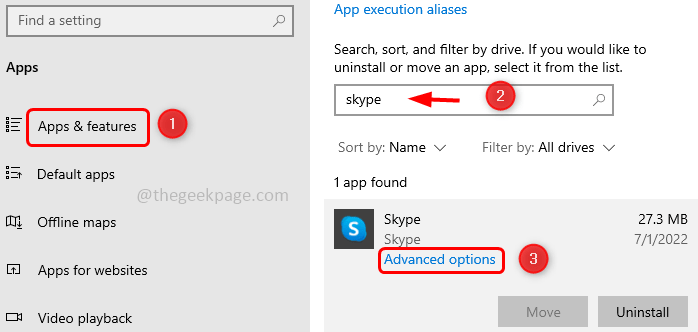
Langkah 3: Di jendela yang muncul gulir ke bawah dan klik pada Mengatur ulang tombol.
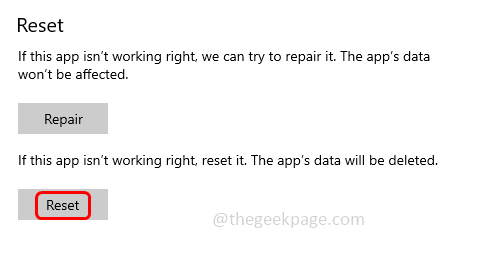
Langkah 4: Pop-up akan muncul, klik mengatur ulang.
Langkah 5: Mengulang kembali komputer Anda dan periksa apakah masalahnya terpecahkan.
Metode 2: Menghapus Bar Bing dan Lepaskan Addonsnya
Langkah 1: Buka Pengaturan Windows Menggunakan Windows + i kunci bersama. Klik Aplikasi
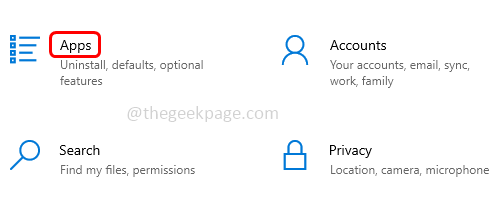
Langkah 2: dari Aplikasi & Fitur pencarian untuk Bing dan dari hasil, pilih Bing dan klik uninstall.
Hapus Bing Addons
Langkah 3: Buka prompt run menggunakan Windows + r kunci bersama. Jenis inetcpl.cpl dan memukul memasuki Untuk membuka jendela Properti Internet.
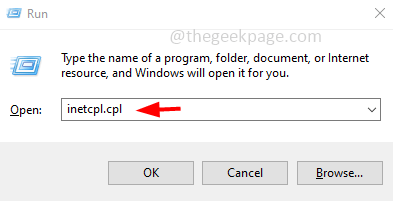
Langkah 4: Pilih Program tab dan klik Mengelola ADD-ons
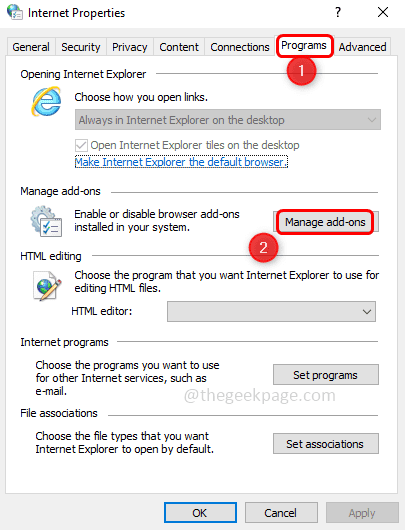
Langkah 5: Dari klik kiri Penyedia pencarian dan di sisi kanan temukan Bing.
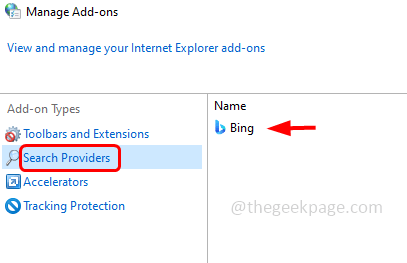
Langkah 6: Klik kanan Di Bing dan dari daftar opsi yang muncul klik Menghapus
Langkah 7: Periksa juga apakah ada jejak Bing lainnya, klik Toolbar dan ekstensi di kiri.
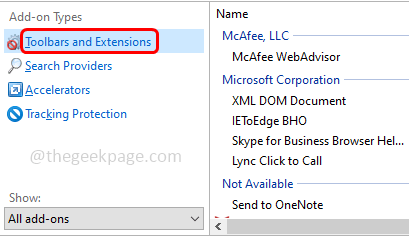
Langkah 8: Di sisi kanan Periksa apakah ada entri untuk Bing, jika demikian klik kanan di atasnya dan klik Cacat.
Langkah 9: Mengulang kembali komputer Anda dan periksa apakah masalahnya terpecahkan.
Metode 3: Periksa Layanan dalam Konfigurasi Sistem
Langkah 1: Open Run Prompt Menggunakan Windows + r kunci bersama. Jenis msconfig dan memukul memasuki Untuk membuka jendela Konfigurasi Sistem.
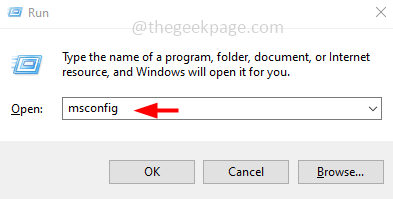
Langkah 2: Klik pada Jasa tab dan periksa apakah ada proses yang terkait dengan Bing.
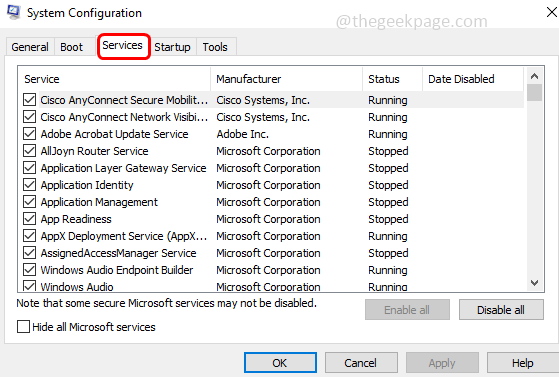
Langkah 3: Jika ada layanan Bing yang terdaftar, lalu Hapus centang itu dengan mengklik kotak centang di sampingnya yang berarti tidak ada tanda centang di kotak centang di samping layanan Bing.
Langkah 4: Klik OKE Dan mengulang kembali sistem dan periksa apakah masalahnya diselesaikan.
Metode 4: Hapus Bing dari Registry
Catatan: Pastikan untuk mengambil cadangan registri sebelum melakukan segala jenis perubahan dalam registri sehingga kapan saja Anda dapat kembali ke pengaturan lama jika perlu.
Langkah 1: Buka prompt run menggunakan Windows + r kunci bersama. Jenis Regedit dan memukul memasuki
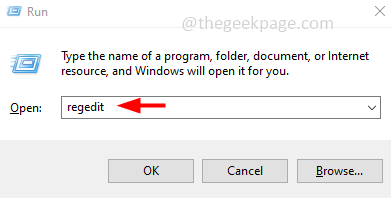
Langkah 2: Pop-up kontrol akun pengguna akan muncul, klik Ya.
Langkah 3: Di jendela Registry, navigasikan ke jalur berikut
Komputer \ hkey_current_user \ software \ microsoft \ windows \ currentVersion \ run
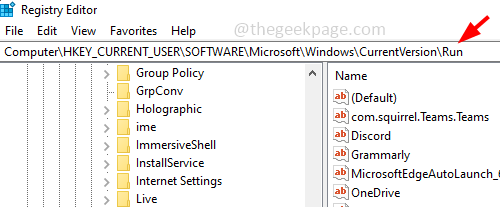
Langkah 4: Di sisi kanan, di bawah kolom nama mencari Bing Dan klik kanan di atasnya. Kemudian klik menghapus.
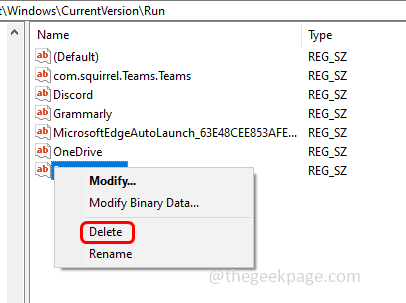
Langkah 5: Mengulang kembali sistem dan periksa masalah yang akan diselesaikan.
Itu dia! Semoga artikel ini bermanfaat. Metode mana di atas yang Anda coba singkirkan dari kesalahan? Lakukan komentar dan beri tahu kami di bawah ini. Terima kasih!!
- « Outlook tidak mengirim atau menerima perbaikan masalah email apa pun
- Ikon desktop menata ulang diri mereka setelah restart pada windows 10 fix »

