Cara memperbaiki kesalahan uap saat memperbarui game [diselesaikan]
![Cara memperbaiki kesalahan uap saat memperbarui game [diselesaikan]](https://ilinuxgeek.com/storage/img/images_1/how-to-fix-steam-error-while-updating-games-[solved].png)
- 4356
- 484
- Darryl Ritchie
Aplikasi Steam Client memberikan platform yang luar biasa bagi semua gamer untuk mengunduh dan memainkan game favorit mereka. Secara teratur, game perlu diperbarui ke versi terbaru mereka. Baru -baru ini kami memperhatikan banyak pengguna yang mengeluh tentang masalah di mana mereka menerima pesan kesalahan saat mencoba memperbarui game di aplikasi Steam yang mengatakan "kesalahan terjadi saat memperbarui [permainan] ..." di layar sistem.
Alasan yang paling mungkin adalah cache unduhan yang rusak dan masalah dengan folder unduhan dan wilayah unduhan. Dalam meneliti alasan yang disebutkan di atas, kami telah mengumpulkan beberapa solusi yang mungkin membantu dalam menyelesaikan masalah ini dan memperbarui permainan tanpa pesan kesalahan.
Jika Anda juga mengalami masalah seperti itu saat memperbarui game apa pun, artikel ini akan memandu Anda melalui perbaikan berbeda yang dijelaskan di bawah ini.
Daftar isi
- Perbaiki 1 - Perbaiki folder Perpustakaan Steam
- Perbaiki 2 - Verifikasi integritas file game
- Perbaiki 3 - Hapus / Hapus Cache Unduh
- Perbaiki 4 - Ubah Wilayah Unduh di Aplikasi Steam
- Perbaiki 5 - Matikan Perlindungan Firewall
Perbaiki 1 - Perbaiki folder Perpustakaan Steam
Jika ada yang salah dengan folder perpustakaan yang telah diatur dalam aplikasi Steam, kemungkinan besar akan menyebabkan masalah yang disebutkan di atas. Jadi memperbaiki ini, dapat membantu menyelesaikan masalah.
Berikut langkah -langkah tentang cara melakukannya.
Langkah 1: Membuka itu Uap aplikasi pada sistem dengan menekan Windows kunci dan mengetik uap.
Langkah 2: Klik Uap Aplikasi dari hasil pencarian seperti yang ditunjukkan di bawah ini.
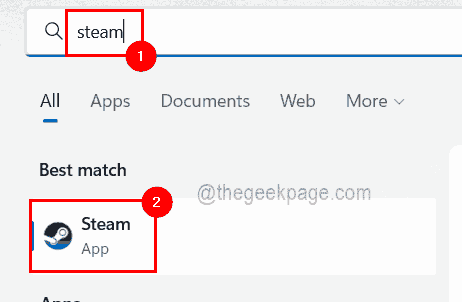
Langkah 3: Setelah aplikasi Steam terbuka, silakan masuk dengan kredensial Anda jika Anda belum melakukannya.
Langkah 4: Setelah masuk, buka bilah menu atas dan klik Uap pilihan.
Langkah 5: Sekarang klik Pengaturan Dari menu dropdown seperti yang ditunjukkan pada gambar di bawah ini.
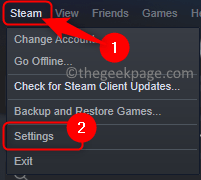
Langkah 6: Di jendela Pengaturan, klik Unduhan Dari menu kiri.
Langkah 7: Sekarang klik Folder Perpustakaan Steam Opsi di sisi kanan seperti yang ditunjukkan di bawah ini.
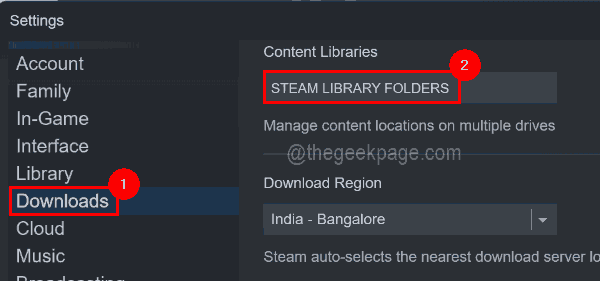
Langkah 8: Ini Membuka Jendela Manajer Penyimpanan.
Langkah 9: Sekarang klik Tiga titik horizontal (...) untuk melihat lebih banyak opsi.
Langkah 10: Pilih Folder perbaikan Opsi dari daftar lebih banyak opsi seperti yang ditunjukkan di bawah ini.
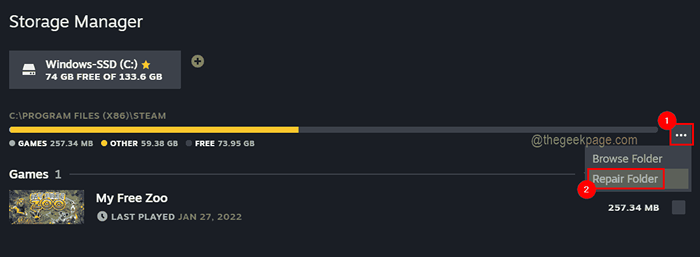
Langkah 11: Ini akan memunculkan prompt UAC di layar yang perlu diterima dengan mengklik Ya untuk melanjutkan.
Langkah 12: Sekarang akan mulai memperbaiki folder perpustakaan.
Langkah 13: Setelah selesai, tutup jendela dan restart aplikasi Steam dan lihat apakah ini berhasil!
Perbaiki 2 - Verifikasi integritas file game
Jika file game tidak diinstal dengan benar pada sistem, itu mungkin membuat kesalahan saat memperbarui atau bermain game seperti yang disebutkan di atas. Jadi memiliki Steam memverifikasi file game pada sistem, dapat membantu menyelesaikan masalah.
Ikuti langkah -langkah di bawah ini tentang cara memverifikasi integritas file game di aplikasi Steam.
Langkah 1: Buka Aplikasi Steam di sistem Anda dan masuk dengan nama pengguna dan kata sandi Steam Anda.
Langkah 2: Setelah masuk, pergi ke Perpustakaan Opsi di atas seperti yang ditunjukkan di bawah ini.
Langkah 3: Di bawah bagian Perpustakaan, Anda akan menemukan semua game yang telah Anda unduh dan instal pada sistem Anda dari Aplikasi Steam.
Langkah 4: Pilih game yang file yang ingin Anda uap untuk diverifikasi.
Langkah 5: Sekarang klik kanan tentang itu permainan dan pilih Properti Dari menu seperti yang ditunjukkan di bawah ini.
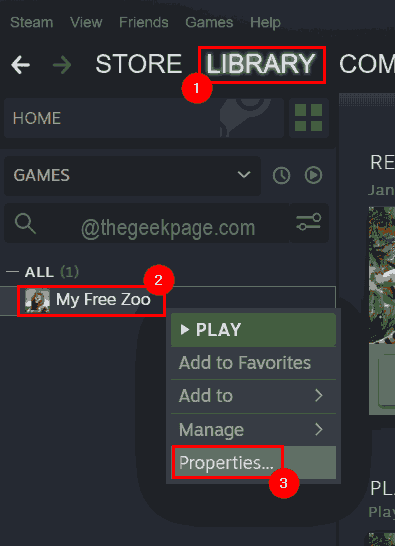
Langkah 6: Pilih Lokal File dari panel kiri di jendela properti.
Langkah 7: Di sisi kanan, klik Verifikasi integritas file game… yang mulai memverifikasi file game dan memperbaikinya.
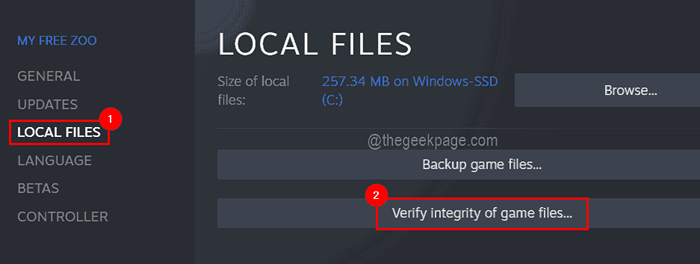
Perbaiki 3 - Hapus / Hapus Cache Unduh
Jenis masalah ini terjadi pada aplikasi Steam saat memori cache rusak. Jadi membersihkan cache unduhan aplikasi Steam dapat memperbaiki masalah ini.
Mari kita lihat cara menghapus cache unduhan pada aplikasi Steam menggunakan langkah -langkah yang dijelaskan di bawah ini.
Langkah 1: Pertama, buka aplikasi Steam di sistem dan masuk dengan kredensial akun Steam Anda.
Langkah 2: Setelah Anda masuk, buka jendela Pengaturan Steam dengan mengklik Steam> Pengaturan seperti yang ditunjukkan pada tangkapan layar di bawah ini.
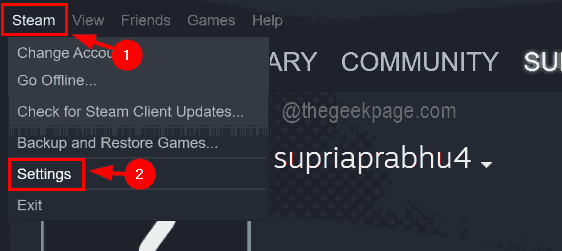
Langkah 3: Di jendela Pengaturan, klik Unduhan Di panel kiri dan Anda dapat melihat ada opsi di sisi kanan bawah untuk menghapus cache.
Langkah 4: Jadi klik Clear Unduh Cache tombol sekali, yang membersihkan cache.
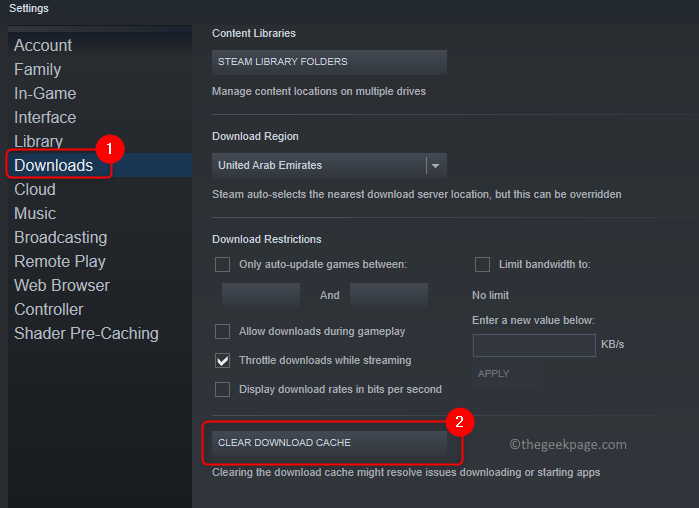
Langkah 5: Setelah selesai, tutup jendela Pengaturan dan Anda mungkin perlu masuk lagi ke aplikasi Steam.
Perbaiki 4 - Ubah Wilayah Unduh di Aplikasi Steam
Beberapa pengguna telah mengklaim bahwa mereka dapat menyelesaikan masalah ini dengan mengatur wilayah unduhan yang berbeda di aplikasi Steam. Jadi kami sarankan pengguna kami mencoba mengubah wilayah unduhan dan melihat apakah ini berhasil untuk mereka.
Langkah 1: Buka Aplikasi Steam dan masuk dengan ID Steam dan Kata Sandi.
Langkah 2: Sekarang klik Uap dan kemudian pilih Pengaturan Dari menu dropdown seperti yang ditunjukkan di bawah ini.
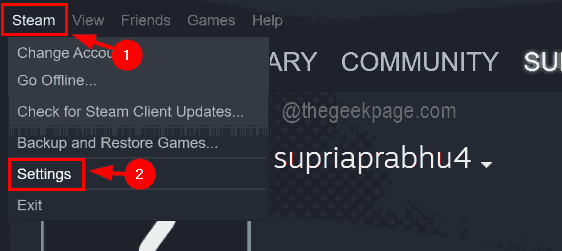
Langkah 3: Di jendela Pengaturan, klik Unduhan dan di bagian sisi kanan, ubah Unduh wilayah Dengan memilih wilayah yang berbeda dari daftar dropdownnya seperti yang ditunjukkan di bawah ini.
Langkah 4: Setelah Anda selesai memilih, klik OKE.
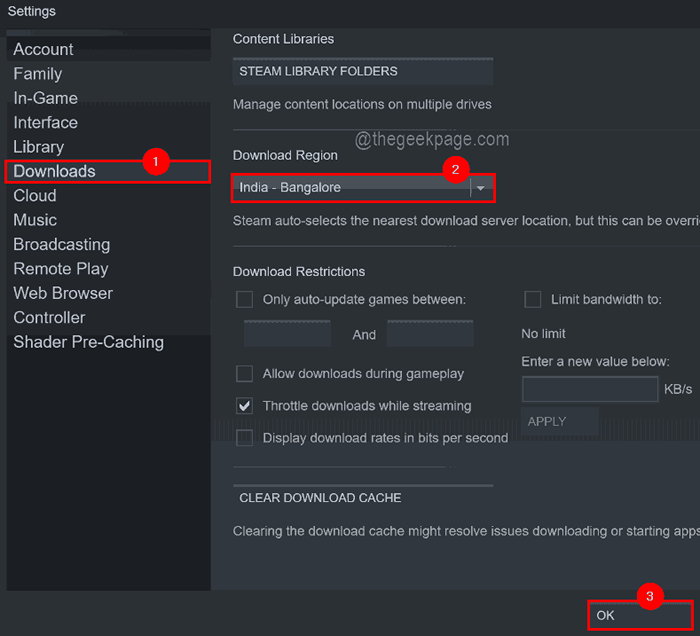
Langkah 5: Mulai ulang aplikasi Steam dan periksa apakah ini berhasil!
Perbaiki 5 - Matikan Perlindungan Firewall
Perlindungan firewall terkadang membatasi beberapa aplikasi pada sistem dari berjalan untuk menghindari risiko yang terkait dengan internet. Jika perlindungan firewall dimatikan, masalah ini dapat dengan mudah diselesaikan.
Berikut adalah langkah -langkah tentang cara mematikan perlindungan firewall.
Langkah 1: Tekan Windows kunci dan ketik Windows Security.
Langkah 2: Pilih Windows Security dari hasil pencarian seperti yang ditunjukkan di bawah ini.
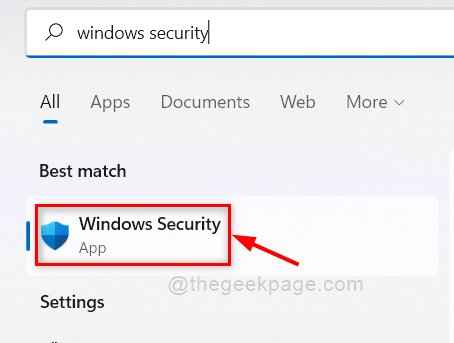
Langkah 3: Klik Perlindungan Firewall & Jaringan Opsi di menu sisi kiri seperti yang ditunjukkan.
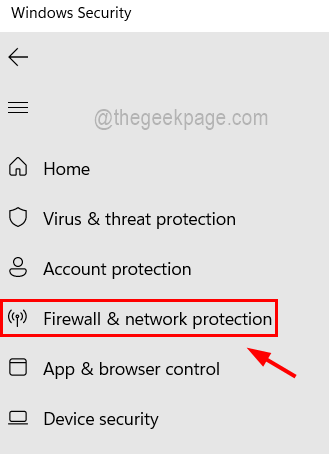
Langkah 4: Kemudian di sisi kanan, klik pada jaringan yang aktif pada sistem apakah itu publik, domain atau pribadi.
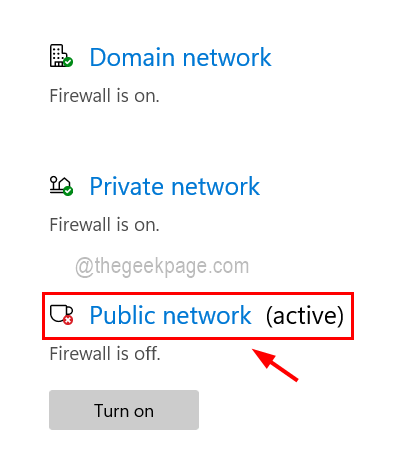
Langkah 5: Klik Tombol sakelar firewall microsoft bek microsoft untuk mengubahnya Mati seperti yang ditunjukkan di bawah ini.
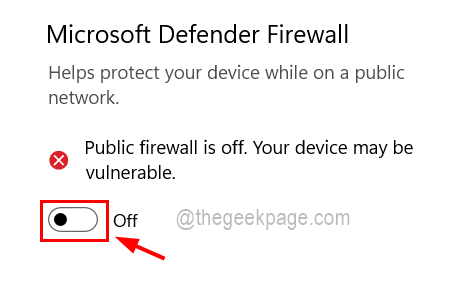
Langkah 6: Ini mungkin memunculkan prompt UAC. Anda harus menerimanya dengan mengklik Ya.
Langkah 7: Sekarang ini akan mematikan perlindungan firewall pada sistem Anda.
Langkah 8: Setelah ini, Anda juga dapat mencoba menonaktifkan perangkat lunak anti-virus yang diinstal pada sistem dan lihat apakah ini berhasil!
- « Cara menghasilkan teks acak di microsoft word
- Outlook tidak mengirim atau menerima perbaikan masalah email apa pun »

