Sistem kami telah mendeteksi lalu lintas yang tidak biasa dari jaringan komputer Anda
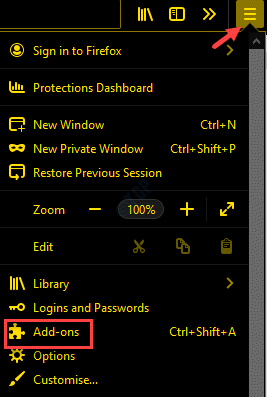
- 3347
- 498
- Darryl Ritchie
Anda mungkin sering menemukan kesalahan "Sistem kami telah mendeteksi lalu lintas yang tidak biasa dari jaringan komputer Anda"Saat Anda menjalankan pencarian Google. Kesalahan biasanya terjadi saat Anda menggunakan proxy atau saat permintaan dikirim terlalu cepat. Kegiatan yang tidak biasa ini memicu captcha Google karena berpikir bahwa permintaan tersebut dihasilkan oleh robot atau virus potensial. Jadi, kesalahan yang muncul jika Anda menggunakan VPN, jika ada konten berbahaya, mengubah konfigurasi browser karena ekstensi pihak ke -3 atau karena koneksi jaringan yang tersumbat. Sambil memulai kembali browser Anda terkadang dapat memperbaiki masalah, kebanyakan tidak. Apa pun alasannya, kami memiliki beberapa perbaikan yang mungkin untuk Anda. Mari kita lihat:
Daftar isi
- Metode 1: Hentikan koneksi VPN Anda
- Metode 2: Nonaktifkan server proxy LAN Anda
- Metode 3: Reset Pengaturan Browser
- Metode 4: Menghapus instalan program yang mencurigakan
- Metode 5: Hapus semua ekstensi browser yang mencurigakan
- Metode 6: Lakukan captcha
- Metode 7: Mulai ulang sistem dan router Anda
- Metode 8: Lakukan pemindaian malware
Metode 1: Hentikan koneksi VPN Anda
Metode pertama yang berfungsi adalah menghentikan koneksi VPN Anda dan mulai menggunakan internet tanpa VPN. Untuk menghentikan VPN ikuti langkah -langkah yang diberikan di bawah ini.
Langkah 1: tekan Menang + i kunci bersama di keyboard Anda untuk membuka Pengaturan jendela.
Langkah 2: Dalam Pengaturan aplikasi, pilih Jaringan & Internet.
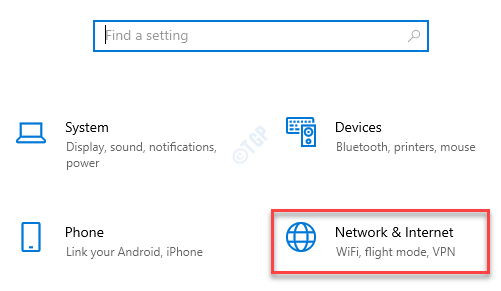
Langkah 3: Di jendela berikutnya, buka sisi kiri jendela dan pilih VPN.
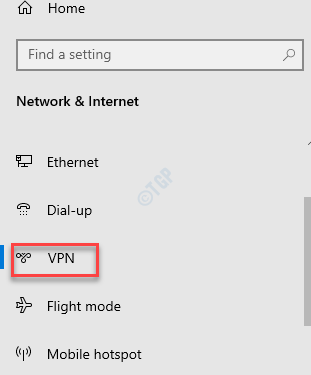
Langkah 4: Sekarang, arahkan ke sisi kanan dan pilih aktif Anda VPN koneksi.
Klik Memutuskan untuk menghentikan VPN.
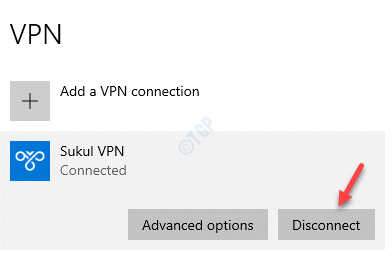
Sekarang, Keluar dari Aplikasi Pengaturan dan coba cari di Google. Anda seharusnya tidak melihat kesalahan lagi.
Metode 2: Nonaktifkan server proxy LAN Anda
Langkah 1: Klik kanan Awal dan pilih Run untuk meluncurkan Jalankan perintah kotak.
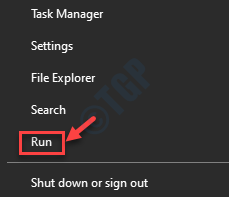
Langkah 2: Dalam Jalankan perintah Jendela, ketik inetcpl.cpl di bidang pencarian dan tekan Memasuki untuk membuka Properti Internet jendela.
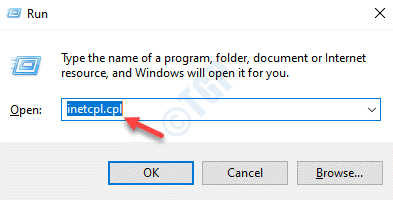
Langkah 3: Dalam Properti Internet jendela, pilih Koneksi tab dan klik pada Pengaturan LAN tombol.
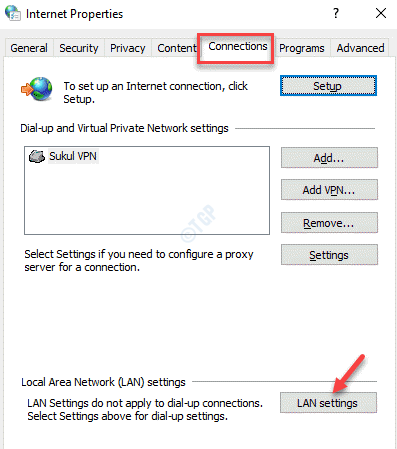
Langkah 4: Dalam Pengaturan LAN kotak dialog, buka Server proxy bagian dan hapus centang pada kotak di sebelah Gunakan server proxy untuk LAN Anda.
Sekarang, pergi ke Konfigurasi Otomatis bagian, centang kotak di sebelah Secara otomatis mendeteksi pengaturan.
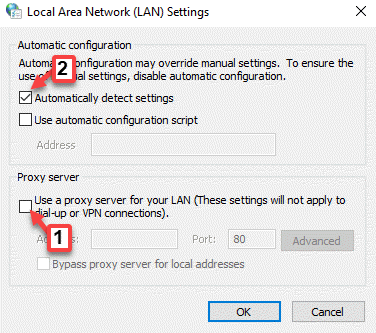
Metode 3: Reset Pengaturan Browser
Perluasan pihak ke -3 dari browser Anda kadang -kadang dapat membuat komplikasi dengan pengaturan browser, dengan demikian, menghasilkan kesalahan. Dalam kasus seperti itu, disarankan untuk mengatur ulang browser Anda untuk kembali ke konfigurasi asli.
Cara mengatur ulang mozilla firefox
Langkah 1: Membuka Firefox dan arahkan ke tiga garis paralel di sisi kanan atas browser.
Klik Membantu.
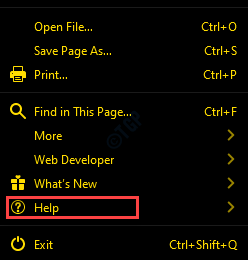
Langkah 2: Selanjutnya, pilih Informasi pemecahan masalah.
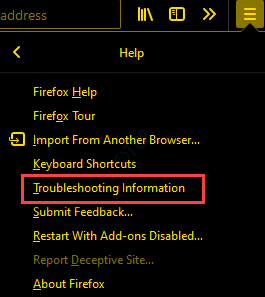
Langkah 3: Dalam Informasi pemecahan masalah jendela, klik Segarkan Firefox Opsi di sebelah kanan.
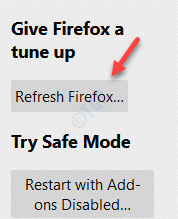
Sekarang, restart browser Firefox Anda dan mulailah mencari di Google tanpa kesalahan apapun.
Cara mengatur ulang google chrome
Langkah 1: Meluncurkan Chrome dan pergi ke tiga titik vertikal di sisi kanan atas browser.
Pilih Pengaturan.
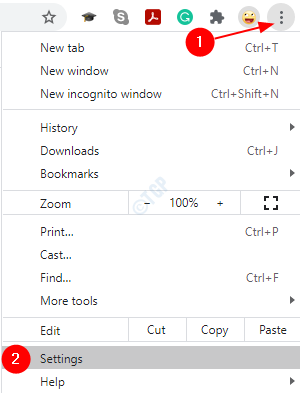
Langkah 2: Dalam Pengaturan jendela, pergi ke Canggih bagian dan kembangkan.
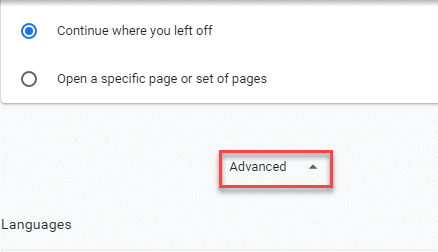
Langkah 3: Pergi ke Setel ulang dan bersihkan bagian dan klik Kembalikan pengaturan ke default aslinya.
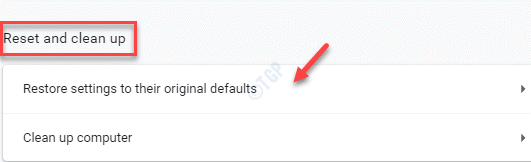
Langkah 4: Dalam Setting pengaturan muncul, tekan Setting pengaturan Tombol di bawah untuk mengonfirmasi tindakan.
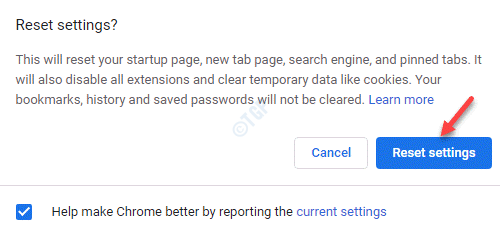
Sekarang, peluncuran ulang krom Anda dan Anda harus dapat menelusuri Google dan melakukan pencarian secara normal.
Cara mengatur ulang microsoft edge
Langkah 1: Membuka Microsoft Edge dan klik pada tiga titik horizontal di sudut kanan atas layar yang ekstrem.
Pilih Pengaturan.
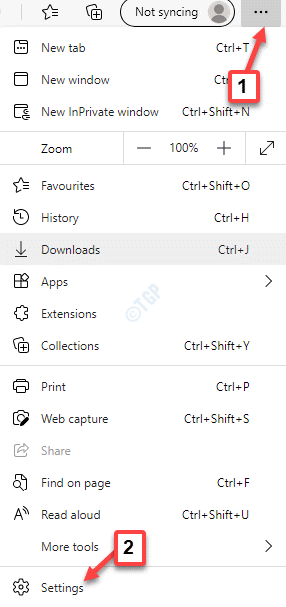
Langkah 2: Sekarang, di sisi kiri jendela, klik Setting pengaturan.
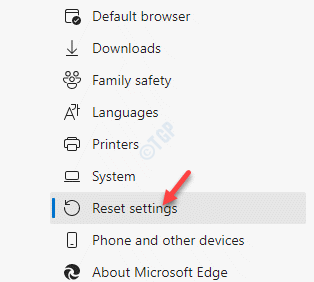
Langkah 3: Pergi ke sisi kanan jendela dan klik Kembalikan pengaturan ke nilai default mereka.
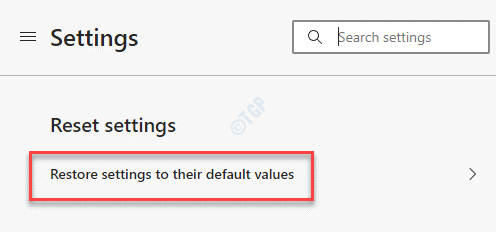
Langkah 4: Dalam Setting pengaturan muncul, klik pada Tombol Atur ulang Untuk mengkonfirmasi aksinya.
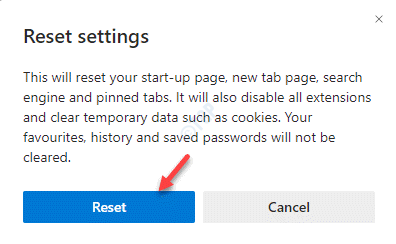
Setelah proses selesai, peluncuran ulang tepi. Sekarang, buka Google dan mulai pencarian Anda. Anda tidak boleh menemukan kesalahan lebih lanjut.
Metode 4: Menghapus instalan program yang mencurigakan
Langkah 1: tekan Menang + r Kunci pintas di keyboard Anda untuk dibuka Jalankan perintah.
Langkah 2: Di kotak pencarian, tulis appwiz.cpl dan tekan OKE untuk membuka Program & Fitur Bagian di jendela panel kontrol.
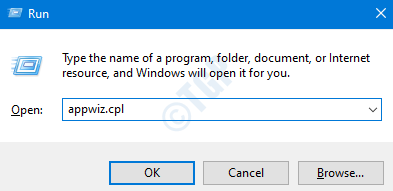
Langkah 3: Sekarang, di sisi kanan jendela, di bawah Mencopot atau mengubah program bagian, buka program masalah.
Klik kanan di atasnya dan pilih Uninstall.
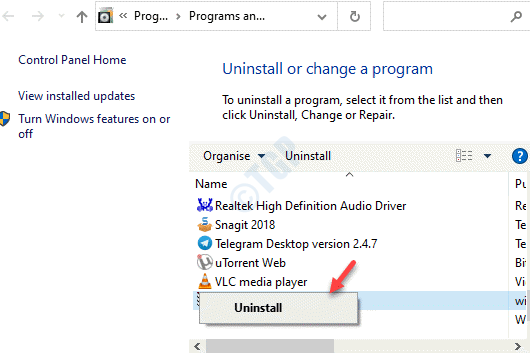
Sekarang, keluar Panel kendali jendela, luncurkan browser Anda dan terus mencari di google. Kesalahan seharusnya tidak muncul lagi.
Metode 5: Hapus semua ekstensi browser yang mencurigakan
Nonaktifkan ekstensi di Chrome
Langkah 1: Membuka Google Chrome dan klik pada tiga titik (Sesuaikan dan kontrol Google Chrome).
Pilih Lebih banyak alat dan kemudian pilih Ekstensi.
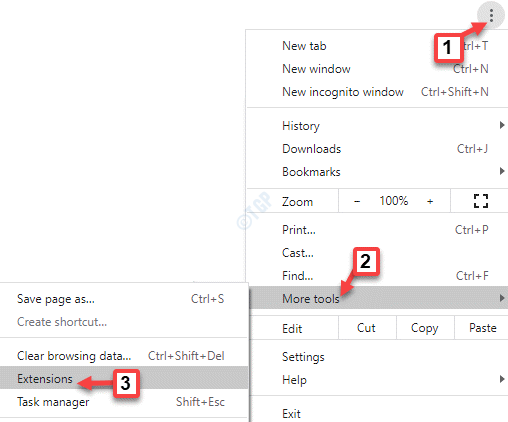
Langkah 2: Dalam Ekstensi Chrome jendela, buka ekstensi yang mungkin membuat masalah dan pindahkan slider ke kiri untuk menonaktifkan ekstensi.
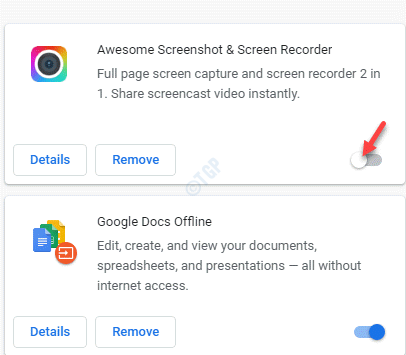
Sekarang, restart Chrome dan mulailah menjalankan pencarian google. Kali ini, Anda tidak boleh melihat kesalahan lagi.
Nonaktifkan ekstensi di Mozilla Firefox
Langkah 1: Membuka Mozilla Firefox browser, pergi ke tiga baris di sisi kanan atas layar dan pilih Add-on.
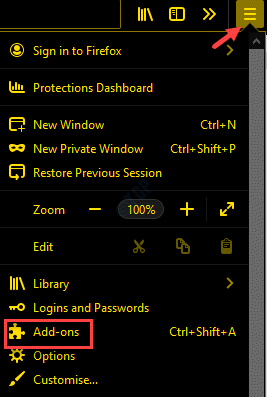
Langkah 2: Dalam Add-on jendela, klik Ekstensi di sisi kiri panel.
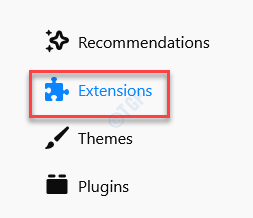
Langkah 3: Sekarang, pergi ke sisi kanan panel dan pergi ke ekstensi yang ingin Anda nonaktifkan.
Beralih slider ke kiri untuk mematikannya.
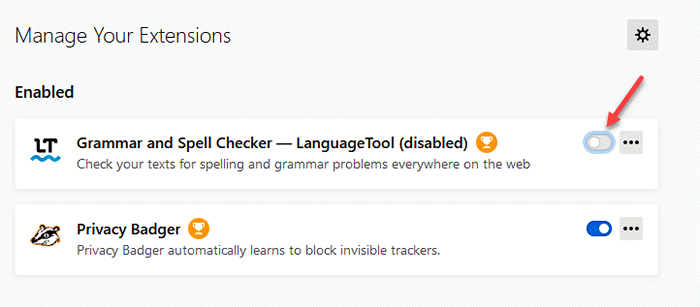
Sekarang, tutup Firefox dan kemudian restart. Buka Google dan Anda harus dapat mencari secara normal sekarang, tanpa melihat kesalahan dan captcha.
Nonaktifkan ekstensi di Microsoft Edge
Langkah 1: Meluncurkan Tepian, Klik pada tiga titik (Pengaturan dan banyak lagi) dan pilih Ekstensi.
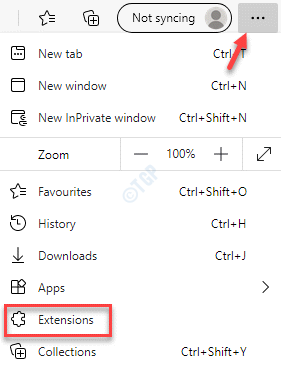
Langkah 2: Dalam Ekstensi jendela, pergi ke sisi kanan dan di bawah Ekstensi yang Diinstal, Putar slider ke kiri untuk menonaktifkan ekstensi masalah.
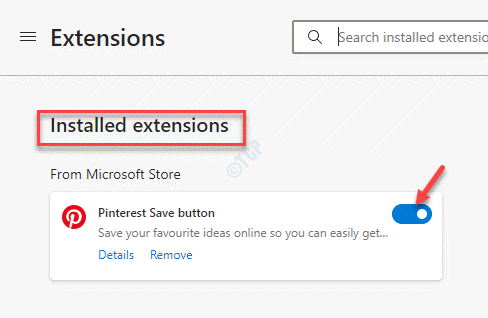
Sekarang, restart Microsoft Edge dan periksa apakah masalahnya diselesaikan saat mencari di google.
Metode 6: Lakukan captcha
Jika Anda memang melakukan terlalu banyak pencarian Google dan tidak ada alasan lain, maka mengisi captcha akan menjadi jalan keluar yang lebih mudah. Google melempar captcha dengan kesalahan berpikir itu adalah robot dan mengisinya akan membuktikan bahwa Anda adalah manusia dan bahwa Anda tidak menyalahgunakan internet. Setelah diisi dengan benar, Anda diverifikasi dan Anda kemudian dapat melakukan pencarian reguler seperti biasa.
Metode 7: Mulai ulang sistem dan router Anda
Terkadang hanya mem -boot ulang PC Anda dan router bisa menjadi solusi tercepat. Jadi, restart router Anda dan kemudian restart sistem Anda untuk memeriksa apakah “Sistem kami telah mendeteksi lalu lintas yang tidak biasa dari jaringan komputer Anda"Kesalahan sudah diperbaiki.
Metode 8: Lakukan pemindaian malware
Ini harus menjadi metode yang harus dicoba karena untuk sebagian besar kesalahan windows malware adalah alasannya. Jadi, jika Anda memiliki perangkat lunak antivirus pihak ke -3 yang tepercaya yang diinstal, jalankan pemindaian virus untuk mendeteksi perangkat lunak berbahaya yang mungkin menyebabkan masalah ini. Alat antivirus kemudian akan mengkarantina PC Anda secara otomatis dengan menghapus malware ini. Anda kemudian dapat memulai ulang PC Anda dan mulai mencari Google seperti sebelumnya.
- « Err terlalu banyak pengalihan halaman ini tidak berfungsi di google chrome error
- Cara memperbaiki kesalahan sinkronisasi waktu internet pada windows 10/11 »

