Err terlalu banyak pengalihan halaman ini tidak berfungsi di google chrome error
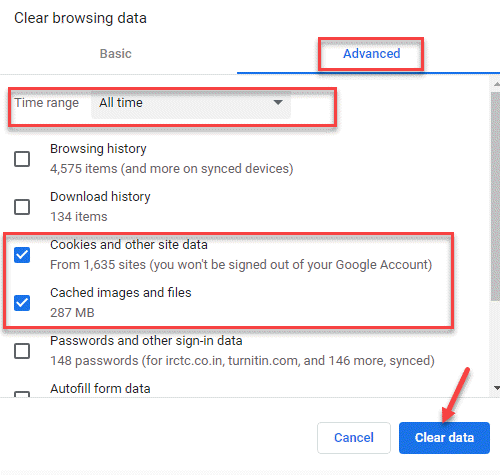
- 4638
- 668
- Miss Angelo Toy
Saat menjelajahi halaman web di Google Chrome, Anda mungkin sering menemukan kesalahan "Halaman ini tidak berfungsi || err_too_many_redirects“. Ini mencegah Anda membuka situs web. Ini adalah kesalahan umum dan bisa sangat membuat frustrasi. Sebelum kami membantu Anda dengan perbaikan yang mungkin, mari kita beri tahu mengapa Anda melihat kesalahan ini.
Apa saja kemungkinan penyebab kesalahan?
Anda akan mengalami kesalahan ini saat Chrome mengarahkan Anda dari situs web asli ke yang lain, tetapi lebih terjebak dalam loop pengalihan yang tak terbatas. Chrome mengidentifikasi kondisi ini, hancur loop dan menampilkan pesan kesalahan. Alasan di balik situasi ini bisa menjadi masalah server atau masalah pada pengguna akhir.
Untungnya, kesalahan ini dapat diperbaiki dengan metode di bawah ini:
1. Hapus cache cookie google chrome2. Nonaktifkan ekstensi browser Anda3. Perbaiki tanggal dan waktu sistem Anda
Mari kita lihat bagaimana memperbaiki masalah ini.
Daftar isi
- Metode 1: Hapus cache cookie google chrome
- Metode 2: Nonaktifkan ekstensi browser Anda
- Metode 3: Perbaiki waktu dan tanggal sistem Anda
- Metode 4: Perbarui Google Chrome
- Metode 5: Periksa untuk memperbarui atau menghapus opsi aplikasi yang tidak kompatibel
- Metode 6: Hapus dari daftar blok dan aktifkan cookie pihak ketiga
Metode 1: Hapus cache cookie google chrome
Cache, cookie atau data penjelajahan lama (riwayat) dapat berisi file buruk yang dapat menyebabkan kesalahan. Dalam kasus seperti itu, opsi terbaik adalah menghapus data penelusuran. Mari kita lihat caranya.
Langkah 1: Meluncurkan Google Chrome dan klik pada tiga titik di sisi kanan atas jendela.
Pilih Pengaturan dari menu.
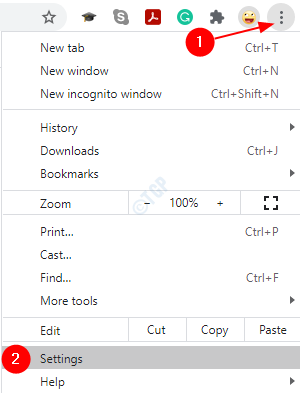
Langkah 2: Dalam Pengaturan jendela, pergi ke Privasi dan Keamanan Bagian, klik Menghapus data pencarian.
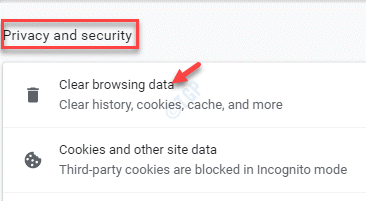
Langkah 3: Itu membuka Menghapus data pencarian jendela.
Di sini, klik Canggih dan atur Rentang waktu bidang ke Sepanjang waktu.
Centang kotak di sebelah Cookie dan data situs lainnya Dan Gambar dan file yang di -cache.
Klik Hapus data.
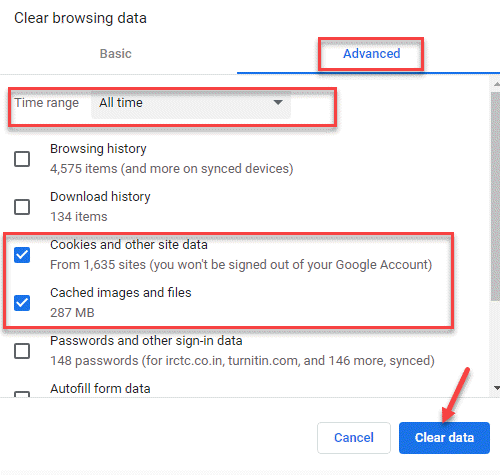
Langkah 4: Peluncuran ulang Chrome dan coba buka URL. Menambahkan https: // Sebelum URL dan tekan Memasuki.
Anda mungkin melihat pesan sebagai Koneksi Anda tidak pribadi.
Klik Canggih di bawah pesan.
Langkah 5: Sekarang, klik Lanjutkan ke URL.com (tidak aman) tautan di bagian bawah.
*Catatan - Bagian yang disorot hanyalah sebuah contoh. Anda akan melihat nama URL yang ingin Anda kunjungi sebagai gantinya.
Anda sekarang harus dapat mengakses situs web yang ingin Anda kunjungi.
Metode 2: Nonaktifkan ekstensi browser Anda
Terkadang, ekstensi atau add-on di browser dapat mengganggu kinerja browser. Itu dapat menyebabkan koneksi URL rusak dan memblokir akses ke situs web. Dalam situasi seperti itu, disarankan untuk menonaktifkan ekstensi dan melihat apakah itu berhasil. Begini caranya:
Langkah 1: Membuka Chrome dan pergi ke tiga titik vertikal (Sesuaikan dan kontrol Google Chrome).
Pilih Lebih banyak alat kemudian Ekstensi.
Langkah 2: Dalam Ekstensi Chrome jendela, nonaktifkan ekstensi satu per satu dan periksa apakah salah satunya menciptakan masalah.
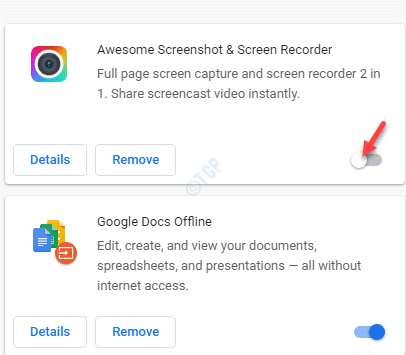
Setiap kali Anda menonaktifkan ekstensi, periksa apakah Anda dapat mengakses situs web dan kesalahannya hilang.
*Catatan - Aktifkan yang bukan penyebab kesalahan yang Anda pikirkan.
Metode 3: Perbaiki waktu dan tanggal sistem Anda
Jika tanggal dan waktu pada sistem Anda salah, itu mungkin memicu “Err_too_many_redirects"Kesalahan. Inilah cara Anda dapat memperbaiki waktu dan tanggal di sistem Anda:
Langkah 1: Klik kanan Awal dan pilih Berlari dari menu untuk meluncurkan Jalankan perintah kotak.
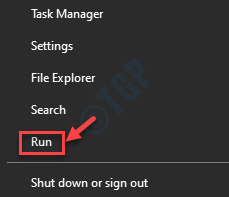
Langkah 2: Dalam Jalankan perintah kotak, ketik kontrol.exe dan memukul Memasuki untuk membuka Panel kendali jendela.
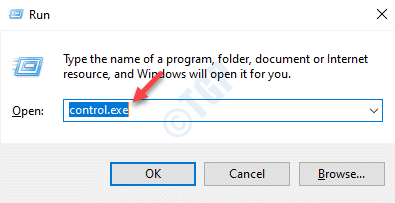
Langkah 3: Dalam Panel kendali jendela, navigasikan ke Dilihat oleh bidang.
Pilih Ikon besar dari drop-down di sebelahnya.
Dari daftar pilih Tanggal dan waktu.
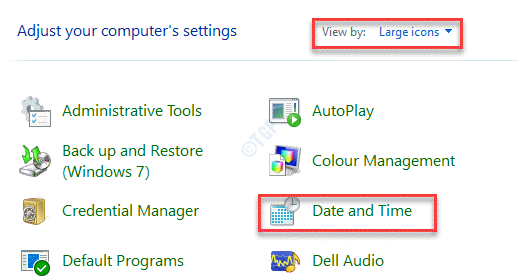
Langkah 4: Klik pada Waktu internet tab dan klik pada Ubah pengaturan tombol.
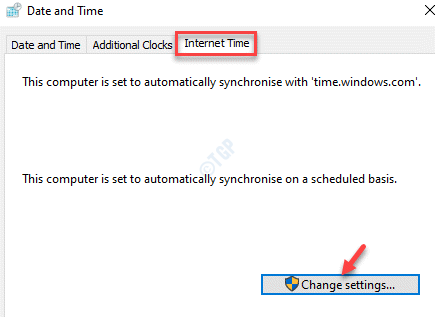
Langkah 5: Dalam Pengaturan Waktu Internet kotak dialog, centang kotak di sebelah Sinkronisasi dengan server waktu internet.
Pilih server waktu dari drop-down dan klik Memperbarui sekarang.
Tekan OKE untuk menyimpan perubahan dan kembali ke Tanggal dan waktu jendela.
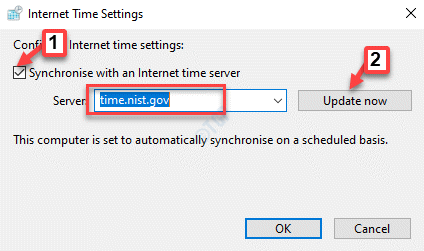
Tekan Menerapkan kemudian OKE untuk menyimpan perubahan dan keluar.
Anda sekarang dapat membuka Chrome dan mengunjungi URL yang Anda hadapi. Situs web sekarang harus dibuka secara normal dan Anda tidak boleh melihat kesalahan "Err_too_many_redirects"lagi.
Metode 4: Perbarui Google Chrome
Jika Anda menggunakan Google Chrome Browse yang sudah ketinggalan zaman, kemungkinan itu mungkin macet dan menampilkan kesalahan tersebut. Disarankan untuk terus memeriksa pembaruan terbaru dan menjaga browser tetap up-to-date setiap saat.
Langkah 1: Meluncurkan Chrome dan arahkan ke Sesuaikan dan kontrol Google Chrome Opsi (tiga titik vertikal) dan pilih Membantu.
Selanjutnya, pilih Tentang Google Chrome.
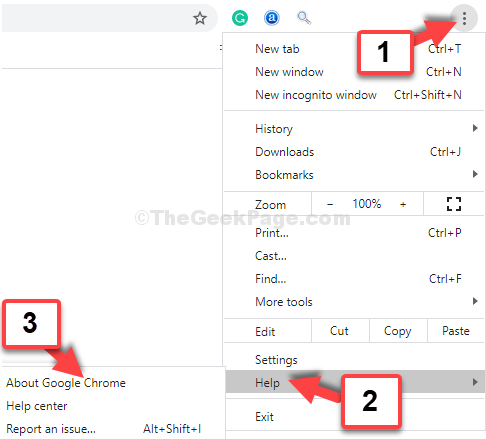
Langkah 2: Dalam Tentang chrome Jendela, Google akan secara otomatis mulai memeriksa pembaruan terbaru.
Jika tersedia, itu akan mengunduh dan menginstal pembaruan secara otomatis.
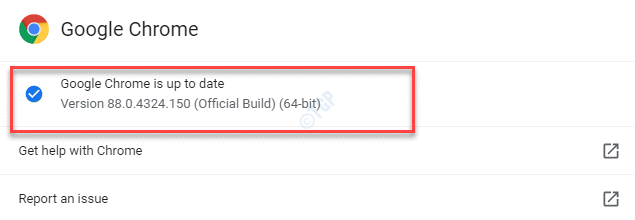
Langkah 3: Klik pada Peluncuran ulang tombol yang akan Anda lihat setelah pembaruan selesai.
Ini akan memulai kembali Chrome browser. Sekarang, kunjungi situs web yang Anda sukai dan kesalahan harus hilang sekarang.
Metode 5: Periksa untuk memperbarui atau menghapus opsi aplikasi yang tidak kompatibel
Jika ada aplikasi yang tidak kompatibel dengan chrome dan tidak lagi mendukung browser chrome, ini dapat menghalangi aktivitas web Anda. Akan lebih baik untuk menghapus aplikasi tersebut dari Chrome. Begini caranya:
Langkah 1: Buka Chrome Browser, klik pada tiga titik vertikal di sisi kanan atas browser dan pilih Pengaturan.
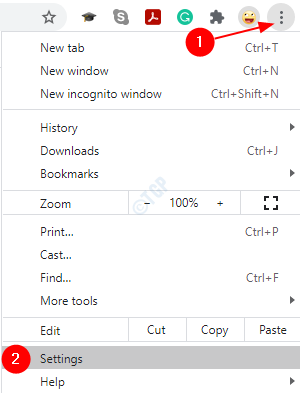
Langkah 2: Dalam Pengaturan jendela, klik untuk memperluas Canggih bagian.
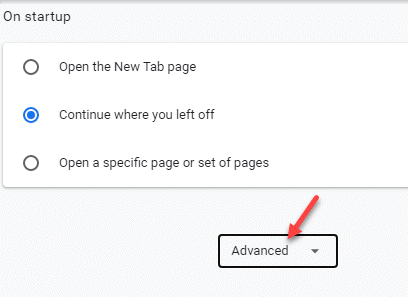
Langkah 3: Sekarang, gulir ke bawah dan di bawah Setel ulang dan bersihkan Bagian, klik Perbarui atau hapus aplikasi yang tidak kompatibel pilihan.
*Catatan - Jika Anda tidak melihat “Perbarui atau hapus aplikasi yang tidak kompatibel"Opsi, itu berarti tidak ada aplikasi masalah.
Metode 6: Hapus dari daftar blok dan aktifkan cookie pihak ketiga
Terkadang kami dapat mengabaikan bahwa cookie situs web dapat diblokir. Chrome dapat menganggap ini berbahaya dan secara otomatis memblokirnya, jika cookie pihak ketiga diblokir dalam pengaturan. Mari kita lihat cara membuka blokir cookie situs web dan mengaktifkan cookie pihak ketiga:
Langkah 1: Dalam Chrome browser, pergi ke Sesuaikan dan kontrol Google Chrome Menu di sisi kanan layar dan kemudian pilih Pengaturan.
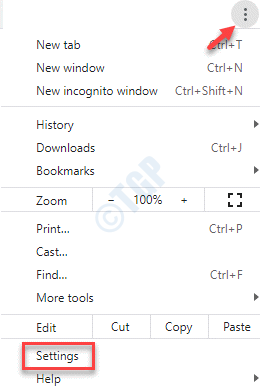
Langkah 2: Dalam Pengaturan jendela, pergi ke Privasi dan Keamanan bagian dan klik pada Pengaturan Situs pilihan.
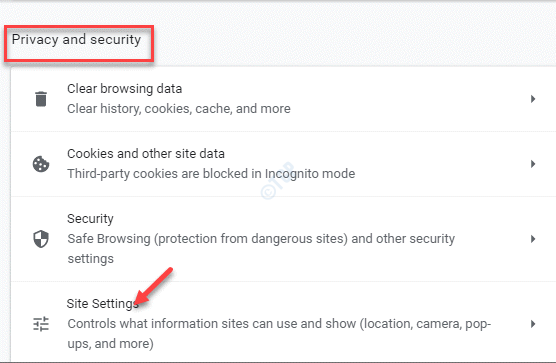
Langkah 3: Dalam Pengaturan Situs jendela, gulir ke bawah dan pergi ke Isi bagian.
Klik pada Cookie dan data situs pilihan.
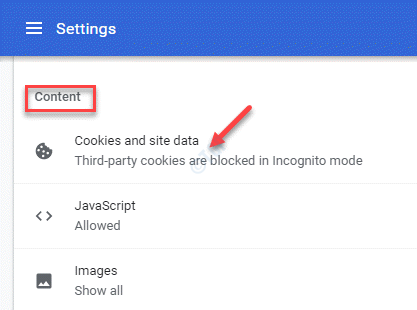
Langkah 4: Di jendela berikutnya, di bawah Pengaturan Umum, Pilih Lihat semua cookie dan opsi data situs.
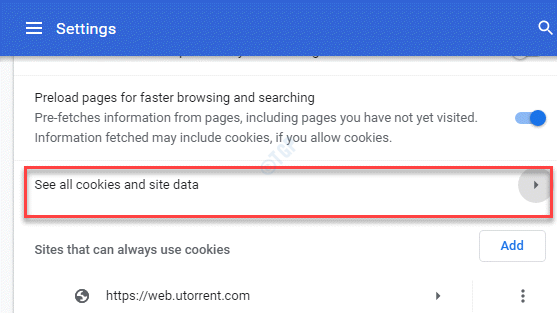
Langkah 5: Selanjutnya, di Semua cookie dan data situs, Cari situs web Anda.
Saat Anda melihat nama cookie (situs web Anda) di hasilnya, klik ikon bin di sebelah kanan untuk menghapus cookie.
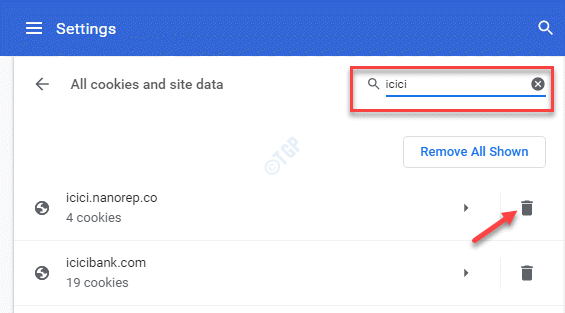
*Catatan - Kembali ke Cookie dan data situs lainnya jendela, di bawah Pengaturan Umum, Anda juga dapat mengaktifkan cookie pihak ketiga dengan memilih Izinkan semua cookie.
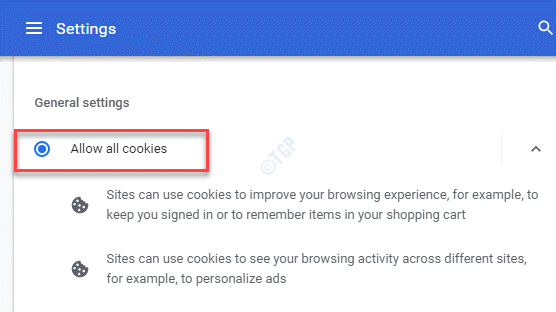
Anda sekarang dapat memulai ulang Chrome Browser dan coba dan akses situs web masalah, itu harus dibuka secara normal sekarang, tanpa kesalahan.
Atau, solusi cepat bisa, dengan menjalankan pencarian Google situs web masalah dan kemudian klik tanda panah bawah di sebelah tautan situs web dan klik Cache untuk membuka halaman yang di -cache.
Namun, jika tidak ada metode di atas yang berfungsi, Anda dapat mencoba dan membuka URL di jendela penyamaran dan memeriksa apakah itu berfungsi.
- « Layanan tidak dapat menerima pesan kontrol pada saat ini kesalahan di Windows 10
- Sistem kami telah mendeteksi lalu lintas yang tidak biasa dari jaringan komputer Anda »

