Nama Akun Pengguna Lainnya Tidak Ditampilkan di Layar Login Windows 10
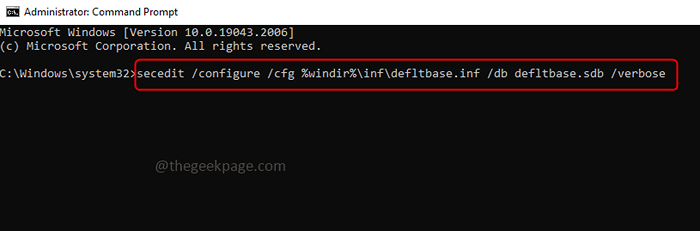
- 3490
- 32
- Dominick Barton
Biasanya ketika pengguna masuk ke komputer, ia dapat melihat berbagai akun pengguna yang dibuat untuk komputer itu dan dapat digunakan. Tetapi beberapa pengguna khawatir ketika nama akun pengguna ini tidak ditampilkan di layar login. Nah, ini mungkin karena mungkin ada beberapa perubahan dalam pengaturan yang terjadi di mana menampilkan akun mungkin telah dinonaktifkan. Di artikel ini, mari kita lihat berbagai metode untuk menyelesaikannya dan Anda dapat melihat semua akun pengguna kembali di layar log in Anda.
Daftar isi
- Metode 1: Jalankan perintah dalam prompt perintah
- Metode 2: Temukan Pengguna Menggunakan Pengguna Lokal dan Jendela Grup
- Metode 3: Mengaktifkan akun pengguna secara manual
- Metode 4: Periksa editor registri
- Metode 5: Gunakan Editor Kebijakan Grup
- Metode 6: Edit Opsi Keamanan
Metode 1: Jalankan perintah dalam prompt perintah
Langkah 1: Buka memerintah mengingatkan sebagai administrator. Untuk melakukan itu, ketik cmd di bilah pencarian Windows dan tahan Ctrl + Menggeser Kunci lalu memukul memasuki
Langkah 2: Pop-up kontrol akun pengguna akan muncul, klik Ya
Langkah 3: Menyalin perintah berikut dan tempel itu ke prompt perintah lalu tekan memasuki
Secedit /configure /cfg %windir %\ inf \ defltbase.inf /db defltbase.SDB /Verbose
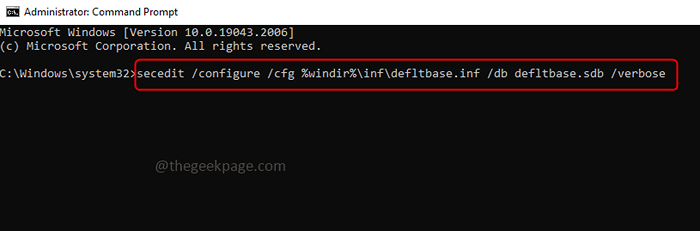
Langkah 4: Tunggu eksekusi selesai dan kemudian mengulang kembali sistem. Sekarang periksa apakah masalahnya terpecahkan.
Metode 2: Temukan Pengguna Menggunakan Pengguna Lokal dan Jendela Grup
Langkah 1: Buka prompt run menggunakan Windows + r kunci bersama
Langkah 2: Ketik lusrmgr.MSC dalam pelarian prompt dan tekan memasuki. Ini akan membuka jendela pengguna dan grup lokal
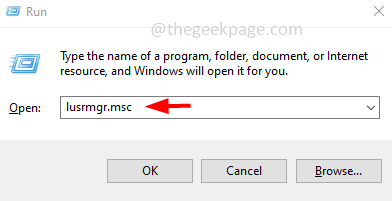
Langkah 3: Sekarang di sisi kiri klik Kelompok. Di sisi kanan klik kanan pada Administrator
Langkah 4: Dari daftar yang muncul, klik Tambahkan ke grup
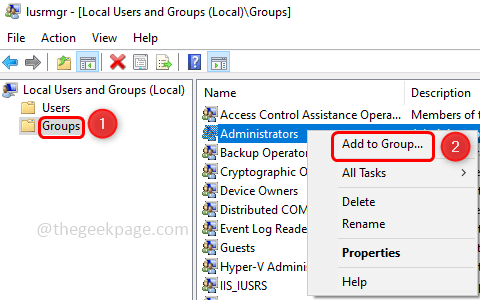
Langkah 5: Di jendela berikutnya klik Menambahkan
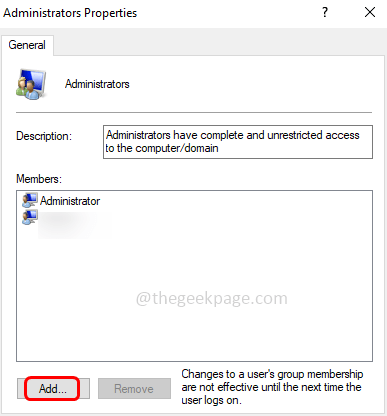
Langkah 6: Di jendela Pilih Pengguna, klik obyek tipe
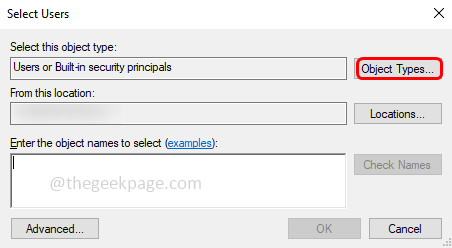
Langkah 7: Sekarang Pilih Pengguna dengan mengklik kotak centang di sampingnya dan Hapus centang semua lainnya pilihan di jendela
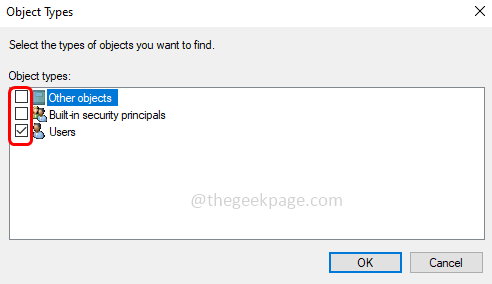
Langkah 8: Klik Oke
Langkah 9: Di jendela Pilih Pengguna Klik Canggih
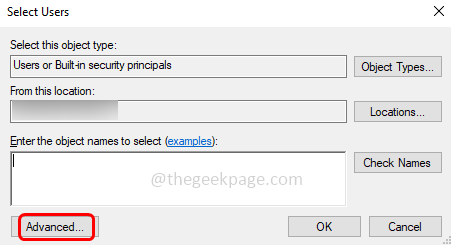
Langkah 10: Klik Menemukan Sekarang tombol
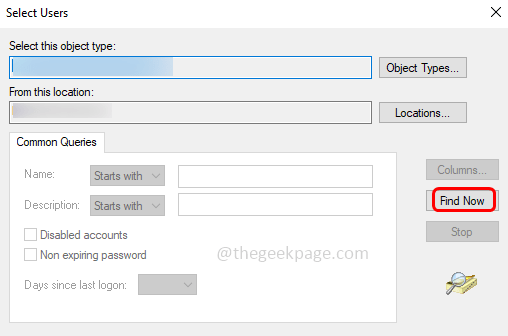
Langkah 11: Dari hasil pencarian Pilih itu nama belakang yang tidak muncul di layar login
Langkah 12: Klik OKE dan lagi di jendela berikutnya klik OKE
Langkah 13: Mengulang kembali sistem dan periksa masalahnya, itu harus diselesaikan.
Metode 3: Mengaktifkan akun pengguna secara manual
Langkah 1: Buka prompt run menggunakan Windows + r kunci bersama
Langkah 2: Ketik lusrmgr.MSC dalam pelarian prompt dan tekan memasuki. Ini akan membuka jendela pengguna dan grup lokal
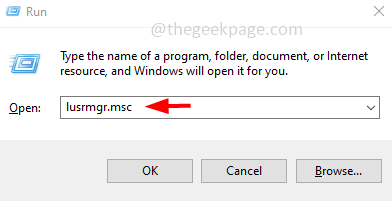
Langkah 3: Di sisi kiri, klik dua kali pada Pengguna pilihan
Langkah 4: Di sisi kanan Anda dapat melihat daftar pengguna di komputer Anda
Langkah 5: Jika ada pengguna yang memiliki tanda panah bawah yang tercantum dalam ikon maka akun tersebut dinonaktifkan. Ini harus diaktifkan secara manual
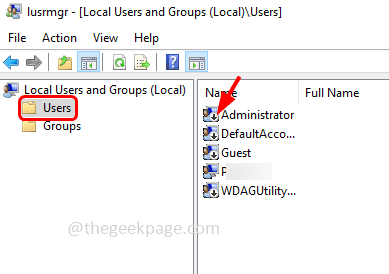
Langkah 6: Klik kanan pada pengguna tertentu dan klik Properti
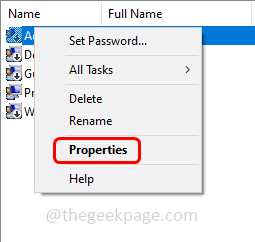
Langkah 7: Menghapus itu Tanda cek dari Akun dinonaktifkan Opsi dengan mengklik kotak centang di sampingnya
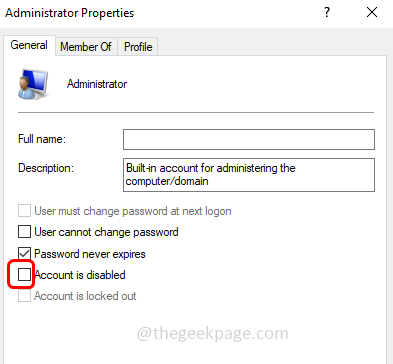
Langkah 8: Untuk menyimpan perubahan, klik Menerapkan Dan OKE
Langkah 9: Ulangi langkah -langkah untuk semua pengguna yang akunnya dinonaktifkan. Kemudian catatan keluar dari akun pengguna saat ini
Langkah 10: Mengulang kembali komputer dan periksa apakah masalahnya terpecahkan.
Metode 4: Periksa editor registri
Catatan: Jika registri dimodifikasi secara tidak benar mungkin terjadi masalah besar. Jadi pastikan untuk mengambil cadangan registri dan kemudian proceeed.
Langkah 1: Buka prompt run menggunakan Windows + r kunci bersama
Langkah 2: Ketik Regedit.exe dalam pelarian prompt dan tekan memasuki
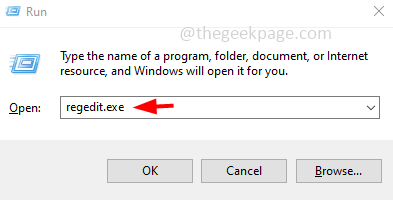
Langkah 3: Jendela Kontrol Akun Pengguna akan terbuka Klik Ya. Ini akan membuka editor Registry Windows
Langkah 4: Arahkan ke jalur berikut di registri
Komputer \ hkey_local_machine \ software \ microsoft \ windows nt \ currentVersion \ profilelist
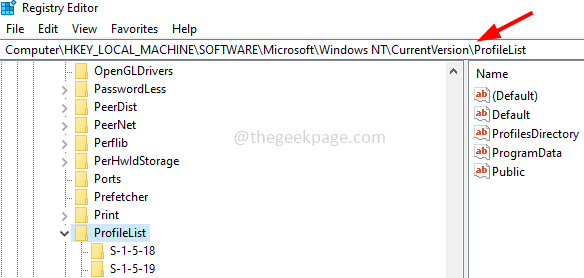
Langkah 5: Klik pada setiap daftar profil dan pastikan nilainya Negara dengan jenisnya Reg_dword adalah 0x00000000 (0). Jika nilainya 0x00000000 (1) maka profil pengguna dinonaktifkan
Langkah 6: Jika dinonaktifkan maka Anda harus mengubahnya menjadi 0x00000000 (0). Anda bisa melakukan ini dengan dobel mengklik di negara bagian dan Ubah nilainya menjadi 1 di bidang data nilai
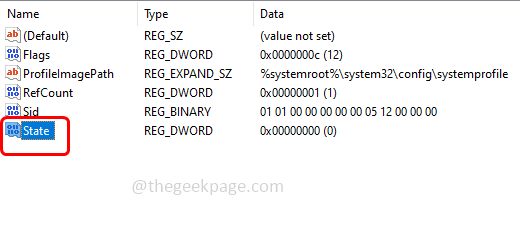
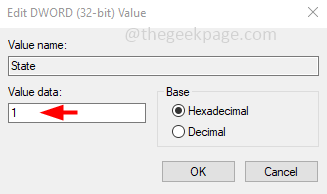
Langkah 7: Klik OKE
Metode 5: Gunakan Editor Kebijakan Grup
Langkah 1: Buka prompt run menggunakan Windows + r kunci bersama
Langkah 2: Ketik gpedit.MSC dalam pelarian prompt dan tekan memasuki. Ini akan membuka editor kebijakan grup lokal
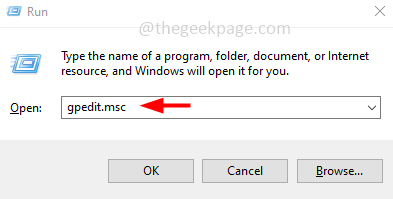
Langkah 3: Di sebelah kiri meluas Konfigurasi Komputer dengan mengklik panah di sampingnya.
Langkah 4: Lebih lanjut berkembang Administratif Template kemudian Sistem
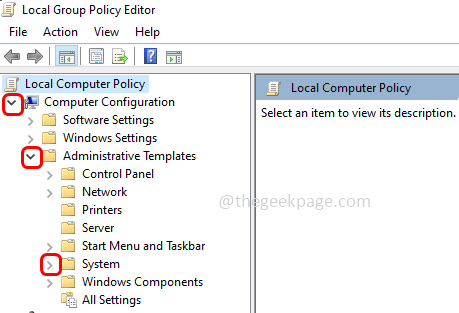
Langkah 5: Kemudian klik Logon
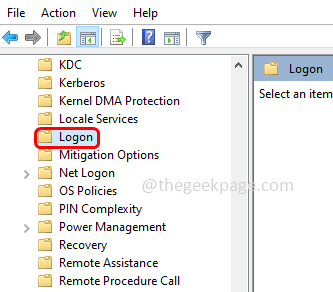
Langkah 6: Di sisi kanan dobel klik pada Menghitung pengguna lokal di komputer yang bergabung dengan domain
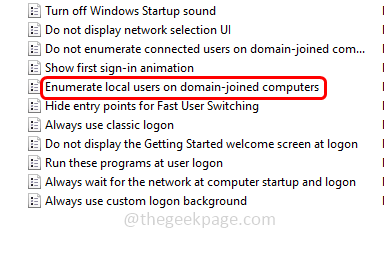
Langkah 7: Di jendela yang dibuka klik tombol radio di sampingnya Diaktifkan
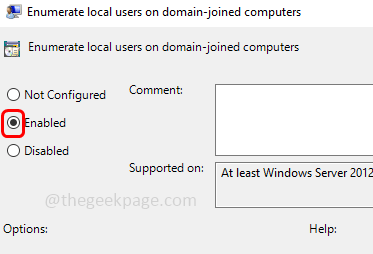
Langkah 8: Untuk menyimpan perubahan, klik Menerapkan Dan OKE
Langkah 9: Juga di jendela logon yang sama, dobel klik pada Sembunyikan titik masuk untuk switching pengguna cepat
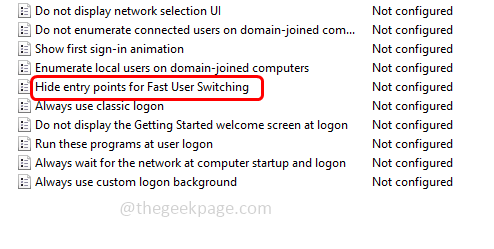
Langkah 10: Di jendela yang dibuka klik tombol radio di samping Tidak dikonfigurasi
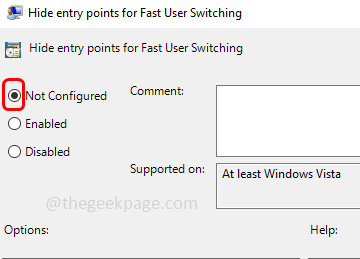
Langkah 11: Untuk menyimpan perubahan, klik Menerapkan Dan OKE
Langkah 12: Tutup jendela dan mengulang kembali sistem. Periksa apakah masalahnya terpecahkan.
Nonaktifkan Pengguna Blok dari Menampilkan Detail Akun Saat Masuk
Langkah 1: Lagi di halaman jendela Logon [Ikuti Langkah 1 - 5] di sisi kanan dobel klik pada Memblokir pengguna dari menunjukkan detail akun saat masuk
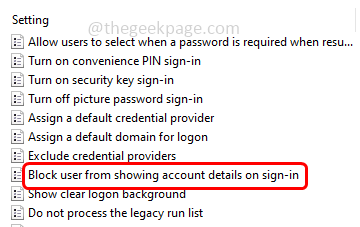
Langkah 2: Klik pada Dengan disabilitas opsi dengan mengklik tombol radio di sampingnya
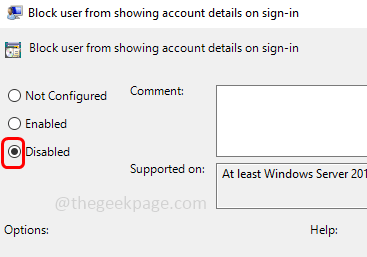
Langkah 3: Untuk menyimpan perubahan, klik Menerapkan Dan OKE
Langkah 4: Tutup jendela dan mengulang kembali sistem. Periksa apakah masalahnya terpecahkan.
Nonaktifkan jangan menyebutkan pengguna yang terhubung pada komputer yang bergabung dengan domain
Langkah 1: Kembali ke halaman jendela Logon di sisi kanan dobel klik pada Jangan sebutkan pengguna yang terhubung pada komputer yang bergabung dengan domain
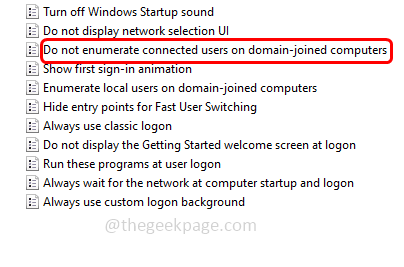
Langkah 2: Klik pada Dengan disabilitas opsi dengan mengklik tombol radio di sampingnya
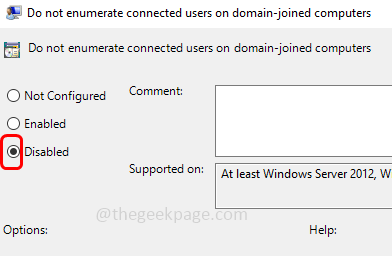
Langkah 3: Untuk menyimpan perubahan, klik Menerapkan Dan OKE
Langkah 4: Tutup jendela dan mengulang kembali sistem. Periksa apakah masalahnya terpecahkan.
Metode 6: Edit Opsi Keamanan
Langkah 1: Buka prompt run menggunakan Windows + r kunci bersama
Langkah 2: Ketik gpedit.MSC dalam pelarian prompt dan tekan memasuki. Ini akan membuka editor kebijakan grup lokal
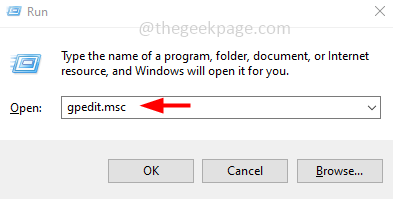
Langkah 3: Di sebelah kiri meluas Konfigurasi Komputer dengan mengklik panah di sampingnya.
Langkah 4: Perluas Pengaturan Windows dan kemudian berkembang lebih jauh Pengaturan keamanan kemudian Kebijakan lokal
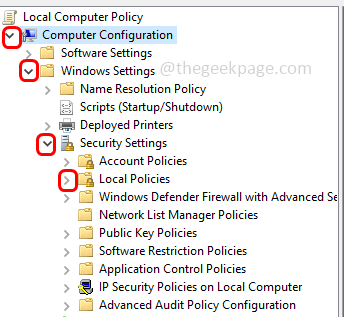
Langkah 5: Klik Pilihan Keamanan
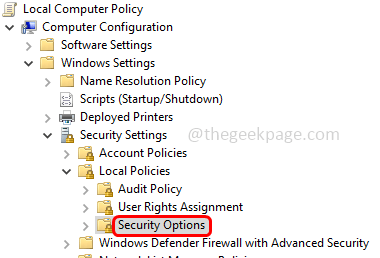
Langkah 6: Di sisi kanan, dobel klik pada Logon Interaktif: Jangan menampilkan yang terakhir ditandatangani
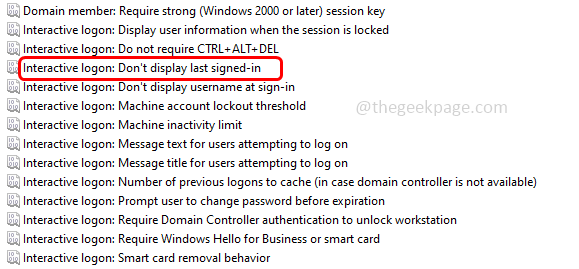
Langkah 7: Di jendela yang dibuka, periksa tombol radio di sampingnya dengan disabilitas
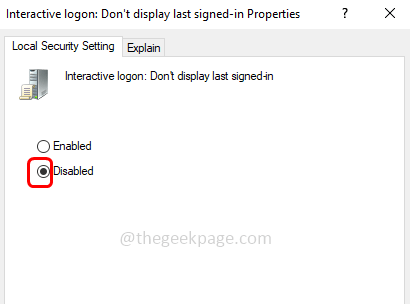
Langkah 8: Klik Menerapkan Dan OKE
Langkah 9: Mengulang kembali sistem dan periksa apakah masalahnya terpecahkan.
Itu dia! Saya harap artikel ini bermanfaat dan beri tahu kami metode mana yang Anda terapkan dan menyelesaikan masalah. Terima kasih!!
- « Tidak dapat menginstal aplikasi / game dari Microsoft Store di Windows 11 [diperbaiki]
- Perangkat USB yang Tidak Diketahui, Perangkat Gagal Pencacahan Kesalahan pada Windows 11/10 Perbaiki »

