Tidak dapat menginstal aplikasi / game dari Microsoft Store di Windows 11 [diperbaiki]
![Tidak dapat menginstal aplikasi / game dari Microsoft Store di Windows 11 [diperbaiki]](https://ilinuxgeek.com/storage/img/images/cannot-install-apps-games-from-microsoft-store-in-windows-11-[fixed].png)
- 3516
- 1112
- Darryl Ritchie
Microsoft Store telah menjadi tempat yang menyenangkan setelah pembaruan Windows 11. Tapi, baru -baru ini beberapa pengguna Windows 11 telah melaporkan masalah di mana mereka tidak dapat menginstal aplikasi atau game apa pun dari Microsoft Store. Ini bisa menjadi kasus cache toko yang rusak yang melarang instalasi/ pembaruan aplikasi baru untuk aplikasi yang sudah ada. Jika Anda telah menemukan diri Anda dalam situasi yang sama seperti ini, jangan khawatir. Mengikuti solusi mudah ini, Anda dapat memperbaiki masalah dengan sangat cepat.
Daftar isi
- Perbaiki 1 - Perbaiki atau setel ulang toko
- Perbaiki 2 - Hapus instalan dan instal ulang toko
- Perbaiki 3 -Restart beberapa layanan
- Perbaiki 4 - Masuk dan Masuk dari Toko
- Perbaiki 5 - Setel ulang cache Microsoft Store
- Perbaiki 6 - Ubah Pengaturan Tanggal & Waktu
- Perbaiki 7 - Instal Aplikasi yang Sudah Dimiliki
- Perbaiki 8 - Gunakan Pemecahan Masalah Aplikasi Toko
- Perbaiki 9 - Toko Pendaftaran ulang
- Tip tambahan -
Perbaiki 1 - Perbaiki atau setel ulang toko
Anda harus memperbaiki atau mengatur ulang aplikasi toko.
1. Buka Aplikasi Pengaturan. Anda dapat menekan tombol Windows+I untuk membukanya.
2. Setelah aplikasi Pengaturan terbuka, klik pada “Aplikasi" di sisi kiri.
3. Setelah itu, klik "Aplikasi & Fitur“.
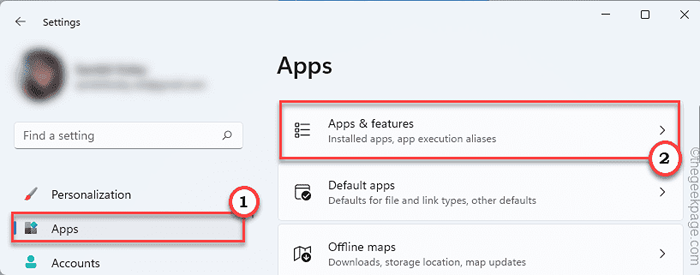
4. Cukup gulir ke bawah melalui sisi kanan untuk menemukan "Microsoft Store" aplikasi.
5. Sekarang, klik pada tiga titik horizontal dan kemudian, klik "Opsi lanjutan“.
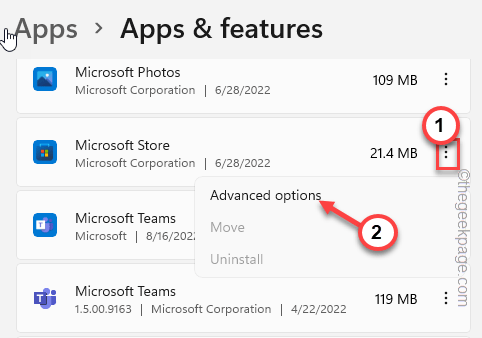
6. Anda dapat memperbaiki aplikasi. Untuk melakukan itu, ketuk "Memperbaiki“.
Tunggu sampai Windows memperbaiki aplikasi untuk Anda. Anda akan melihat kutu telah muncul di samping opsi 'perbaikan'.
Setelah itu muncul, buka toko dan cobalah untuk menginstal aplikasi apa pun yang Anda inginkan.
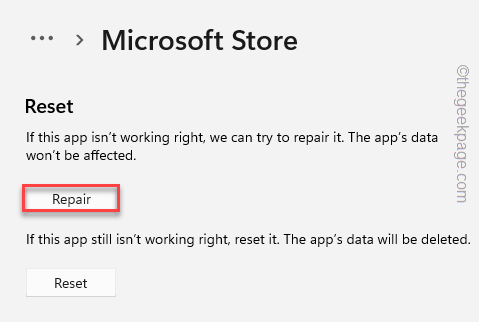
Jika Anda masih tidak dapat menginstal aplikasi apa pun atau memperbarui yang sudah diinstal, kembalilah ke halaman Pengaturan dan ikuti langkah -langkah ini -
8. Sekarang, ketuk "Mengatur ulang”Untuk mengatur ulang aplikasi.
9. Anda akan melihat prompt lain. Klik pada "Mengatur ulangOpsi lagi untuk mengatur ulang aplikasi.
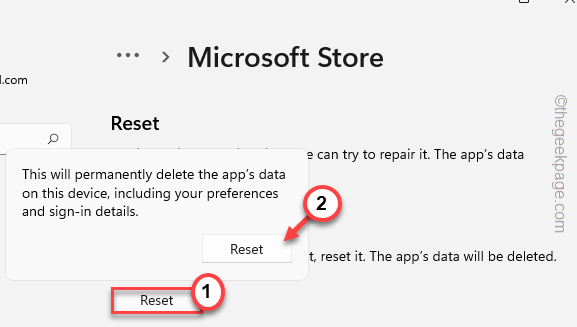
Setelah Anda mengatur ulang, buka toko dan Anda harus dapat menginstal aplikasi seperti sebelumnya.
Perbaiki 2 - Hapus instalan dan instal ulang toko
Anda dapat menghapus instalasi dari komputer Anda, restart sistem dan menginstalnya kembali.
1. Pada awalnya, tekan Menangkan Kunci+R kunci bersama.
2. Kemudian, ketik ini dan tekan Ctrl+Shift+Enter kunci bersama.
PowerShell
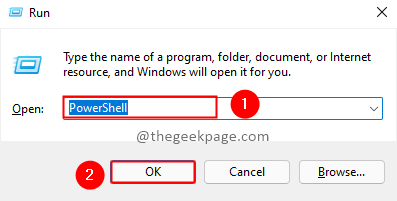
3. Untuk menghapus aplikasi toko, tempel kode ini dan tekan Memasuki.
Get-appxpackage windowsstore | Hapus-AppxPackage
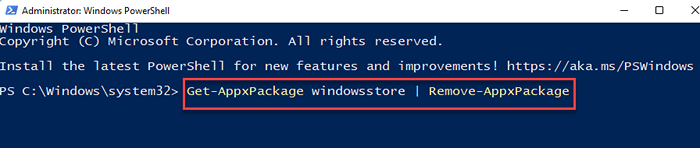
Setelah Anda menghapus toko, tutup terminal dan mengulang kembali komputer Anda.
4. Setelah Anda mem -boot ulang perangkat Anda, tekan Menangkan Kunci dan ketik "PowerShell"Di kotak pencarian.
5. Lalu, ketuk kanan “Windows PowerShell"Dan ketuk"Jalankan sebagai administrator”Pada menu konteks.
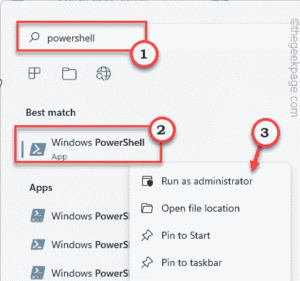
6. Berikutnya, tempel Perintah ini di terminal dan tekan Memasuki untuk menginstal ulang toko.
Get -appxpackage windowsstore -allusers | Foreach add -appxpackage -disableDevelopmentMode -register "$ ($ _.Installlocation) \ appxmanifest.xml "

Tunggu PowerShell menginstal ulang toko.
Setelah ini, tutup halaman terminal PowerShell.
Setelah diinstal ulang, silakan dan buka toko. Kemudian, cobalah untuk menginstal aplikasi acak. Uji jika ini berhasil.
Perbaiki 3 -Restart beberapa layanan
Coba mulai ulang beberapa layanan penting yang terkait dengan Microsoft Store.
1. Anda dapat menemukan layanan ini di halaman layanan. Untuk membukanya, tekan Menangkan Key+R kunci bersama.
2. Di dalam kotak lari, jenis Kata ini dan hit Memasuki.
jasa.MSC
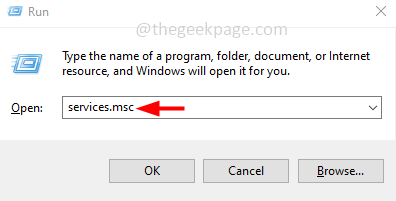
3. Setelah Anda mendarat di halaman Layanan, cari “Layanan Transfer Intelijen Latar Belakang“.
4. Setelah Anda menemukannya, ketuk-ketuk layanan dan klik "Properti“.
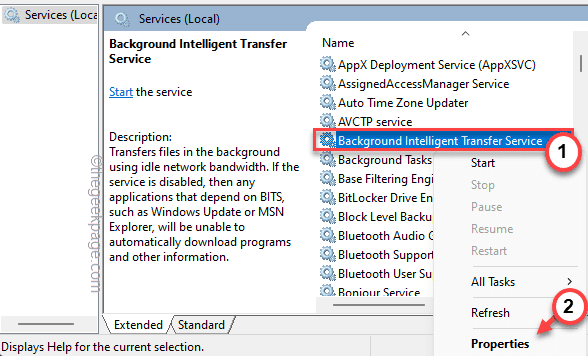
5. Datang ke halaman Properti Utama, klik drop-down di samping 'Tipe Startup:' dan atur ke “Otomatis“.
6. Layanan ini seharusnya sudah berjalan. Jika bukan itu masalahnya, ketuk "Awal“Untuk memulai layanan.
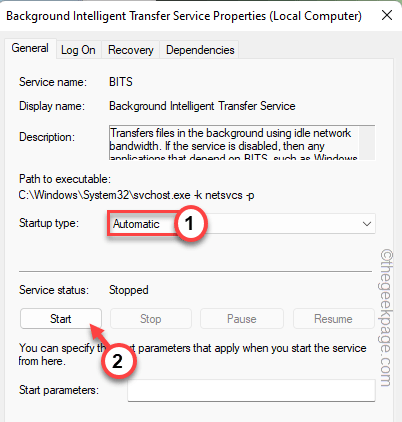
7. Anda harus menyimpan modifikasi ini. Klik "Menerapkan" Dan "OKE“.
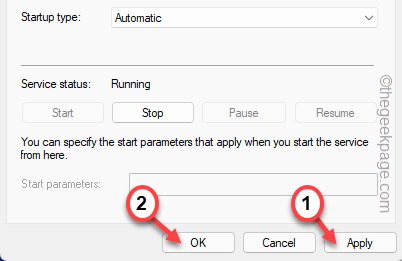
8. Kembali ke halaman Layanan, cari “Instalasi Microsoft Store"Layanan, ketuk kanan itu dan klik"Properti“.
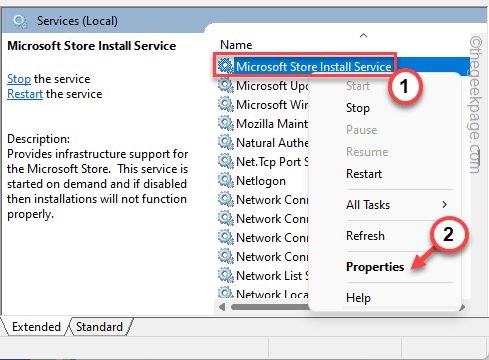
9. Sama seperti layanan sebelumnya, ketuk "Awal“Untuk memulai layanan.
10. Sekarang, klik drop-down kecil dan pilih “OtomatisDaftar drop-down.
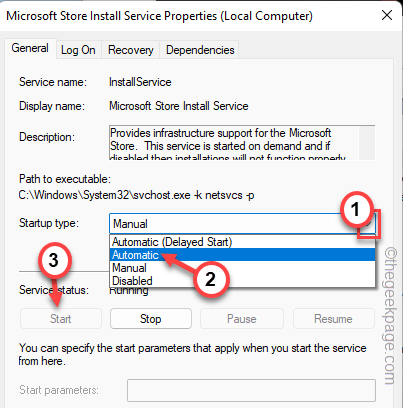
11. Setelah itu, klik "Menerapkan" Dan "OKE“.
12. Akhirnya, mengikuti langkah yang sama, mengotomatiskan “pembaruan WindowsLayanan dan mulai.
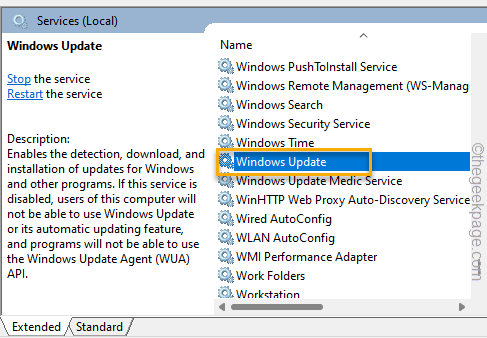
Setelah Anda selesai dengan semua layanan ini, tutup layanan. Uji toko dengan mengunduh aplikasi.
Perbaiki 4 - Masuk dan Masuk dari Toko
Ada solusi lain yang bisa Anda coba. Keluar dan masuk untuk menyimpan lagi.
1. Buka Microsoft Store.
2. Setelah dimuat, klik gambar akun Anda di sudut kanan atas dan ketuk "Keluar“.
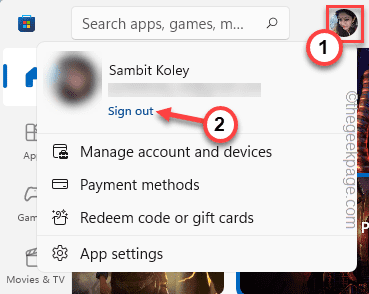
Anda akan keluar dalam beberapa detik.
3. Setelah Anda keluar dari akun Anda, ketuk ikon akun yang sama dan klik “Masuk“.
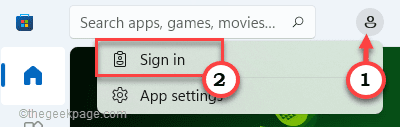
4. Anda akan melihat halaman masuk terpisah telah muncul di layar. Seperti yang telah Anda masuki dengan akun Microsoft Anda sebelumnya, ini akan ditampilkan di bawah tab 'Gunakan Akun ini'.
5. Pilih akun itu dan ketuk "Melanjutkan“Untuk melangkah lebih jauh.
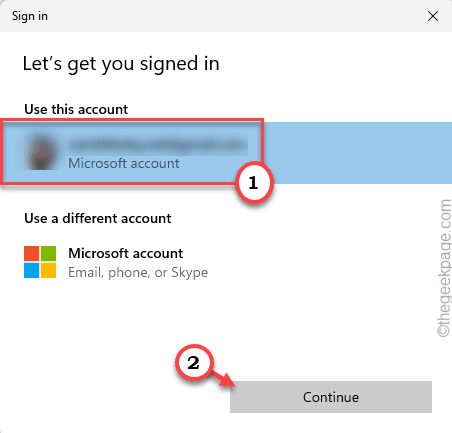
Setelah Anda masuk, cobalah untuk menginstal aplikasi toko apa pun di perangkat Anda. Uji jika ini berhasil.
Perbaiki 5 - Setel ulang cache Microsoft Store
Cache Microsoft Store yang korup dapat memblokir instalasi aplikasi baru dari Store di perangkat Windows Anda.
1. Pada awalnya, tekan Menangkan Kunci. Ketika Anda melihat menu start telah muncul, ketik "wsreset"Di kotak pencarian.
2. Kemudian, dalam hasil pencarian, ketuk "wsreset“Untuk mengaksesnya.
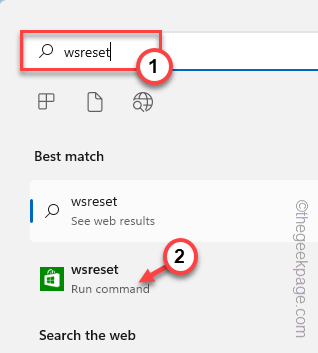
Ini adalah alat reset cache Microsoft Store yang sepenuhnya mengatur ulang cache toko di komputer Anda.
Itu akan dilakukan dalam beberapa detik. Kemudian, cukup buka halaman toko dan cobalah untuk menginstal aplikasi baru.
Perbaiki 6 - Ubah Pengaturan Tanggal & Waktu
Anda juga harus memastikan bahwa pengaturan tanggal dan waktu semuanya benar.
1. Anda dapat mengedit pengaturan waktu dan tanggal dari pengaturan tanggal dan waktu terpisah.
2. Hanya copy-paste Turun ini dalam menjalankan dan klik "OKE“.
Timeedate.cpl
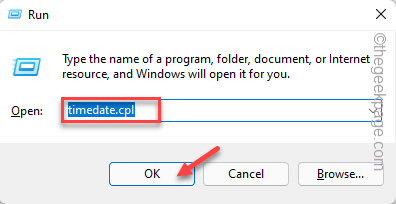
3. Setelah Anda muncul di halaman tanggal dan waktu, pergilah ke “Tanggal dan TimTab E ”.
4. Periksa pengaturan tanggal dan waktu di sini. Jika Anda menemukan perbedaan, cukup ketuk "Ubah tanggal dan waktu… “.
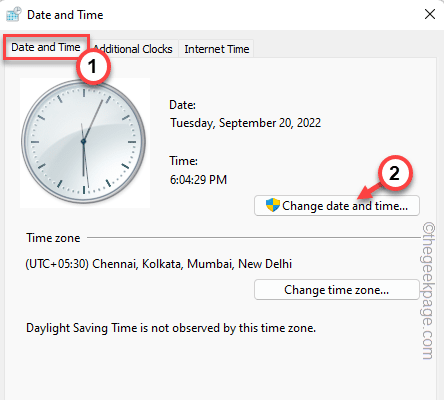
5. Datang ke halaman berikutnya, Anda dapat beralih pengaturan tanggal dan waktu secara manual.
6. Setelah itu, ketuk "OKE”Untuk menyimpan perubahan.
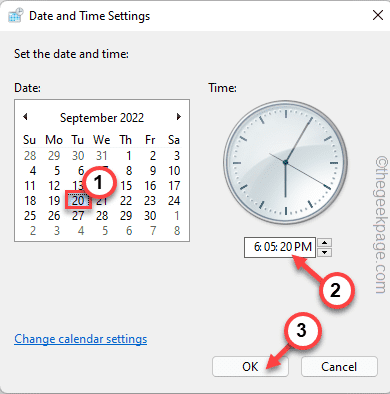
7. Turun ke final "Waktu internetArea.
8. Sistem Windows secara otomatis disinkronkan dengan server waktu.
9. Selanjutnya, klik "Ubah pengaturan… "Untuk menyesuaikannya.
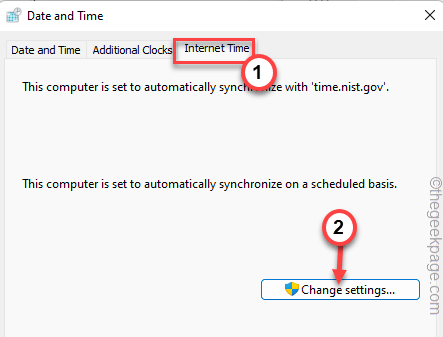
9. Halaman Pengaturan Waktu Internet akan terbuka. Sekarang, memeriksa The "Sinkronisasi dengan server internetKotak.
10. Untuk menyelesaikan proses sinkronisasi, ketuk "Memperbarui sekarang“.
11. Selanjutnya, ketuk "OKE”Untuk menyimpan perubahan.
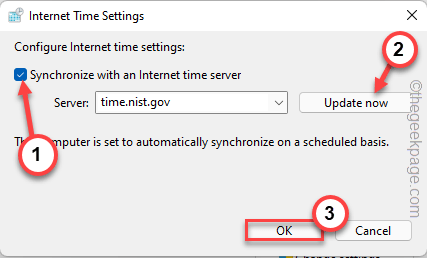
12. Akhirnya, ketuk "Menerapkan" Dan "OKE“.
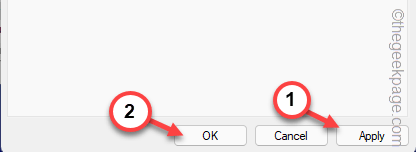
Setelah melakukan ini, mengulang kembali sistem sekali. Ini akan mengatur ulang pengaturan tanggal dan waktu di sistem Anda. Uji jika ini berhasil.
Perbaiki 7 - Instal Aplikasi yang Sudah Dimiliki
Coba instal/perbarui aplikasi yang sudah Anda miliki. Anda dapat menemukan aplikasi ini di bagian libary.
1. Buka toko, jika Anda belum melakukannya.
2. Setelah Anda membuka halaman toko, klik pada “Perpustakaan"Di panel tangan kiri.
3. Di sisi kanan halaman Pengaturan, Anda dapat menemukan beberapa aplikasi di bagian kanan.
4. Klik "Memperbarui“Agar aplikasi acak dapat memperbaruinya.
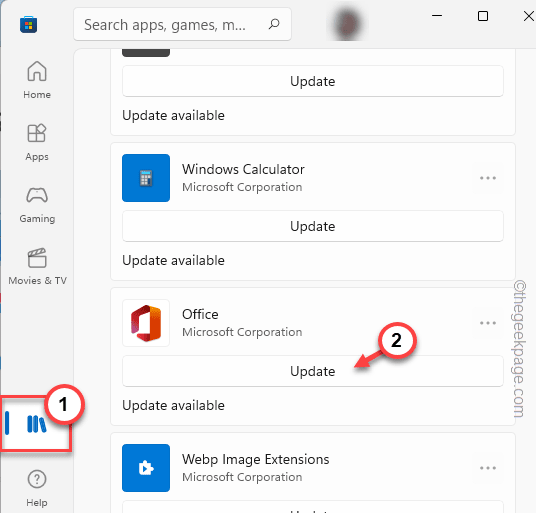
Selain itu, Anda juga dapat mencoba menginstal semua aplikasi yang dimiliki sebelumnya dan mengujinya.
Tunggu saja toko untuk mengunduh dan menginstal pembaruan.
Perbaiki 8 - Gunakan Pemecahan Masalah Aplikasi Toko
Windows memiliki pemecah masalah aplikasi toko khusus yang dapat membantu Anda menyelesaikan masalah.
1. Jika Anda mengetuk kanan Ikon Windows Di bilah tugas Anda, klik "Pengaturan“.
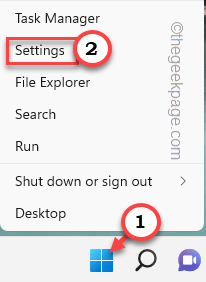
2. Di halaman Pengaturan, buka “Sistem"Pengaturan.
3. Sekarang, klik “Pemecahan masalah”Dari menu kanan.
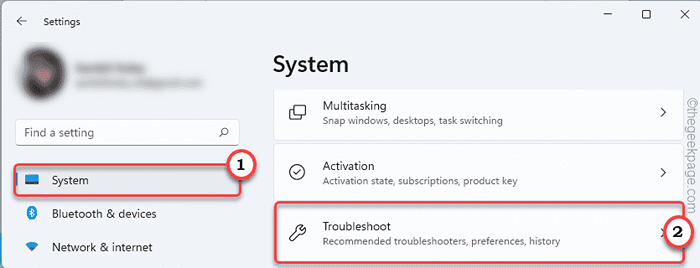
4. Untuk langkah selanjutnya, klik "Pemecah masalah lainnya”Untuk mengeksplorasi lebih banyak opsi pemecahan masalah.
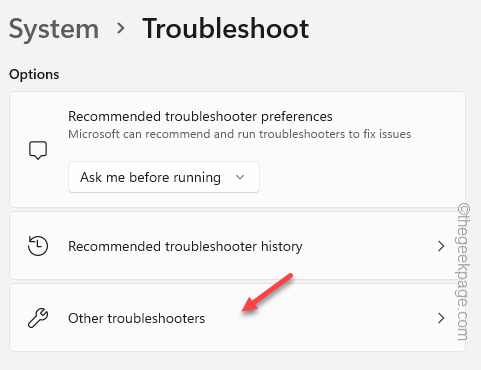
5. Dalam daftar pemecah masalah ini, gulir ke bawah untuk menemukan "Aplikasi Windows Store“.
6. Lalu, ketuk "Berlari"Di samping pemecah masalah untuk menjalankannya.
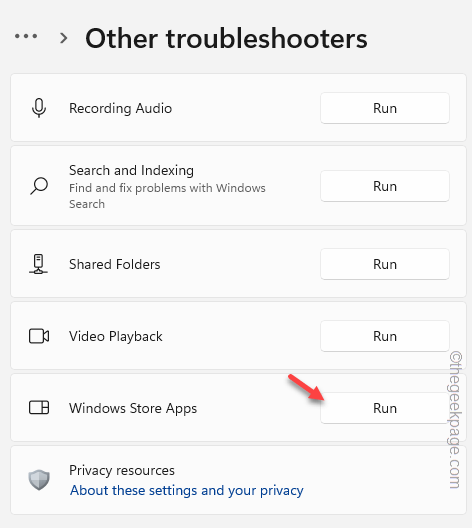
Ikuti langkah -langkah yang muncul di layar Anda dan biarkan Windows memperbaiki masalah.
Perbaiki 9 - Toko Pendaftaran ulang
Anda dapat membatalkan pendaftaran dan mendaftarkan kembali aplikasi toko.
1. Klik ikon Windows di bilah tugas Anda dan mulai menulis “PowerShell“.
2. Sekarang, pada hasil pencarian, ketuk kanan pada “Windows PowerShell"Dan klik"Jalankan sebagai administrator“.
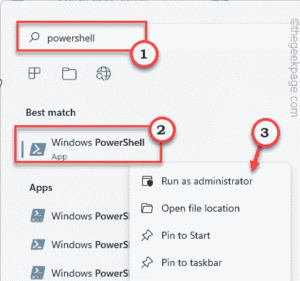
3. Setelah Anda membuka PowerShell dengan hak administratif, copy-paste kode ini di sana dan kemudian, tekan Memasuki kunci dari keyboard Anda.
Get -appxpackage windowsstore -allusers | Foreach add -appxpackage -disableDevelopmentMode -register "$ ($ _.Installlocation) \ appxmanifest.xml "

Dengan cara ini, Anda telah mendaftarkan kembali aplikasi. Jangan lupa untuk memulai ulang komputer Anda setelah ini.
Tip tambahan -
Coba kiat cepat ini jika yang sebelumnya gagal memperbaiki masalah Anda.
1. Coba perbarui komputer ke build terbaru. Anda dapat menemukannya di sini -
A. Buka halaman Pengaturan.
B. Kemudian, klik pada “pembaruan Windows“. Di sisi kanan, ketuk "Periksa pembaruan“.
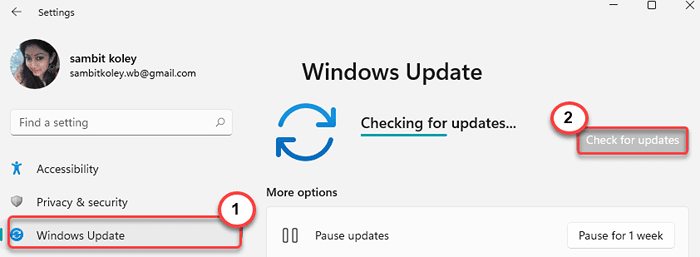
Tunggu saja Windows menginstal pembaruan. Kemudian, mengulang kembali komputer Anda.
2. Coba gunakan akun administratif lain dan gunakan toko.
- « Cara menginstal driver ftdi di windows pc
- Nama Akun Pengguna Lainnya Tidak Ditampilkan di Layar Login Windows 10 »

