Perangkat USB yang Tidak Diketahui, Perangkat Gagal Pencacahan Kesalahan pada Windows 11/10 Perbaiki
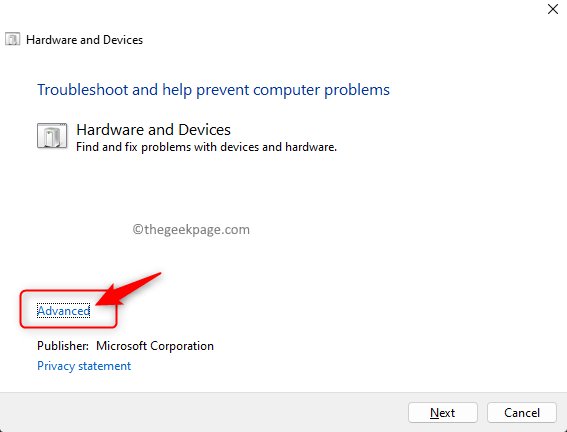
- 3651
- 639
- Enrique Purdy
Setelah menggunakan perangkat USB untuk waktu yang lama sekarang, diketahui bahwa ketika Anda memasukkan perangkat USB ke PC Windows, driver yang diperlukan untuk USB pertama kali diinstal dan kemudian perangkat USB terlihat di File Explorer dari tempatnya bisa diakses. Setiap kali perangkat perangkat keras terhubung ke PC Windows, diperlukan driver yang membantu berkomunikasi dengan perangkat. Namun, Windows tidak dapat mengenali perangkat perangkat keras jika driver rusak. Salah satu kesalahan yang terlihat saat menggunakan perangkat USB di komputer Windows adalah Kesalahan Perangkat USB yang Tidak Diketahui (Perangkat Gagal Pencacahan).
Pencacahan USB adalah proses mengenali perangkat USB saat terhubung ke perangkat host. Segera setelah perangkat USB dimasukkan ke dalam perangkat host, jenisnya terdeteksi dan driver yang diperlukan dimuat. Ketika enumerasi USB tidak berfungsi, perangkat USB yang terhubung tidak dikenali oleh host, dan pesan kesalahan di atas dilihat oleh pengguna di node pengontrol bus serial manajer perangkat manajer perangkat.
Jika Anda melihat ini Perangkat USB yang Tidak Diketahui, Perangkat Gagal Pencacahan Kesalahan Di PC Windows Anda, lalu baca posting ini untuk mencari solusi yang dapat membantu Anda menyelesaikan kesalahan ini. Sebelum mencoba perbaikan di bawah ini, periksa solusi untuk melihat apakah mereka dapat membantu Anda memperbaiki masalah ini.
Daftar isi
- Solusi
- Solusi 1 - Jalankan Pemecahan Masalah Perangkat Keras dan Perangkat
- Solusi 2 - Perbarui driver perangkat
- Solusi 3 - Hapus instalan dan pasang kembali hub root USB (USB 3.0) Driver
- Solusi 4 - Hapus instalan dan instal ulang pengontrol USB
Solusi
1. Lakukan reboot sistem dan periksa apakah kesalahan sudah diperbaiki.
2. Lepaskan perangkat USB dan colokkan ke port USB lainnya yang tersedia di PC Anda.
3. Jika sistem lain tersedia untuk Anda, colokkan perangkat USB ini ke sistem lain dan periksa apakah itu masalah dengan PC atau perangkat USB.
4. Jika Anda menggunakan perangkat melalui kabel USB, coba ganti kabel.
5. Periksa apakah ada pembaruan windows yang tertunda. Jika ada, lalu instal.
Solusi 1 - Jalankan Pemecahan Masalah Perangkat Keras dan Perangkat
1. Tekan Windows + r untuk membuka Berlari kotak.
Jenis cmd dan tekan Ctrl + Shift + Enter bersama untuk membuka Perintah prompt dengan hak istimewa admin.
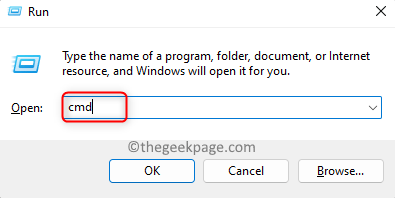
Klik Ya Saat diminta oleh Kontrol Akun Pengguna.
2. Dalam Command prompt, ketik perintah di bawah ini dan tekan enter untuk menjalankannya.
msdt.exe -id devicediagnostik
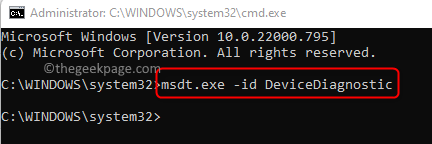
3. Ini membuka Pemecah Masalah Perangkat Keras dan Perangkat.
Klik pada Canggih tautan.
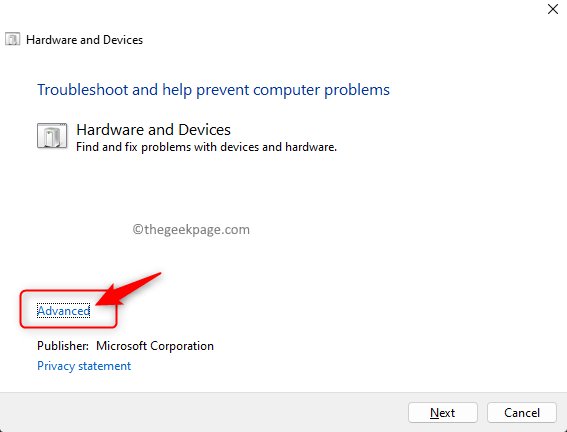
Kemudian, centang kotak di sebelah Terapkan perbaikan secara otomatis.
Klik Berikutnya.
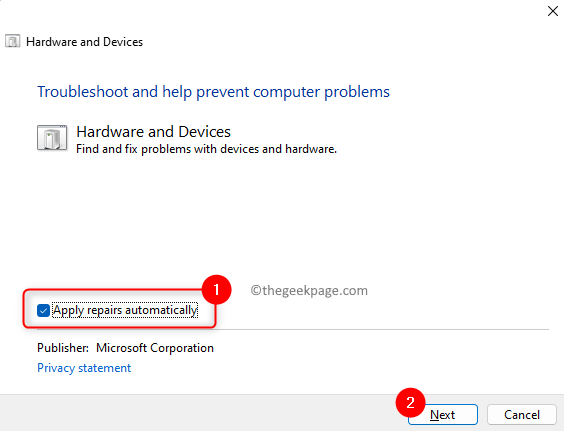
4. Tunggu pemecah masalah untuk mendeteksi dan memperbaiki masalah dengan perangkat dan perangkat keras di PC Anda.
Setelah proses selesai, mengulang kembali PC Anda.
5. Colokkan perangkat USB Anda dan periksa apakah perangkat dikenali tanpa melaporkan kesalahan apa pun.
Solusi 2 - Perbarui driver perangkat
1. Buka Berlari dialog menggunakan Windows dan r Kombinasi kunci.
Jenis devmgmt.MSC dan memukul Memasuki untuk membuka Pengaturan perangkat.
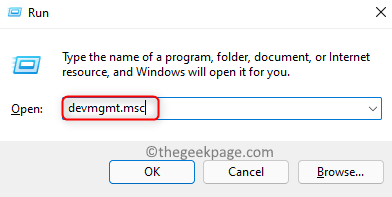
2. Dalam Pengaturan perangkat, Temukan node yang diberi label Pengendali Bus Serial Universal.
Perluas ini dengan mengklik panah kecil di sebelahnya.
3. Anda akan melihat tanda seru kuning di sebelah perangkat USB Anda yang terhubung ke sistem tetapi tidak dikenali.
Klik kanan ini perangkat USB dan pilih opsi Perbarui driver.
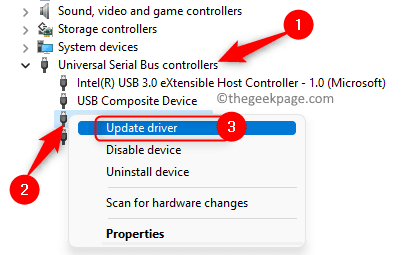
4. Dalam Perbarui driver jendela, pilih Cari secara otomatis untuk pengemudi.
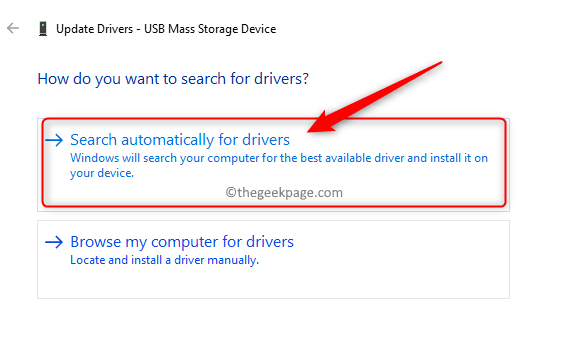
Windows akan mulai mencari secara online untuk setiap pembaruan ke driver yang ada di PC Anda.
Jika ada pembaruan yang tersedia, mereka akan diinstal.
5. Menyalakan ulang komputer Anda setelah driver diperbarui.
Periksa apakah kesalahan enumerasi USB diselesaikan.
Solusi 3 - Hapus instalan dan pasang kembali hub root USB (USB 3.0) Driver
1. tekan Windows + x Kombinasi kunci untuk membuka menu konteks tombol start.
Di menu yang terbuka, pilih Pengaturan perangkat.
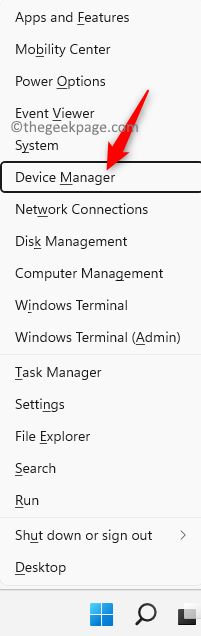
2. Perluas Pengendali Bus Serial Universal node dalam daftar perangkat yang ditampilkan di Device Manager.
Klik kanan USB Root Hub (USB 3.0) dan pilih Menghapus perangkat.
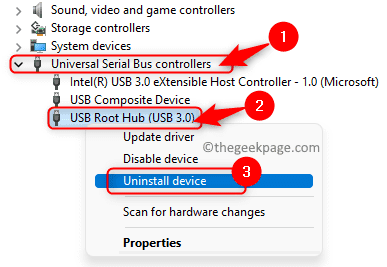
Saat diminta untuk konfirmasi, klik Uninstall lagi.
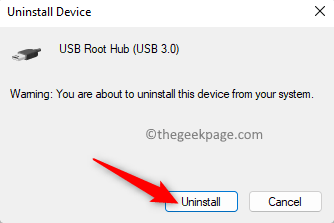
Hapus instalan driver mengikuti instruksi yang ditampilkan di layar.
3. Mengulang kembali Komputer Anda setelah hub root USB tidak diinstal.
Selama startup sistem, PC Anda akan dipindai untuk perubahan perangkat keras apa pun dan driver terbaru untuk USB 3.0 akan diinstal.
Periksa apakah perangkat USB Anda sekarang dikenali tanpa kesalahan.
Solusi 4 - Hapus instalan dan instal ulang pengontrol USB
1. Tekan Windows Kunci di keyboard Anda dan ketik pengaturan perangkat di kotak pencarian windows.
Klik Pengaturan perangkat ditampilkan di hasil pencarian.
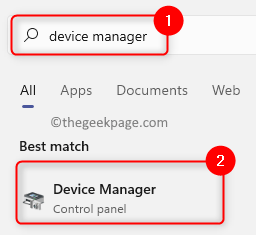
2. Temukan Pengendali Bus Serial Universal simpul dalam daftar perangkat dan memperluasnya.
Di bawah node ini, Anda akan melihat daftar pengontrol USB.
Klik kanan di Pengontrol USB terdaftar dan pilih Menghapus perangkat.
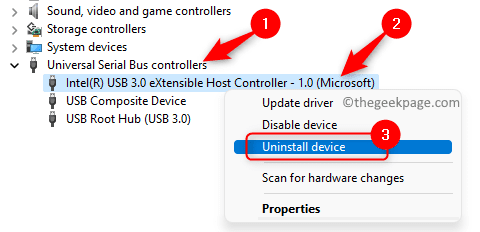
Di prompt konfirmasi yang muncul, klik Uninstall lagi.
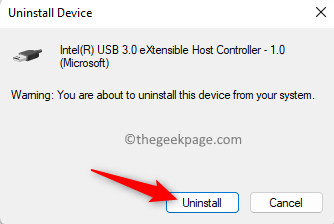
Tunggu pengontrol USB untuk dihapus instalisasi.
3. Jika ada pengontrol USB lainnya maka hapus instalannya dengan cara yang sama seperti yang disebutkan di atas.
Menyalakan ulang komputer Anda.
Setelah sistem dimulai, setiap perubahan dalam perangkat keras akan dipindai dan terdeteksi oleh Windows. Pengendali USB yang dihapus sekarang akan dipasang kembali lagi.
Hubungkan perangkat USB Anda dan periksa apakah itu muncul tanpa kesalahan di Device Manager.
Itu dia!
Terima kasih sudah membaca.
Apakah Anda menemukan artikel ini cukup informatif dalam menyelesaikan Kesalahan Perangkat USB yang Tidak Diketahui (Perangkat Gagal Pencacahan) di PC Windows Anda saat menghubungkan perangkat USB? Beri tahu kami pemikiran dan pendapat Anda tentang hal yang sama di bagian komentar di bawah ini.
- « Nama Akun Pengguna Lainnya Tidak Ditampilkan di Layar Login Windows 10
- Cara Memperbaiki Windows Defender Behavior Win32/Hive.ZY ALERT »

