Panel Kontrol Nvidia Tidak Membuka Perbaikan Masalah
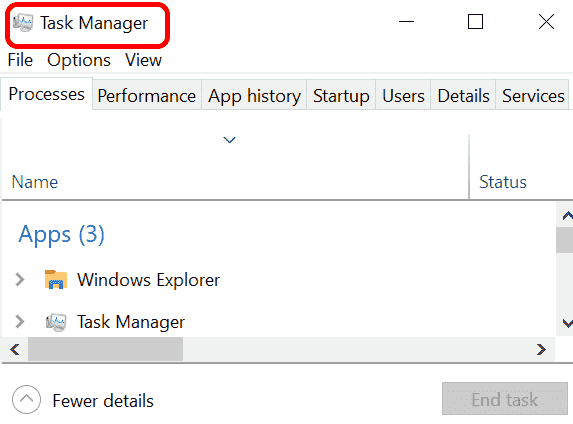
- 825
- 91
- Hector Kuhic
Di Windows, panel kontrol NVIDIA pada dasarnya adalah alat untuk mengelola pengaturan driver grafis dan utilitas NVIDIA di kartu grafis Anda. Kartu grafis sangat penting untuk bermain game, animasi 3D dan membuat video. Jadi, kita membutuhkan panel kontrol untuk mengelola pengaturan kartu grafis. Ini akan membantu pengguna untuk mengubah kualitas tampilan, ukuran, orientasi dll. Terkadang panel kontrol tidak terbuka atau berfungsi karena menggunakan driver grafis yang salah. Setiap adaptor grafis memiliki driver grafik tertentu sehingga memilih yang benar akan memberikan Anda optimasi terbaik dalam game. Dalam beberapa kasus, mungkin ada beberapa gangguan oleh perangkat lunak antivirus yang digunakan dalam sistem Anda.
Mari kita lihat beberapa cara untuk memperbaiki masalah ini Nvidia tidak membuka atau tidak berfungsi di Windows
Daftar isi
- Perbaiki 1: Mulai ulang panel kontrol NVIDIA
- Perbaiki 2: Mulai utilitas NVIDIA
- Perbaiki 3: Perbarui driver NVIDIA
Perbaiki 1: Mulai ulang panel kontrol nvidia
Langkah 1: Pertama terbuka Pengelola tugas dengan menekan Ctrl+Shift+ESC kunci semuanya.
atau bilah tugas klik kanan dan pilih Task Manager.
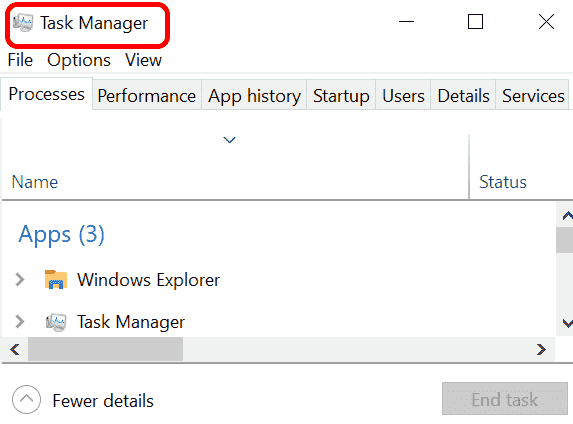
Langkah 2: Gulir ke bawah dan pilih Komponen driver pengalaman pengguna nvidia dan melakukan Tugas akhir.
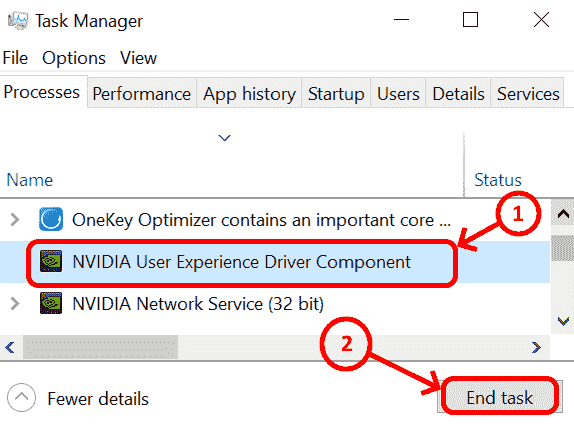
Langkah 3: Pilih Layanan Jaringan NVIDIA dan berakhir dengan mengklik Tugas akhir.
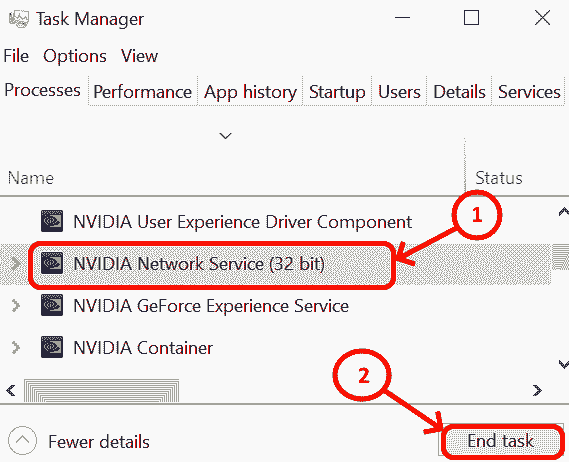
Langkah 4: Membunuh Layanan Pengalaman Nvidia GeForce dengan memilih dan melakukan Tugas akhir.
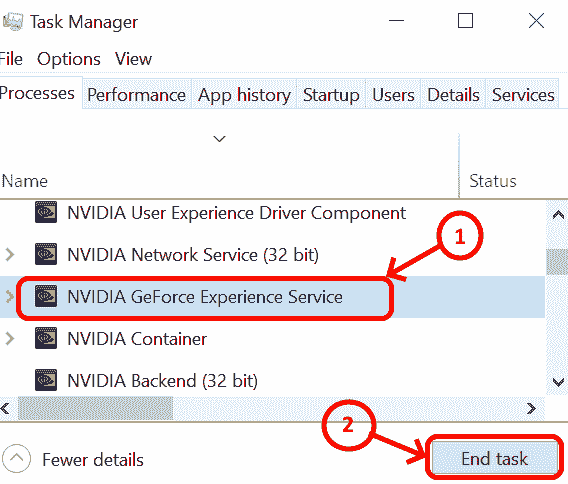
Langkah 5: Menemukan Wadah nvidia dan melakukan Tugas akhir.
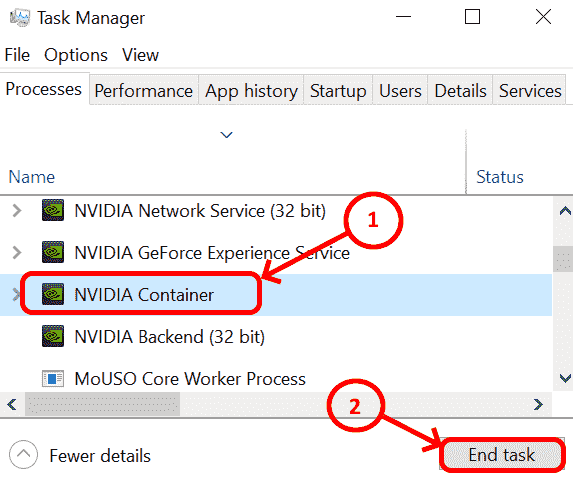
Langkah 6: Pilih Nvidia Backend dan menghentikannya menggunakan Tugas akhir.
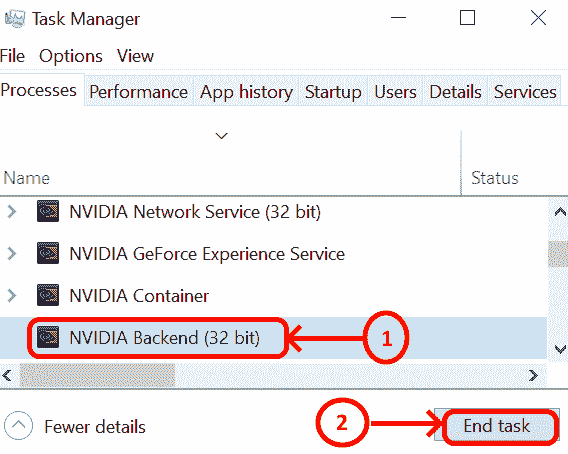
Langkah 7: Setelah Anda menyelesaikan tugas akhir untuk semua komponen NVIDIA, sekarang temukan Windows Explorer.
Langkah 8: Memilih Windows Explorer dan klik Mengulang kembali.
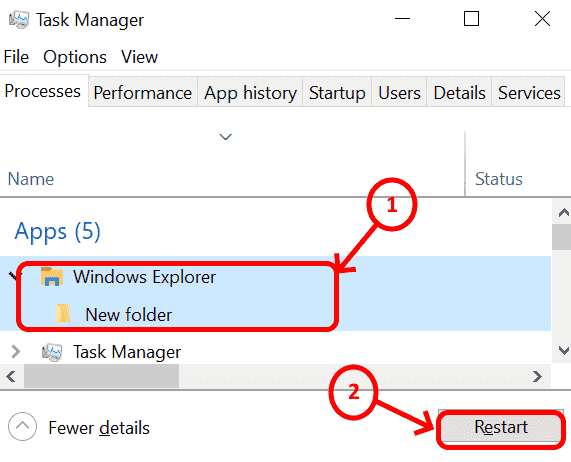
Ini adalah solusi sederhana dan jika driver diperbarui dengan benar maka nvidia harus mulai bekerja.
Perbaiki 2: Mulai utilitas NVIDIA
Langkah 1: Pergi ke Mulai dan kemudian ketik Layanan. Jika Anda tidak dapat menemukan Mulai maka Windows, kotak pencarian umumnya terletak di sudut kiri bawah laptop Anda . JENIS Layanan in kotak pencarian.
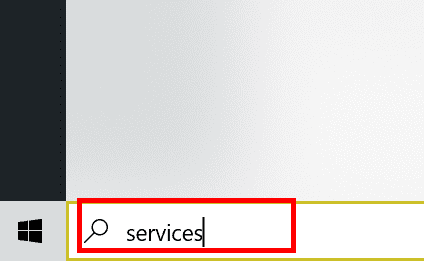
atau
Tekan Windows + r, jenis jasa.MSC Dialog Run, dan tekan Memasuki kunci untuk membukanya.
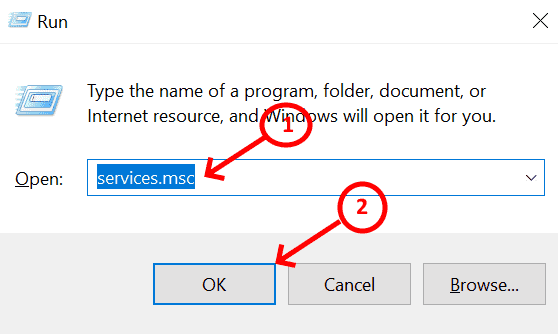
Langkah 2: Klik dua kali Jasa aplikasi ke Membuka .
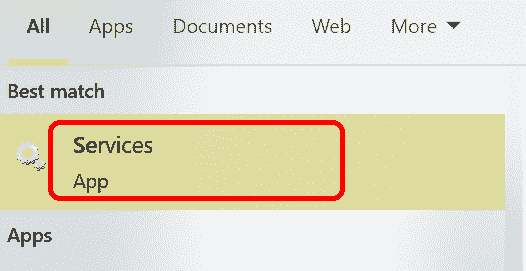
Langkah 3: Setelah layanan terbuka, cari NVIDIA Display Container dan buka dengan mengkliknya.
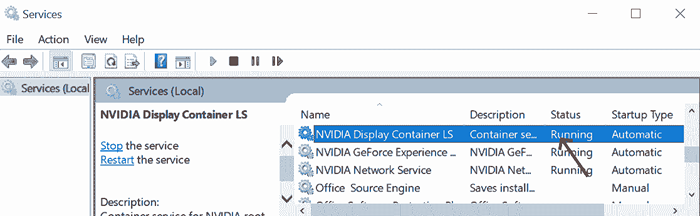
Langkah 4: Setelah wadah tampilan NVIDIA dibuka, buka Jenis startup . Pilih otomatis dari drag ke bawah dan tampil Berhenti
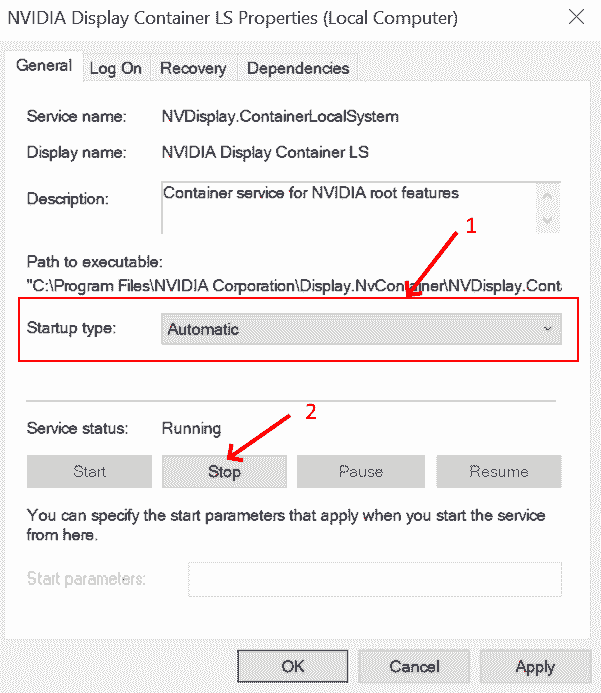
Langkah 5: Restart wadah tampilan nvidia dengan klik Awal tombol.
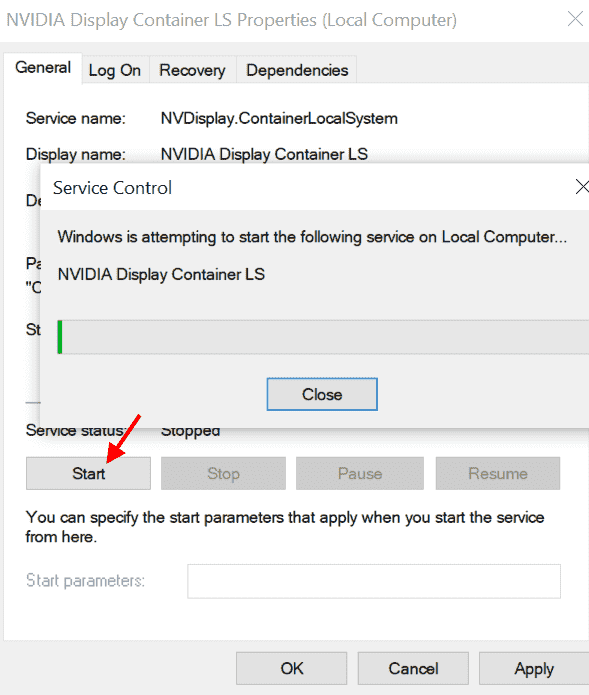
Langkah 6: Setelah Anda memulai layanan, klik Menerapkan kemudian OKE
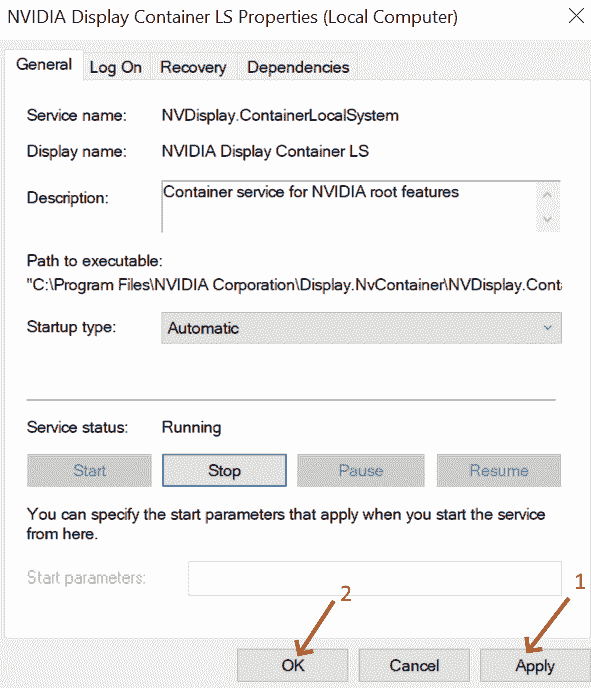
atau jika jenis startup otomatis, maka pilih saja mengulang kembali Dari menu konteks di sisi kiri.
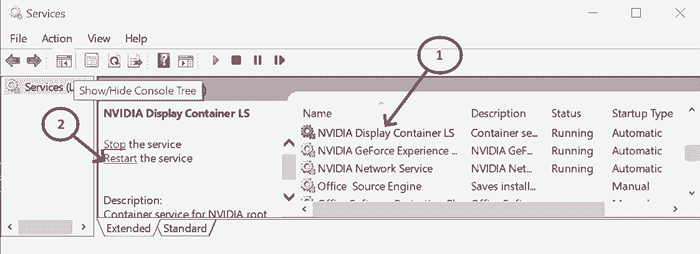
Langkah 7: Setelah Anda mengklik restart layanan, Prosesnya akan restart dan layar terlihat seperti di bawah ini.
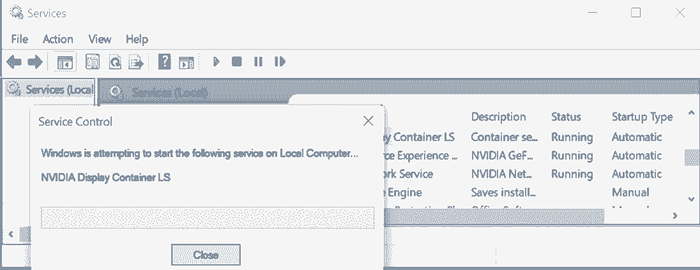
Langkah 8: Ulangi langkah -langkah di atas untuk memulai kembali Pengalaman Nvidia GeForce Dan Layanan Jaringan NVIDIA.
Langkah 9: Pastikan bahwa semua layanan NVIDIA dimulai kembali.
Perbaiki 3: Perbarui driver NVIDIA
Driver NVIDIA harus diperbarui sehingga kesalahan terbaru diurutkan dan efisiensi kinerja dapat ditingkatkan.
Langkah 1: Klik tombol Mulai dan cari Pengaturan perangkat . atau Anda bisa menekan Kunci Windows + X Secara keseluruhan sebagai jalan pintas dan klik Pengaturan perangkat dari menu.
Langkah 2: Membuka Pengaturan perangkat
Langkah 3: Di Device Manager, cari dan klik Display adapter
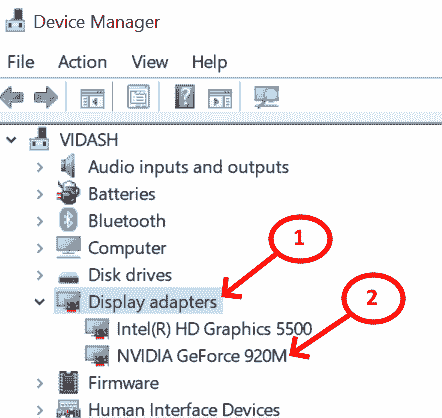
Langkah 4: Memilih Nvidia GeForce Dan Perbarui driver
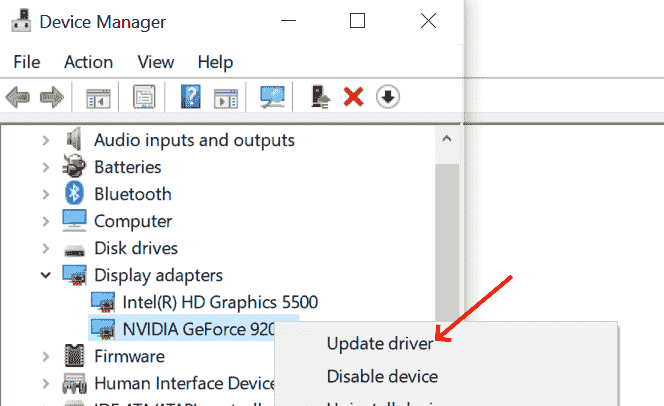
Langkah 5: Klik Perbarui Pencarian dari Online secara otomatis
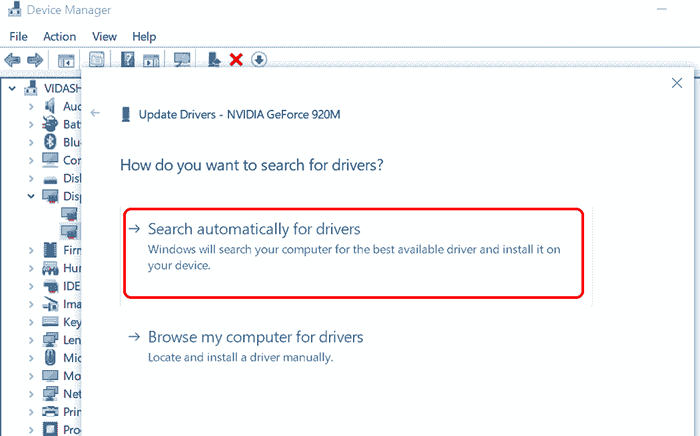
Jika Anda masih tidak dapat menemukan pembaruan dengan benar melalui pencarian otomatis, buka driver resmi | Nvidia, pilih seri produk yang sesuai, produk dan pilih sistem operasi dan cari dan unduh
Nyalakan ulang komputernya
Ini bekerja!!
- « Profil Pengguna tidak dapat dimuat kesalahan di Windows 11 /10 Fix
- Cara membuat daftar khusus di Excel langkah demi langkah »

