Cara membuat daftar khusus di Excel langkah demi langkah
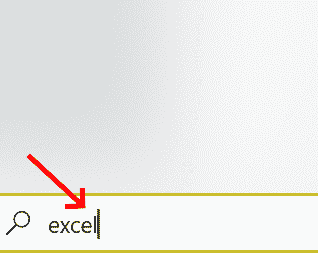
- 1255
- 79
- Darryl Ritchie
Daftar adalah kumpulan item yang berada di bawah kategori tertentu. Excel memiliki empat daftar bawaan seperti singkatan bulan, nama lengkap bulan, singkatan hari dalam seminggu, dan nama lengkap hari minggu. Dalam skenario tertentu, daftar bawaan yang tersedia tidak cukup. Excel mendukung kami untuk membuat daftar kami sendiri sesuai dengan persyaratan kami yang disebut sebagai daftar khusus. Anda dapat mengetik detail sel dan menyeret baik secara horizontal atau vertikal sehingga urutannya dapat diisi secara otomatis. Anda bahkan dapat mengimpor daftar khusus di beberapa buku kerja atau lembar. Berikut adalah langkah -langkah untuk membuat daftar khusus di Excel.
Daftar isi
- Metode 1: Buat daftar khusus
- Metode 2: Cara mengimpor daftar item dari lembar ke daftar khusus
- Metode 3: Edit atau Hapus Daftar Kustom
Metode 1: Buat daftar khusus
Langkah 1: Buka MS Excel dengan mengetik Unggul di ruang pencarian di sudut sisi kiri.
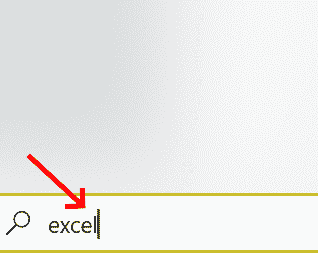
Langkah 2: Klik dua kali Excel untuk dibuka.
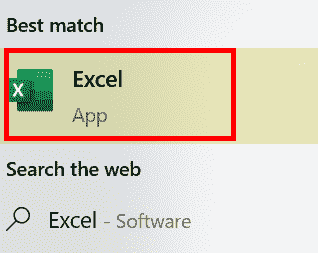
Langkah 3: Klik Mengajukan.
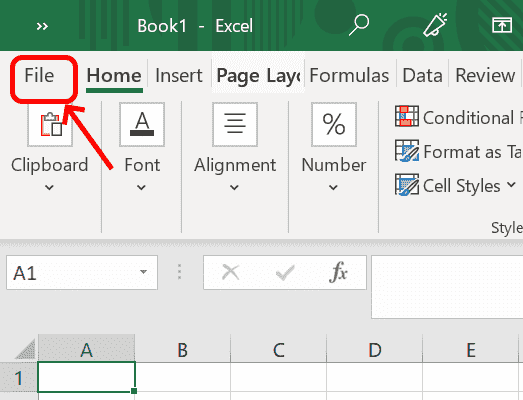
Langkah 4: Pergi ke Pilihan
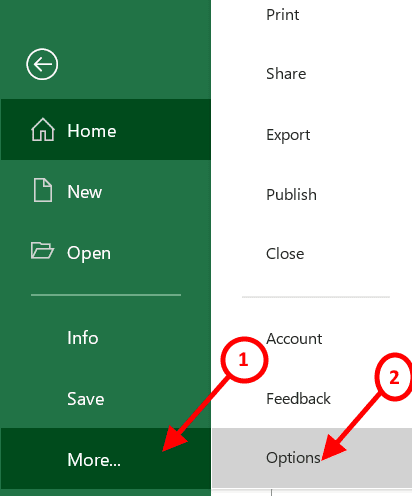
Langkah 5: Di dalam Opsi Excel, Pindai ke Canggih dan temukan Umum bagian.
Langkah 6: Secara umum, kita perlu membuat daftar kita sendiri dengan mengklik Edit daftar khusus.
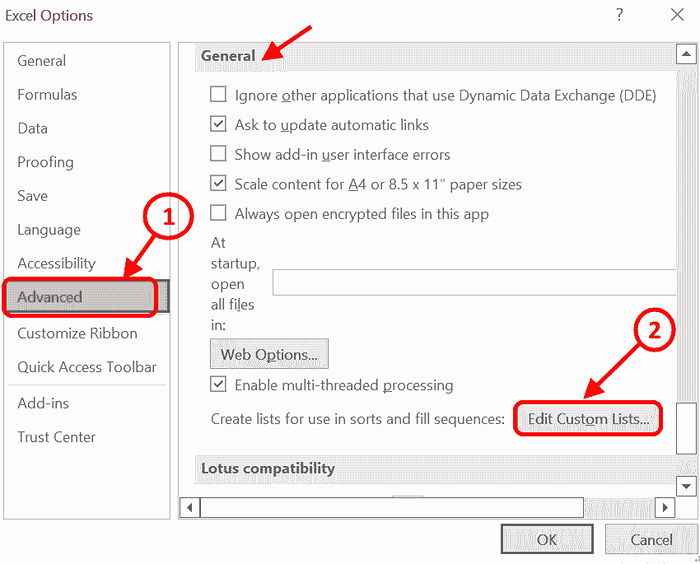
Langkah 7: Saat mengklik tombol Edit Kustom Daftar Kustom, Daftar khusus Layar akan terbuka di mana daftar dapat ditambahkan sesuai dengan persyaratan.
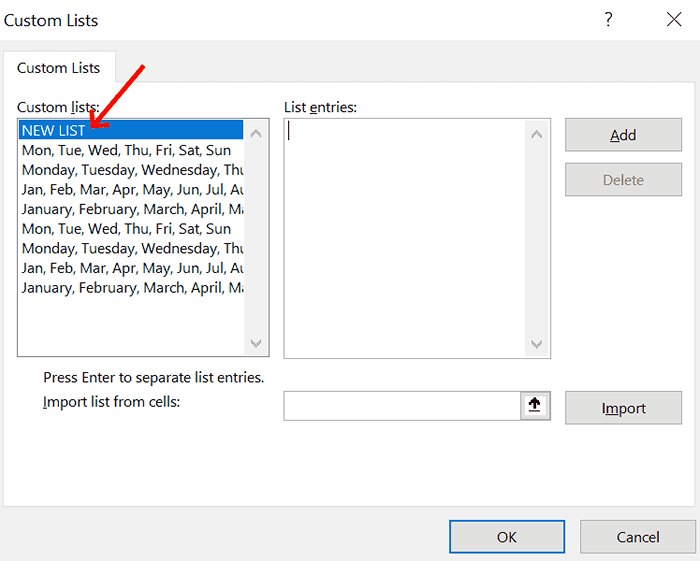
Langkah 8: Klik Daftar baru dan tulis daftar di Daftar entri kotak. Daftar item dapat dipisahkan dengan koma atau dengan menekan enter. Setelah entri daftar selesai, klik Menambahkan.
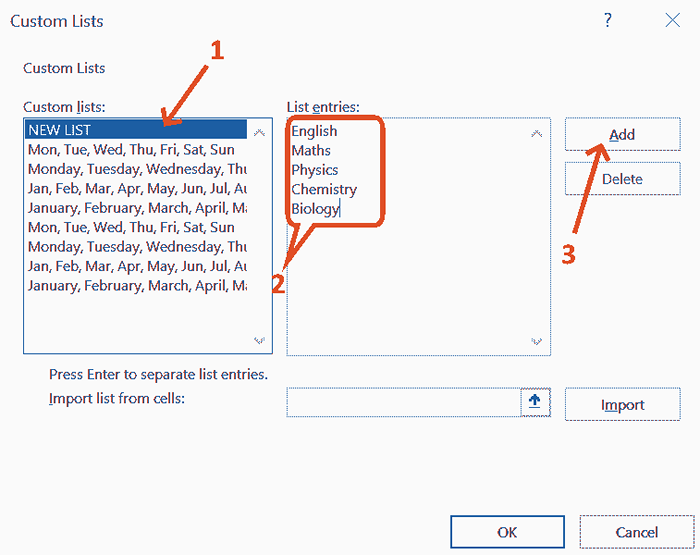
Langkah 9: Setelah Anda mengklik Tambah, entri daftar akan ditambahkan ke kotak daftar khusus. Klik OKE.
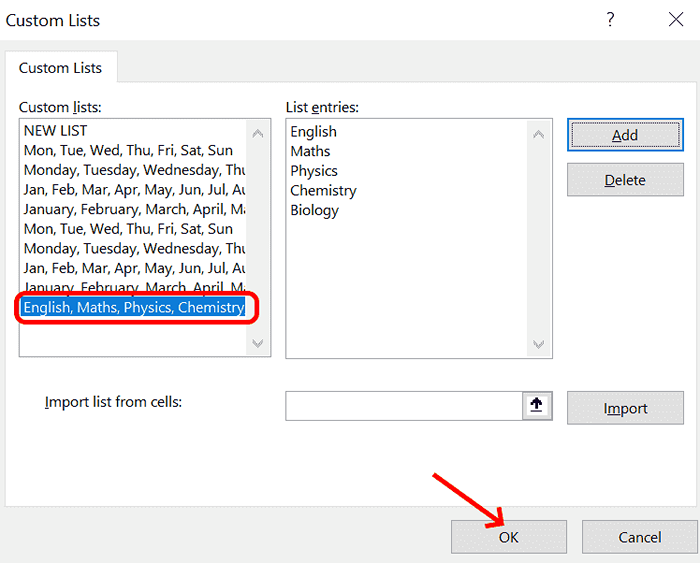
Langkah 10: Sekarang daftar kustom ditambahkan ke lembar excel. Anda harus memasukkan kata pertama dari daftar (bahasa Inggris sesuai contoh dalam daftar kustom di atas) dan seret pegangan pengisian untuk melengkapi daftar.
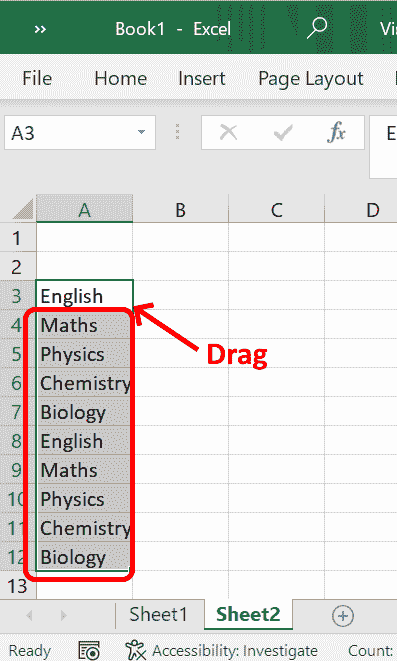
Ketik kata pertama di sel dan seret baik secara horizontal atau vertikal untuk mendapatkan populasi otomatis dalam baris atau kolom.
Metode 2: Cara mengimpor daftar item dari lembar ke daftar khusus
Daftar khusus dapat dibuat dari detail yang ada di spreadsheet dan kemudian dapat diimpor sebagai berikut
Jika Anda memiliki banyak item yang sudah ada di spreadsheet, Anda dapat menggunakan fitur impor untuk membuat daftar kustom baru. Daftar yang dibuat dapat digunakan kembali di mana pun tanpa masuk kembali ke daftar item.
Langkah 1: Untuk membuka Daftar khusus layar, pergi ke Pilihan, Pilih Canggih. Di dalam Umum Bagian, klik Edit Daftar Kustom.
Langkah 2: Masukkan rentang sel dari daftar yang harus diimpor di Daftar Impor dari Sel kotak. Jika Anda tidak dapat memberikan detail rentang sel, maka Anda dapat menggunakan kursor untuk menyeret daftar sel untuk rincian jangkauan yang harus diisi secara otomatis.
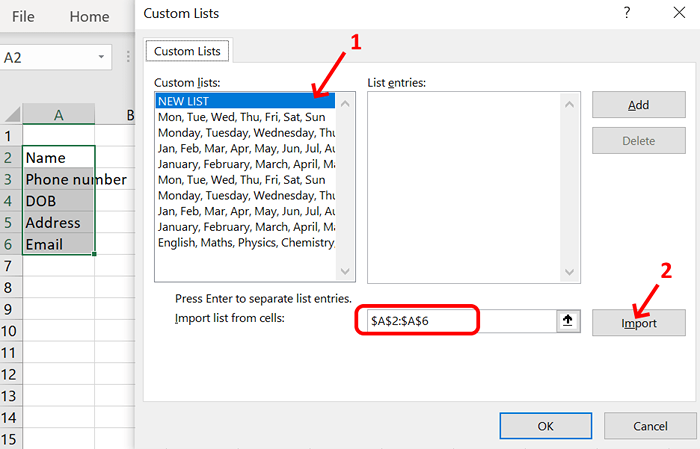
Di sini, dalam contoh di atas, rentang sel adalah kolom A dan baris mulai dari 2 hingga 6 sehingga direpresentasikan sebagai $ A $ 2: $ A $ 6.
Langkah 3: Klik Impor
Langkah 4: Setelah impor selesai, kami dapat melihat detail di Daftar entri.
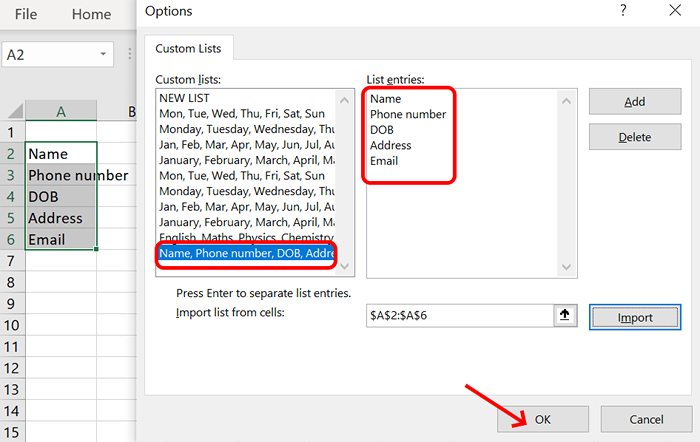
Langkah 5: Sekarang Daftar Kustom dibuat. Anda dapat menggunakan dimanapun dibutuhkan.
Langkah 6: Anda dapat mengetik detail sel pertama dan menyeret secara vertikal ke populasi otomatis di kolom.
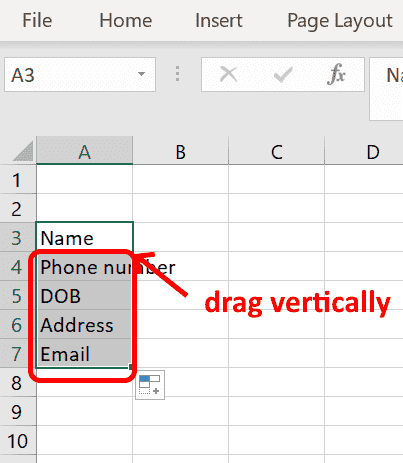
Langkah 7: Jika Anda ingin sel -sel diisi dengan bijak, maka seret secara horizontal.
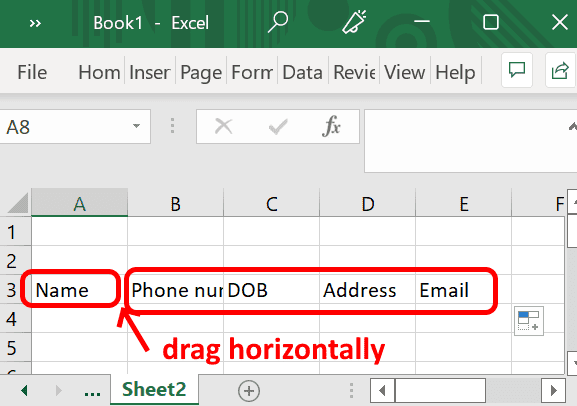
Metode 3: Edit atau Hapus Daftar Kustom
Jika ada perubahan seperti penambahan atau penghapusan dalam daftar keluar, lalu pilih dari Daftar khusus kotak dan lakukan perubahan di Daftar entri dan klik Menambahkan. Dengan melakukan ini, kami tidak membuat daftar baru hanya memperbarui yang sudah ada.
Dalam contoh, kami menghapus 2 entri dari entri daftar.
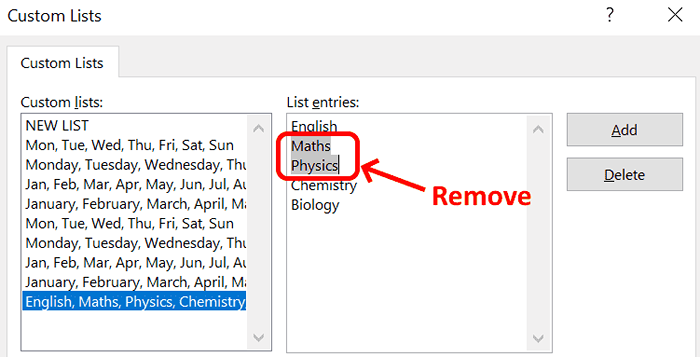
Setelah menghapus entri yang tidak diinginkan, klik Menambahkan Untuk memperbarui daftar.
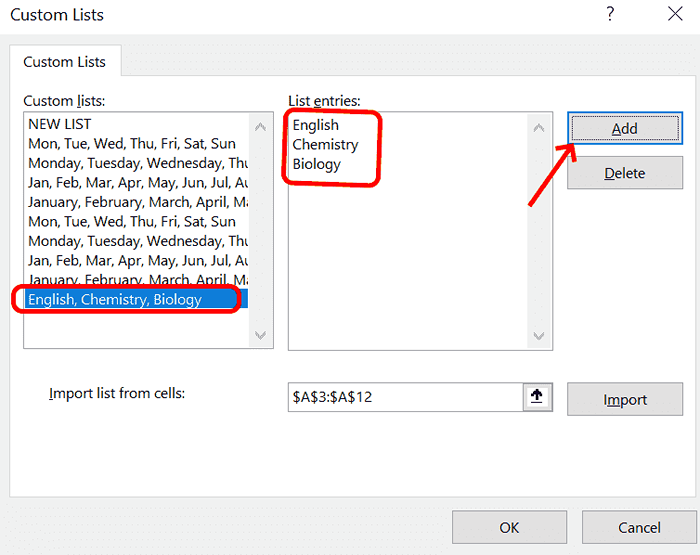
Setelah daftar kustom diperbarui, pengisian otomatis akan diperbarui sesuai.
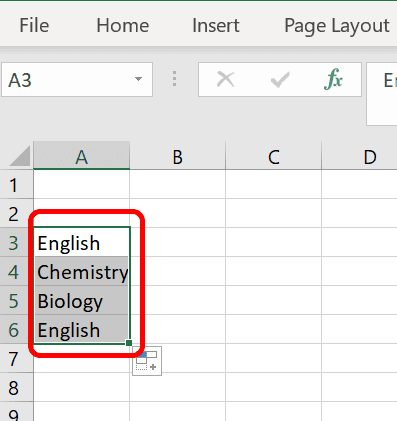
Penghapusan seluruh daftar dilakukan dengan memilih dari kotak daftar khusus dan klik Menghapus.
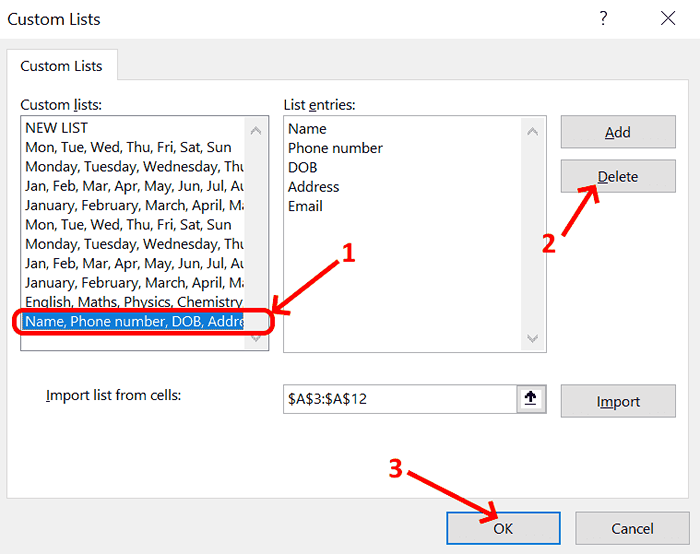
Konfirmasikan penghapusan ini secara permanen dari daftar khusus dengan mengklik OK.
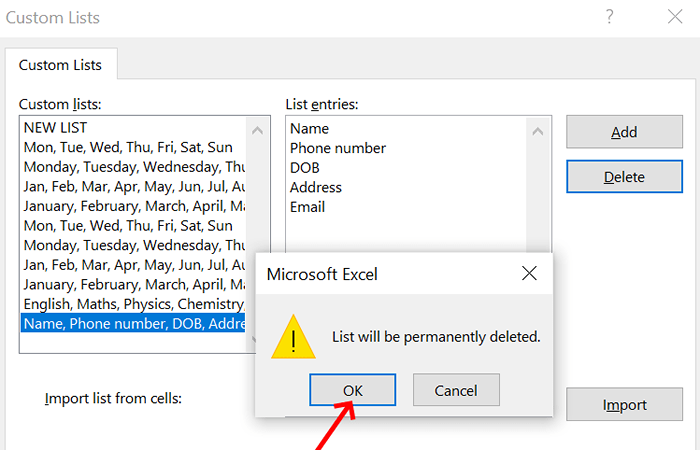
Beginilah daftar kustom dibuat, diperbarui atau dihapus di Excel.
- « Panel Kontrol Nvidia Tidak Membuka Perbaikan Masalah
- Microsoft Edge Tidak Mengingat Login dari Perbaikan Masalah Situs Web »

