Profil Pengguna tidak dapat dimuat kesalahan di Windows 11 /10 Fix
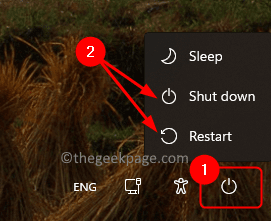
- 3214
- 225
- Enrique Purdy
Banyak pengguna Windows melaporkan melihat kesalahan yang mengatakan “Layanan profil pengguna gagal masuk. Profil pengguna tidak dapat dimuat." Selama startup sistem. Segera setelah Anda mengetik kata sandi dan tekan tombol ENTER pada layar log-on Windows, pesan kesalahan ini ditampilkan kepada Anda dan Anda tidak dapat meluncurkan Profil Pengguna Windows default Anda. Anda dialihkan kembali ke layar log-on setelah melihat pesan ini. Kesalahan ini terlihat karena profil pengguna default yang rusak. Anda tidak dapat masuk ke PC Anda karena profil pengguna yang rusak telah mengambil alih dan profil pengguna yang benar tidak dapat memuat.
Apakah Anda salah satu pengguna yang terganggu dengan pesan kesalahan ini di PC Windows 11/10 Anda dan tidak dapat masuk ke profil pengguna Anda? Kemudian, lanjutkan dan terjun ke artikel ini. Dengan membaca ke depan, Anda akan menemukan beberapa solusi yang dapat membantu Anda memperbaiki profil pengguna yang rusak dan pada gilirannya mengatasi masalah ini di PC Anda.
Daftar isi
- Perbaiki 1 - restart jendela dari layar kunci
- Perbaiki 2 - Ubah Registry Windows dalam mode aman
- Perbaiki 3 - Hapus Akun Pengguna Lokal
- Perbaiki 4 - Pindahkan NTURER.File DAT ke folder nama pengguna default
- Perbaiki 5 - Perbaiki Profil Pengguna Windows Menggunakan Perintah Prompt
Perbaiki 1 - restart jendela dari layar kunci
Salah satu solusi paling sederhana untuk memperbaiki masalah ini adalah melakukan restart atau shutdown sistem dari layar logon.
1. Pastikan Anda berada di jendela layar kunci.
2. Jika Anda menggunakan profil tamu untuk masuk sebelumnya, maka pastikan untuk memilih profil administrator.
3. Klik pada Tombol power di sudut kanan bawah layar kunci.
Pilih salah satu opsi Matikan atau Mengulang kembali.
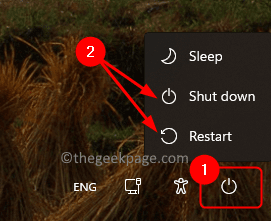
4. Setelah startup sistem, pastikan Anda masuk menggunakan profil administrator.
Periksa apakah Anda dapat masuk ke PC Windows Anda.
Perbaiki 2 - Ubah Registry Windows dalam mode aman
Anda harus masuk ke mode aman untuk memanfaatkan metode pemecahan masalah ini untuk membuat perubahan dalam Registry Windows.
1. Tekan Windows Kunci di keyboard Anda dan ketik startup lanjutan di bilah pencarian windows.
Klik Mengubah opsi startup canggih di Hasil Pencarian.
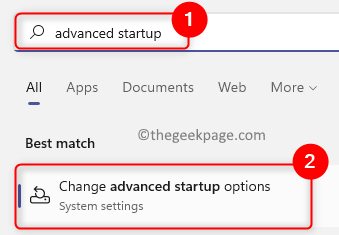
Ini membuka Pemulihan halaman masuk pengaturan sistem.
2. Klik pada Mengulang kembali Sekarang Tombol di kotak berlabel Startup lanjutan.
Ini memulai restart sistem canggih.
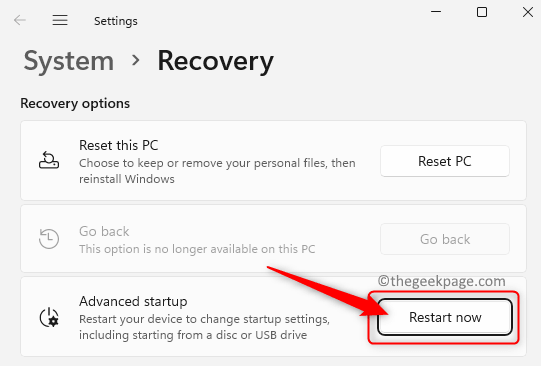
3. Anda sekarang akan melihat layar biru setelah restart.
Di halaman ini, klik opsi Pemecahan masalah.
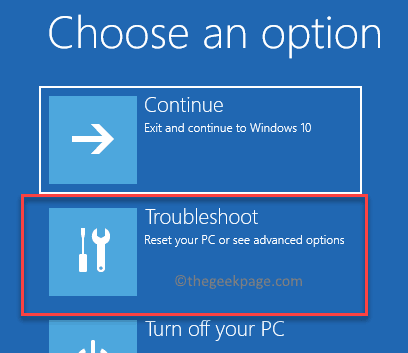
4. Dalam daftar opsi di Pemecahan masalah, memilih Opsi lanjutan.
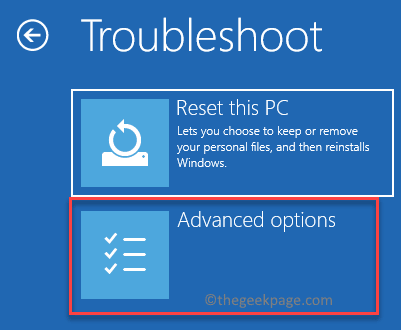
Kemudian, pilih Pengaturan Startup dalam Opsi lanjutan daftar.
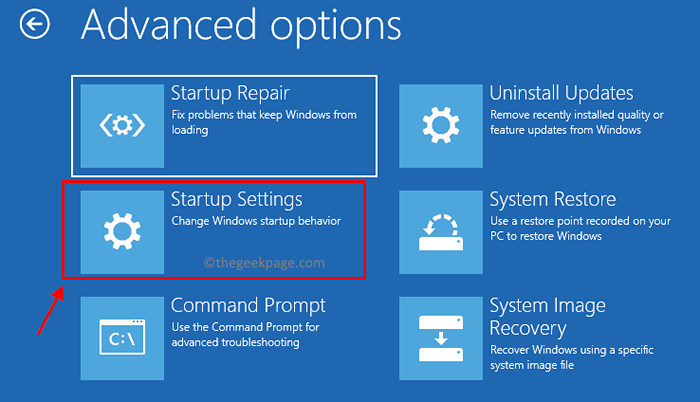
Terakhir, klik pada Mengulang kembali tombol untuk memulai sistem restart lagi.
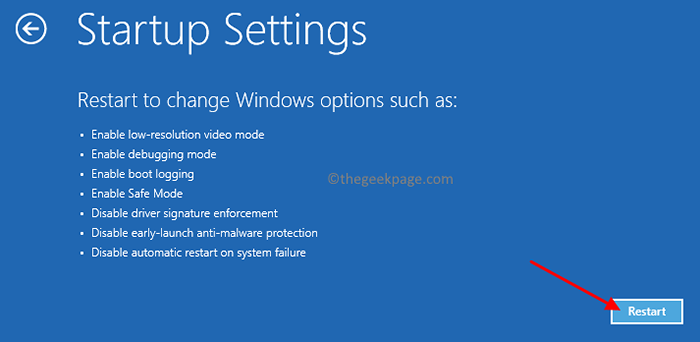
5. Sekarang, ketika sistem restart daftar pengaturan startup akan ditampilkan yang dapat dipilih menggunakan Kunci fungsi (F1 - F9) atau Kunci nomor (1 - 9).
Pilih opsi dengan menekan tombol (4 atau f4) sesuai dengan Aktifkan mode aman.
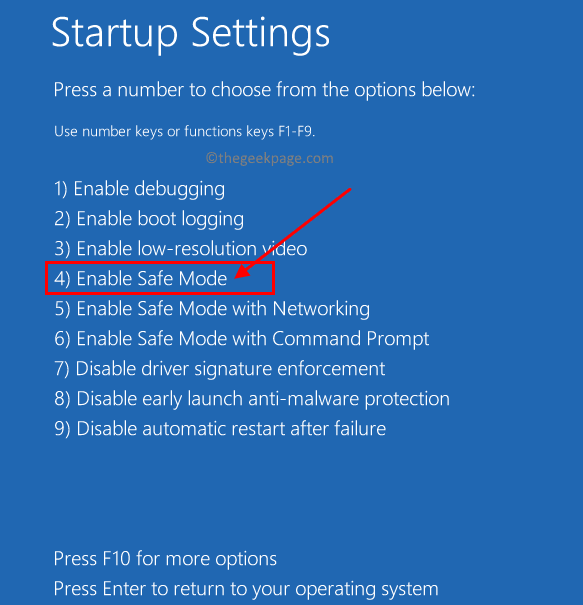
6. Anda harus masuk dengan Anda akun administrator Untuk memulai Windows dalam mode aman.
Sekarang, tekan Windows + R kunci untuk membuka Berlari kotak.
Jenis Regedit dan tekan Memasuki kunci untuk membuka Editor Registri.
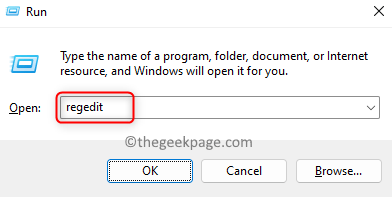
Klik Ya Saat diminta oleh UAC.
7. Pergi ke lokasi di bawah atau salin dan tempel ke bilah navigasi editor registri.
Hkey_local_machine \ software \ microsoft \ windows nt \ currentVersion \ profilelist
8. Di bawah Profilelist kunci, cari entri untuk memeriksa apakah Anda dapat menemukannya duplikat diantara mereka.
Misalnya, nama serupa untuk entri dalam daftar tetapi salah satunya memiliki a .ekstensi bak.
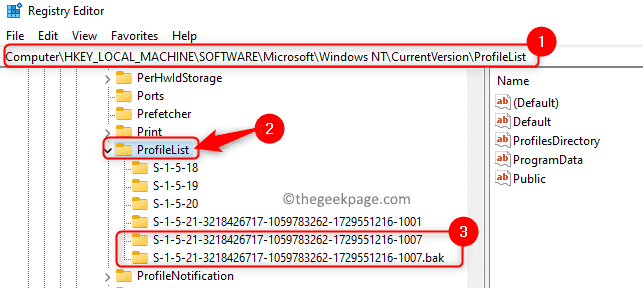
Saat Anda menemukan dua entri seperti itu, ganti nama entri dengan .Bak ekstensi ke adil .ba perpanjangan. Klik kanan di atasnya dan pilih Ganti nama.
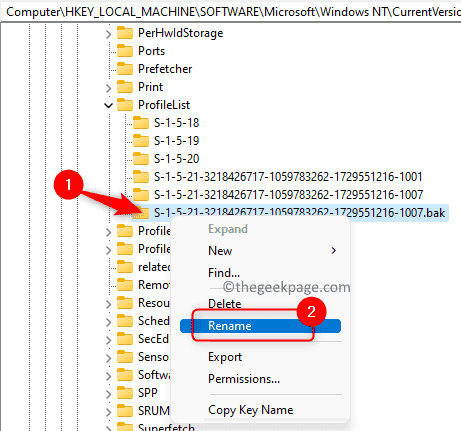
Ganti nama entri pencocokan lainnya dengan a .Bak perpanjangan.
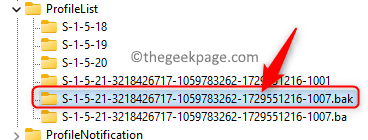
Kembali ke entri yang Anda ubah namanya “.ba ” ekstensi dan menghapus ekstensi di sini.
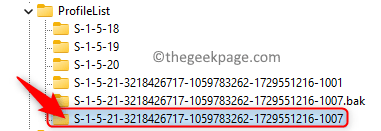
9. Pastikan untuk memilih entri di mana Anda baru saja menghapus .ekstensi bak.
Pindah ke sisi kanan dan cari Negara Kunci di sini.
Klik kanan pada Negara dan pilih Memodifikasi.
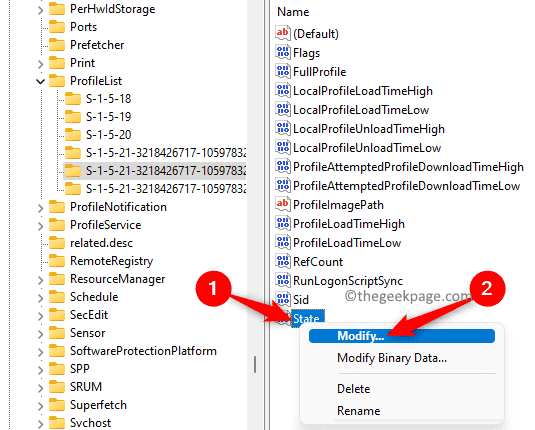
Dalam Edit DWORD jendela, ubah heksadesimal Nilai data bidang dari nilai numerik ke 0.
Klik OKE.
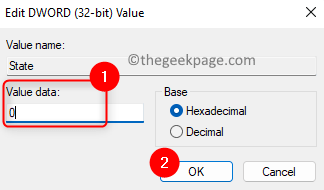
Klik kanan di kuncinya Refcount dan pilih Memodifikasi.
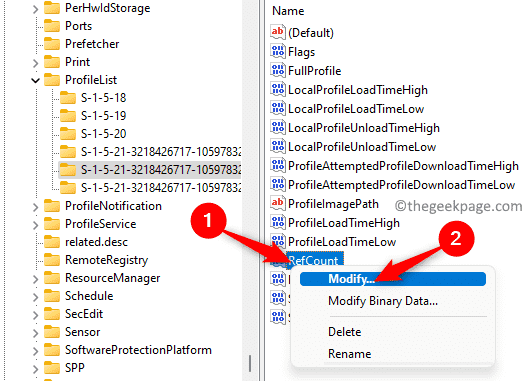
Mengubah Nilai data bidang ke 0 dan klik OKE untuk menyimpan perubahan.
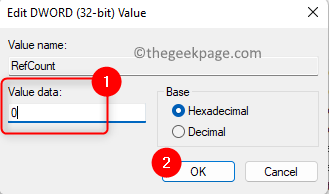
10. Tutup editor registri.
Mengulang kembali komputer Anda dalam mode normal.
Anda tidak boleh melihat layanan profil pengguna gagal kesalahan logon setelah startup sistem.
Perbaiki 3 - Hapus Akun Pengguna Lokal
1. Setelah Anda masuk menggunakan profil pengguna yang salah, tekan Windows + r Kombinasi kunci untuk dibuka Berlari.
Jenis Netplwiz dan klik OKE untuk membuka Akun pengguna jendela.
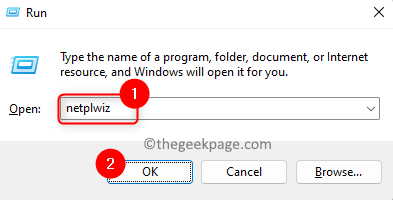
Anda akan melihat Jendela Kontrol Akun Pengguna Tingkat Lanjut di mana Anda perlu memasukkan kata sandi admin untuk melanjutkan proses ini.
Catatan: Jika Anda melihat kesalahan apa pun setelah memasukkan kata sandi administrator, maka gunakan Langkah 1 - 5 di Fix 2 di atas untuk mem -boot windows Mode aman.
2. Dalam Jendela Akun Pengguna, Pilih Akun Tamu/Pengguna Dalam daftar pengguna untuk komputer Anda.
Klik pada Menghapus tombol.
Jika Anda masuk menggunakan akun lokal, profil lokal akan dihapus.
Klik OKE.
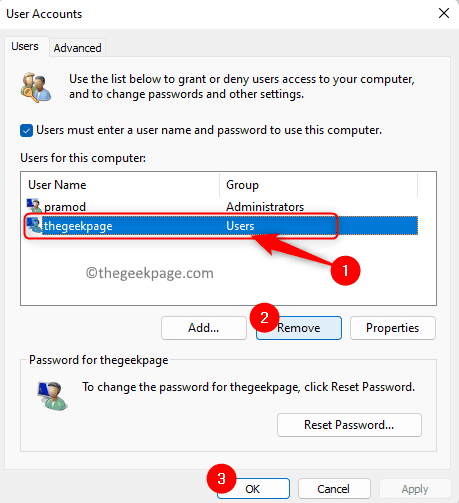
3. tekan Windows + l Kunci untuk keluar dari jendela log-on akun lokal.
Mengulang kembali PC Anda dalam mode normal.
Masuk kembali menggunakan akun Microsoft biasa dan periksa apakah kesalahan sudah diperbaiki.
Perbaiki 4 - Pindahkan NTURER.File DAT ke folder nama pengguna default
NTUSER.Dat adalah file yang dibuat oleh windows untuk masing -masing profil pengguna di komputer Anda. Ini .File DAT memiliki semua informasi yang terkait dengan pengaturan yang dipersonalisasi profil pengguna. Anda akan menemukan folder profil pengguna di dalam C: \ Pengguna. Jika Anda tidak dapat masuk ke sistem, pastikan Anda memulai PC Anda dalam mode aman menggunakan Langkah 1 - 5 disebutkan Perbaiki 2 di atas.
1. Buka File Explorer menggunakan Windows + e Kombinasi kunci.
Jenis C: \ Pengguna di bar navigasi.
2. Dalam Pengguna folder, temukan yang diperlukan Folder Akun Lokal.
Klik dua kali di folder akun lokal ini untuk membukanya.
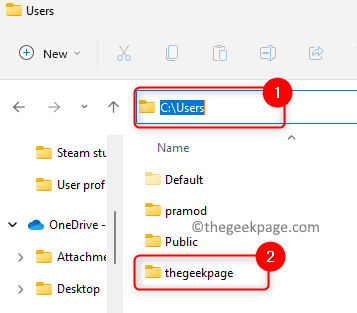
Di sini, cari NTUSER.Dat mengajukan.
Pilih file ini dan klik pada Memotong ikon di pita perintah explorer file. Atau, Anda dapat menekan Ctrl + x Kombinasi kunci.
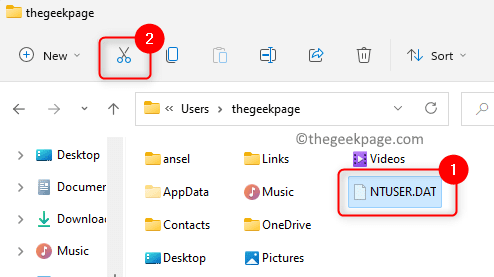
3. Kembali ke C: \ Pengguna dan buka folder dengan Bawaan nama belakang.
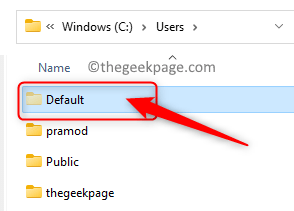
Sekarang, ketuk Tempel ikon di atas untuk menempel .File dat yang sebelumnya dipotong dari folder akun lokal.
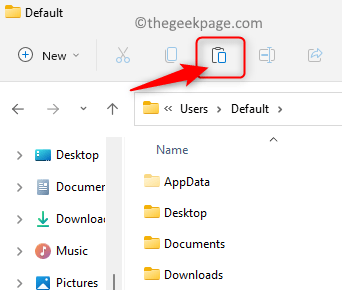
4. Kembali ke Pengguna folder, pilih Folder Akun Lokal dan ketuk Menghapus Ikon (bin) di bagian atas.
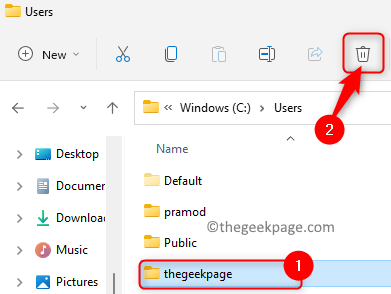
Menyalakan ulang Komputer Anda dan periksa apakah Anda dapat memuat profil pengguna yang benar tanpa melihat pesan kesalahan apa pun.
Perbaiki 5 - Perbaiki Profil Pengguna Windows Menggunakan Perintah Prompt
Jika metode di atas gagal dalam menyelesaikan layanan profil pengguna tidak dapat dimuat kesalahan pada PC windows Anda, maka Anda dapat mencoba menggunakan Pemeriksa File Sistem (SFC) Pindai dan Alat Servis dan Manajemen Gambar Penerapan (DESM) pindai.
1. Tekan Windows kunci dan ketik command prompt di kotak pencarian windows.
Klik kanan pada Command prompt dalam hasil pencarian dan pilih Jalankan sebagai administrator pilihan.
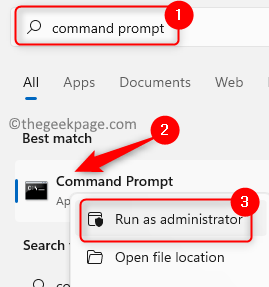
2. Jalankan SFC Perintah untuk memperbaiki file yang rusak di windows serta pengaturan profil pengguna.
SFC /SCANNOW
Tunggu pemindaian untuk menyelesaikan dan memperbaiki file yang rusak di PC Anda.
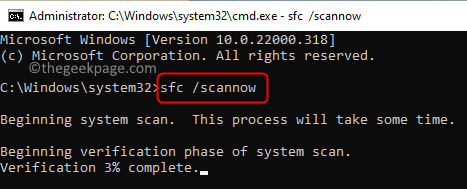
Mengulang kembali PC Anda dan periksa apakah masalahnya diselesaikan.
3. Jika kesalahan masih berlanjut, lakukan a Sm sw Pindai dengan mengeksekusi perintah di bawah ini di prompt perintah.
Dism /Online /Cleanup-Image /RestoreHealth
Setelah eksekusi perintah, menyalakan ulang Sistem Anda dan periksa apakah masalahnya terpecahkan.
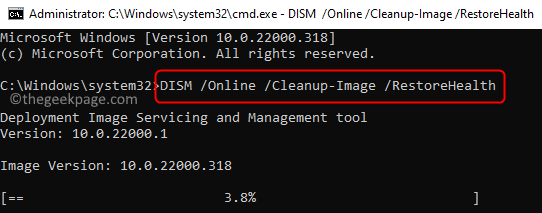
Jika bahkan setelah mencoba semua perbaikan di atas, Anda tidak dapat masuk ke sistem dan pesan kesalahan sedang ditampilkan maka Anda perlu mengatur ulang PC Anda untuk kembali ke reset pabrik OS windows Anda. Untuk melakukan reset PC Windows 11 Anda, ikuti langkah -langkah yang diberikan di tautan ini.
Terima kasih sudah membaca.
Kami berharap metode pemecahan masalah dalam artikel ini telah membantu Anda memperbaiki kesalahan ini di komputer Anda. Apakah Anda menemukan artikel ini informatif? Harap berkomentar dan beri tahu kami pemikiran dan pendapat Anda tentang hal yang sama.
- « Cara Melindungi Xbox Series X / S dengan Mengatur Passkeys
- Panel Kontrol Nvidia Tidak Membuka Perbaikan Masalah »

