Panel Kontrol NVIDIA Tidak Membuka / Masalah Kerja di Windows 11 Fix
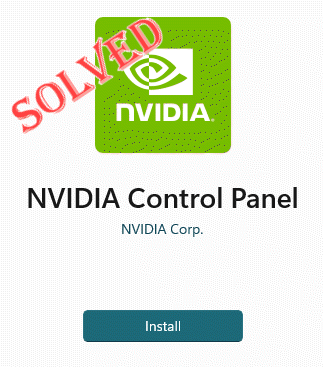
- 1816
- 66
- Simon Cormier
Panel Kontrol NVIDIA memiliki semua hal dan pengaturan yang dapat Anda ubah untuk mengekstrak kemampuan lengkap kartu grafis Anda. Jadi, ketika panel kontrol NVIDIA berhenti bekerja, Anda tidak dapat mengubah banyak pengaturan yang Anda inginkan kecuali Anda menemukan perbaikan untuk membuat panel kontrol nvidia sekali lagi.
Daftar isi
- Perbaiki 1 - Bunuh semua proses nvidia
- Perbaiki 2 - Otomatiskan Layanan NVIDIA
- Perbaiki 3 - Bunuh proses wadah NVIDIA
- Perbaiki 4 - Perbarui Driver Grafik
Perbaiki 1 - Bunuh semua proses nvidia
Anda harus membunuh semua proses NVIDIA dan memulai kembali proses file Explorer.
1. Cobalah untuk membuka panel kontrol nvidia.
Windows akan mencoba meluncurkan panel kontrol nvidia. Itu tidak akan terbuka. Jangan khawatir.
2. Sekarang, klik kanan ikon Windows dan ketuk "Pengelola tugas“.
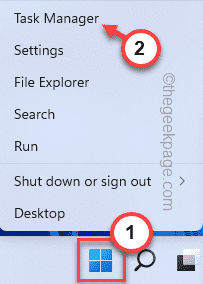
4. Ketika manajer tugas terbuka, Anda akan menemukan beberapa proses nvidia berjalan.
5. Tekan tepat salah satu proses itu dan ketuk "Tugas akhir“Untuk membunuh itu.
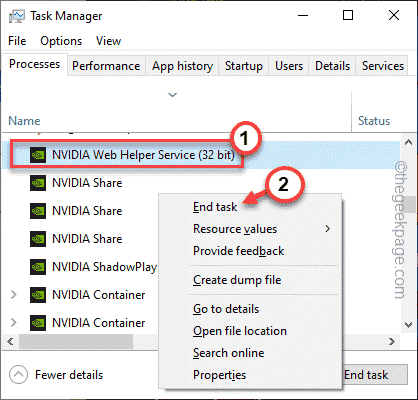
6. Ulangi langkah yang sama untuk semua proses nvidia juga.
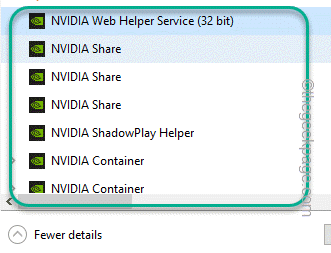
7. Sekarang, tekan Kunci Windows+E satu kali untuk membuka File Explorer. Setelah terbuka, minimalkan dan kembali ke manajer tugas.
8. Kembali ke halaman Task Manager, Anda akan menemukan “File Explorer" proses.
9. Hanya, pilih dan ketuk "Mengulang kembali”Untuk mem -boot ulang file penjelajah.
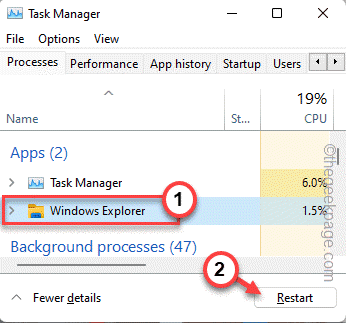
Ini mungkin mengubah layar Anda tidak responsif untuk waktu yang singkat. Segera, Anda dapat memeriksa apakah panel kontrol NVIDIA berfungsi atau tidak.
Perbaiki 2 - Otomatiskan Layanan NVIDIA
Jika metode pertama tidak menyelesaikan masalah Anda, Anda dapat mengotomatiskan layanan NVIDIA.
1. Buka Terminal Run. Untuk melakukan itu, ketuk ikon Windows yang benar di tengah bilah tugas dan ketuk "Berlari“.
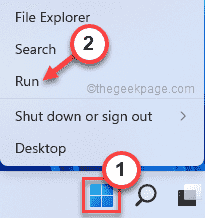
2. Kemudian, ketik kata ini di sana dan klik "OKE“.
jasa.MSC
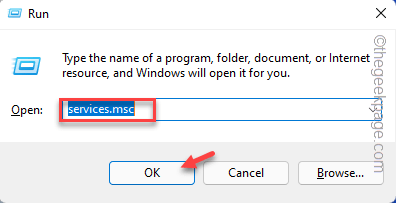
3. Saat halaman layanan terbuka, gulir ke bawah dan temukan “Nvidia display container ls" melayani.
4. Setelah Anda menemukannya, ketuk ganda itu untuk membukanya.
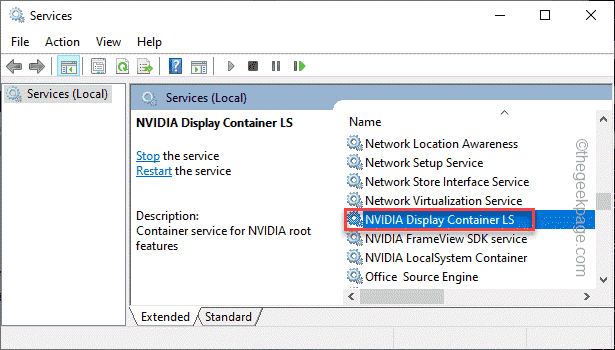
5. Sekarang, lihat status layanan. Jika memang 'Berhenti', kamu harus mengetuk "Awal“.
Jika sudah berjalan, ketuk "Berhenti"Untuk menghentikan layanan dan kemudian, klik"Awal”Untuk melanjutkan layanan.
6. Setelah selesai, atur 'Tipe Startup:' ke “Otomatis"Pengaturan dari opsi drop-down.
7. Nanti, cukup klik "OKE“Untuk menyimpan semua perubahan yang telah Anda buat ini.
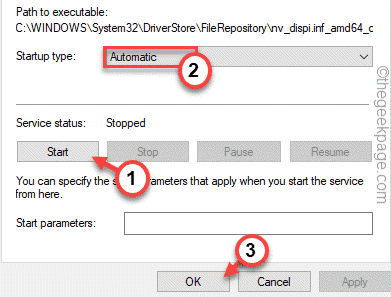
8. Kembali ke halaman Layanan, cobalah untuk menemukan “NVIDIA Localsystem Container" melayani.
9. Setelah Anda menemukan layanan itu, ulangi langkah yang sama seperti yang telah kami sebutkan Langkah 5 ke Langkah 7 untuk mengotomatiskan layanan ini juga.
[Selain itu, jika Anda dapat menemukan “NVIDIA Network Service Container“, Otomatiskan. ]
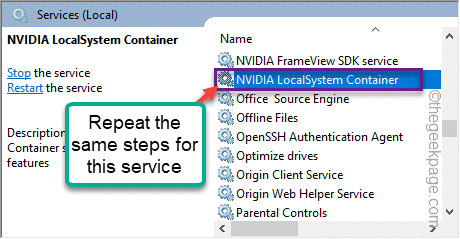
Akhirnya, tutup layar Layanan. Kemudian, cobalah untuk membuka panel kontrol nvidia sekali lagi. Itu harus menyelesaikan masalah Anda.
Perbaiki 3 - Bunuh proses wadah NVIDIA
Jika mengotomatiskan layanan terkait NVIDIA tidak berfungsi, cobalah mengakhiri proses nvidia.
1. Cobalah untuk membuka panel kontrol nvidia.
2. Kemudian, tekan Ctrl+Shift+ESC Kombinasi kunci bersama untuk membuka manajer tugas bahkan tanpa menggerakkan mouse Anda.
3. Sekarang, pergilah ke “Detail"Tab dan cari"Nvdisplay.Wadah.exe" proses.
4. Tetai tepat itu dan klik "Tugas akhir“Untuk Membunuhnya.
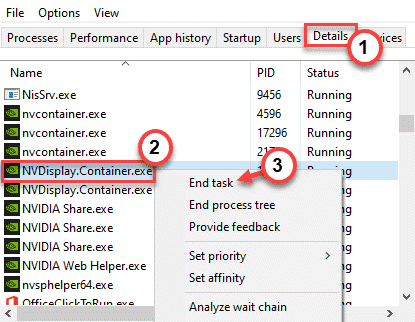
Setelah ini, coba lagi untuk meluncurkan panel kontrol nvidia lagi. Menguji apakah ini berfungsi atau tidak.
Perbaiki 4 - Perbarui Driver Grafik
Nvidia memperbarui panel kontrolnya dengan pembaruan driver regulernya juga.
Ada dua cara Anda bisa melanjutkan.
Menggunakan Manajer Perangkat
1. Buka Terminal Jalankan dengan menekan tombol Windows+R.
2. Kemudian, ketik ini dan klik "OKE“.
devmgmt.MSC
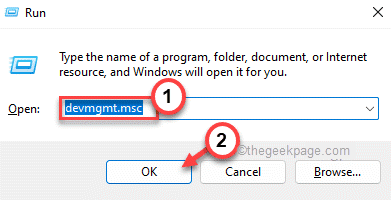
3. Di halaman Device Manager, cukup kembangkan “Display adapter" bagian.
4. Hanya, ketuk-kencangkan driver nvidia dan klik pada “Perbarui driverOpsi untuk memperbarui driver.
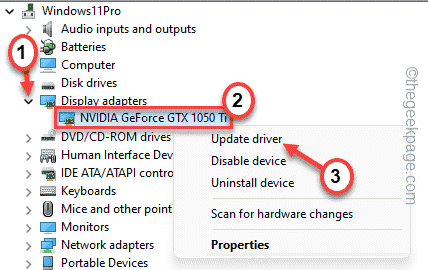
5. Sekarang, Anda akan ditawari dua pilihan. Memilih "Cari secara otomatis untuk pengemudi”Untuk membiarkannya mencari dan menginstal kartu grafis di sistem.
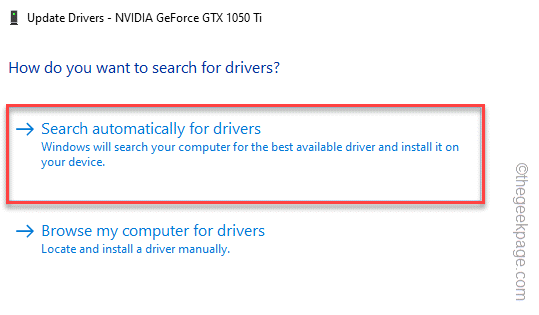
Windows sekarang akan mengunduh dan menginstal kartu grafis terbaru di sistem Anda.
Setelah selesai, lakukan restart komputer Anda.
Menggunakan Nvidia GeForce Experience
Ini adalah cara termudah untuk memperbarui driver nvidia Anda.
1. Pada awalnya, luncurkan aplikasi Geforce Experience.
2. Sekarang, Anda mungkin pergi ke “Pengemudi" bagian.
3. Setelah itu, ketuk "Unduh“Untuk mengunduh versi terbaru driver.
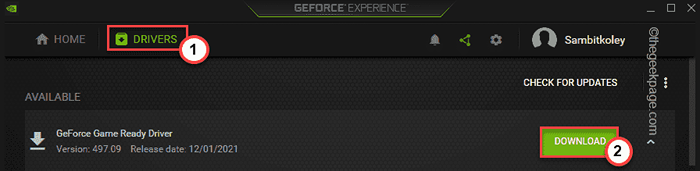
Tunggu sebentar saat sistem Anda mengunduh versi terbaru driver.
4. Setelah selesai, ketuk "INSTALASI KHUSUS“.

Ini akan memungkinkan Anda mengambil kendali penuh atas proses instalasi.
5. Pada langkah berikutnya, periksa saja “Lakukan instalasi yang bersih"Tab dan klik"Berikutnya“.
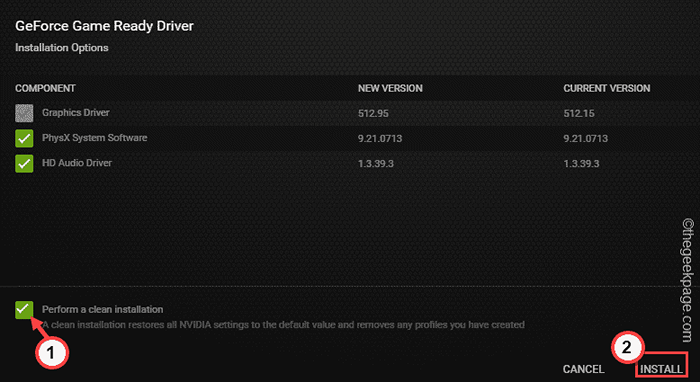
Ini akan menghapus semua profil pengemudi yang salah konfigurasi dan mengatur pengaturan default.
Setelah proses ini selesai, jangan ragu untuk memeriksa status panel kontrol NVIDIA.
Tip tambahan -
Jika tidak ada yang berhasil untuk Anda, Anda dapat mencoba menghapus aplikasi Panel Kontrol NVIDIA.
A. Buka halaman aplikasi dan fitur.
B. Di sini, temukan dan hapus instalan “Panel kontrol nvidial ”Aplikasi.
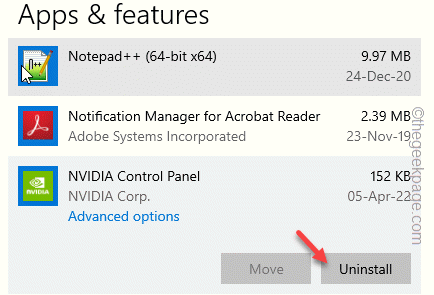
C. Setelah Anda menghapus aplikasi Panel Kontrol NVIDIA, buka tautan toko ini.
D. Sekarang, ketuk "Instal" ke
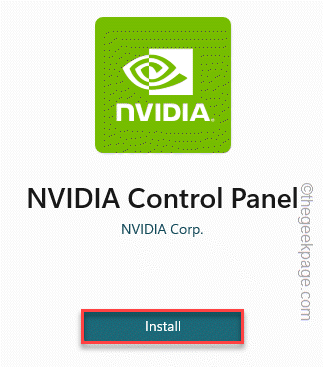
Setelah ini, gunakan aplikasi Panel Kontrol NVIDIA baru ini.
- « Cara memperbaiki elemen yang tidak ditemukan masalah di windows 10/11
- Steam macet dalam mode offline atau tidak akan memperbaiki online »

