Cara memperbaiki elemen yang tidak ditemukan masalah di windows 10/11
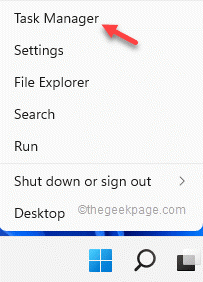
- 5013
- 733
- Simon Cormier
Apakah Anda melihat “Elemen tidak ditemukan."Pesan kesalahan yang muncul di layar Anda saat Anda mencoba membuka file explorer? Ada banyak kemungkinan alasan yang dapat mengakibatkan pesan kesalahan ini. Tetapi biasanya ekstensi yang salah konfigurasi atau pembaruan Windows yang salah. Apa pun yang mungkin menyebabkan masalah ini, lakukan solusi ini untuk menemukan perbaikan cepat untuk pesan kesalahan ini.
Daftar isi
- Solusi
- Perbaiki 1 - mulai ulang tugas penjelajah
- Perbaiki 2 - Hapus instalan pembaruan
- Perbaiki 3 - Lepaskan perangkat lunak tertentu
- Perbaiki 4 - Ubah Asosiasi Jenis File
- Perbaiki 5 - Gunakan pemindaian file sistem
- Perbaiki 6 - Jalankan Pemeriksaan Pembaruan Windows
- Perbaiki 7 - Gunakan prosesor file alternatif
- Perbaiki 8 - Segarkan PC
Solusi
Sebelum Anda melompat ke solusi utama, pastikan Anda telah mencoba solusi awal ini.
1. Mengulang kembali sistem Anda. Jika ini adalah kejadian satu kali, itu akan diselesaikan dengan reboot sederhana.
2. Jika Anda menggunakan antivirus apa pun, nonaktifkan dan lebih lanjut coba buka file penjelajah lagi.
Perbaiki 1 - mulai ulang tugas penjelajah
Anda melihat pesan kesalahan ini mencoba mengakses file explorer. Force-Resartting itu dapat menyelesaikan masalah ini.
1. Tekan saja Kunci Windows+E Kombinasi kunci bersama untuk mencoba membuka file explorer.
Ini akan menunjukkan pesan kesalahan lagi kepada Anda. Tapi, jangan tutup pesan kesalahan.
2. Sebaliknya, silakan ketuk Ikon Windows dan lebih lanjut klik "Pengelola tugas“.
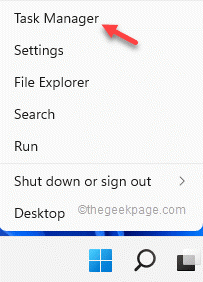
3. Setelah Anda berada di manajer tugas, cari “File Explorer" proses.
4. Jadi, ketuk-kencang itu dan klik lagi "Tugas akhir“.
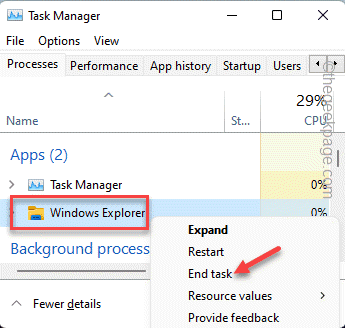
Seluruh layar Anda dan latar belakang desktop akan menjadi tidak responsif. Jangan khawatir.
5. Anda harus membuka kembali file penjelajah dari manajer tugas.
6. Untuk melakukan itu, cukup klik "Mengajukan"Dari bilah menu dan ketuk"Jalankan tugas baru“.
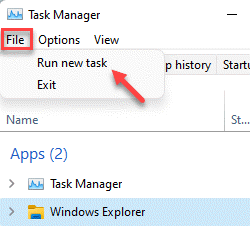
7. Sekarang, ketik saja ini di dalam kotak dan tekan Memasuki kunci di keyboard Anda.
penjelajah.exe
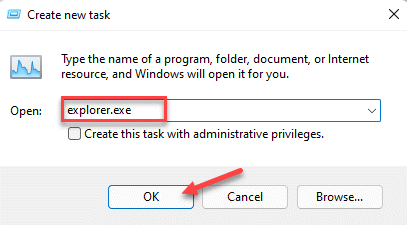
Ini sekarang akan membuka instance file explorer. Ini harus menghentikan pesan kesalahan dari muncul di sistem Anda.
Perbaiki 2 - Hapus instalan pembaruan
Jika pembaruan terbaru adalah akar penyebab masalah ini, Anda mungkin harus menghapus instalannya.
1. Pada awalnya, tekan Kunci Windows+R kunci bersama.
2. Tuliskan ini dan klik "OKE“.
appwiz.cpl
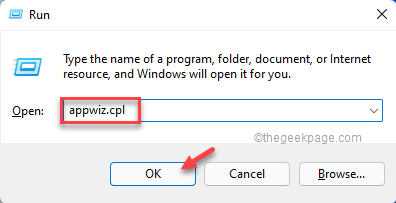
3. Di panel tangan kiri, ketuk "Lihat pembaruan yang diinstal“.
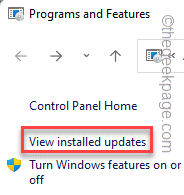
4. Anda akan melihat semua pembaruan Windows yang diinstal sebagai daftar dengan tanggal terperinci. Lihatlah pembaruan terpasang terbaru.
5. Kemudian, klik kanan di atasnya dan klik "Uninstall“.
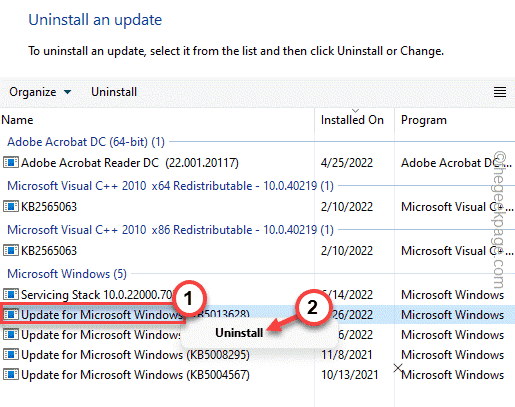
Ini akan menghapus pembaruan dari komputer Anda. Komputer Anda akan dimulai ulang dan seluruh proses penghancuran ini mungkin memakan waktu cukup lama.
Periksa apakah ini memecahkan masalah Anda.
Perbaiki 3 - Lepaskan perangkat lunak tertentu
Banyak pengguna telah melaporkan aplikasi Lenovo Caposd atau OneKey Theatre menjadi penyebab utama untuk masalah ini.
1. Anda akan menghapus aplikasi tersebut. Jadi, tekan kombinasi tombol Kunci Win+X.
2. Lalu, ketuk "Aplikasi dan fitur“.
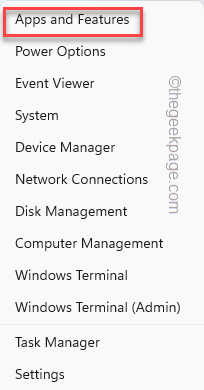
3. Ini akan memberi Anda daftar aplikasi yang diinstal di sistem Anda.
4. Sekarang, turun cukup melalui daftar sampai Anda mencapai “Lenovo Caposd" aplikasi.
5. Hanya, ketuk ikon tiga titik [⋮] dan klik "Uninstall“.
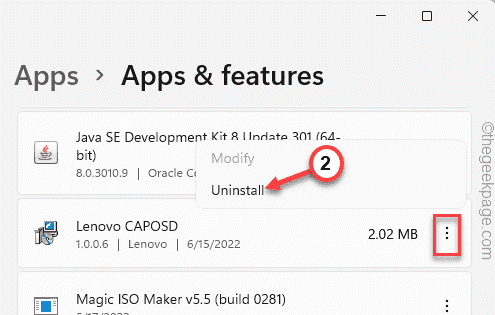
6. Sekali lagi, klik "Uninstall”Untuk mengkonfirmasi tindakan tersebut.
Setelah Anda menghapus aplikasi Lenovo Caposd, lihat apakah “Teater Onekey"Aplikasi ada di sana atau tidak. Jika diinstal pada sistem Anda, hapus instalannya dengan cara yang sama.
Setelah melakukan ini, tutup halaman Pengaturan dan restart komputer Anda sekali.
Perbaiki 4 - Ubah Asosiasi Jenis File
Anda harus mengubah asosiasi jenis file. Contoh - Misalkan penampil gambar default diatur untuk menggunakan aplikasi foto pada sistem. Coba ubah dan uji.
1. Hanya, tekan Kunci Windows+i kunci bersama untuk membuka pengaturan.
2. Lalu, ketuk “Aplikasi“Dari panel kiri.
3. Setelah itu, Anda akan menemukan beberapa pengaturan aplikasi. Memilih "Aplikasi default"Opsi dari panel kanan.
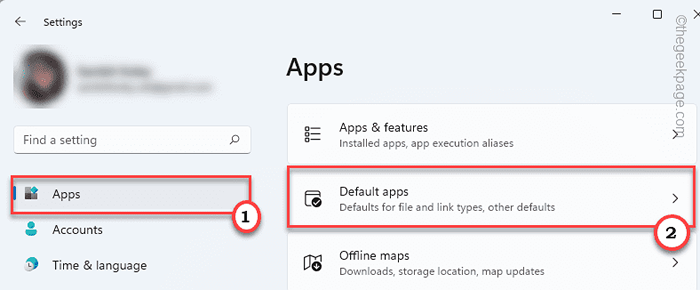
4. Di sisi yang sama, Anda akan menemukan beberapa asosiasi file. Pergi jauh -jauh ke zona 'Pengaturan Terkait'. Mengetuk "Pilih default berdasarkan jenis file“.
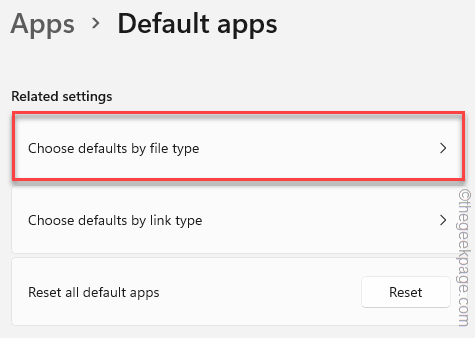
5. Cari dengan cermat untuk “.png"Ekstensi. Anda akan melihat bahwa itu diatur ke Foto aplikasi.
6. Kemudian, cukup klik untuk memilih aplikasi yang berbeda.
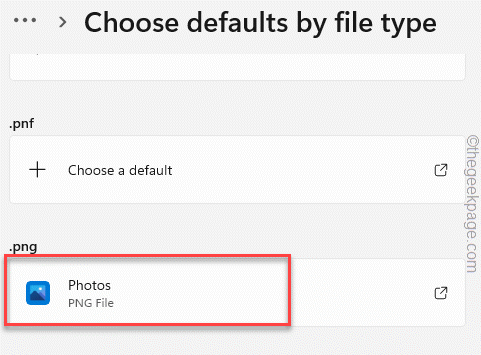
7. Jadi, cukup pilih aplikasi pemrosesan gambar apa pun (seperti Windows Photo Viewer atau cat) dan klik "OKE“Untuk mengaturnya.
Sekarang, cukup gulir ke bawah melalui ekstensi lain dan periksa apakah ada asosiasi file yang diatur ke aplikasi yang salah/salah konfigurasi. Jika itu masalahnya, ubah juga.
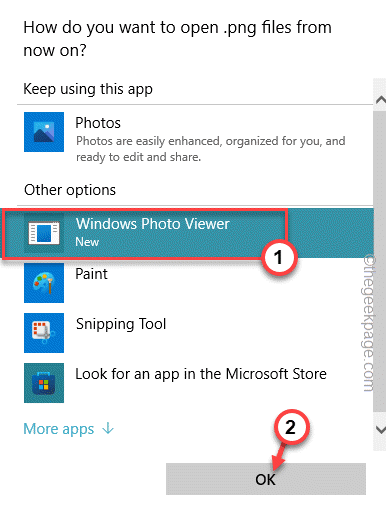
Setelah selesai, tutup aplikasi Pengaturan. Coba luncurkan File Explorer sekali lagi.
Perbaiki 5 - Gunakan pemindaian file sistem
Windows memiliki beberapa pemindaian pemeriksaan file sistem untuk menguji dan memperbaiki korupsi file sistem apa pun.
1. Hanya, tekan Menangkan Key+R Kombinasi kunci untuk membuka terminal lari.
2. Lalu, ketik "cmd“Di panel run dan tekan Ctrl+Shift+Enter kunci bersama untuk mengakses terminal dengan hak administrasi.
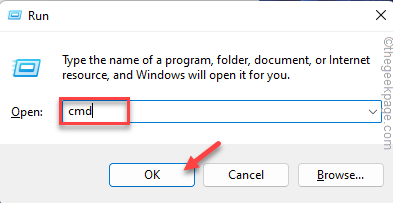
3. Sekarang, cukup tempel baris ini dan tekan tombol Enter pada keyboard Anda untuk memulai pemindaian SFC.
SFC /SCANNOW
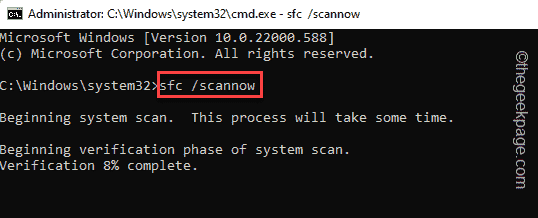
Windows akan memverifikasi file sistem dan Anda dapat melacak perkembangan langsung di terminal.
4. Setelah selesai menjalankan pemindaian SFC, Anda dapat menjalankan pemeriksaan alat DESC dengan hanya satu kode.
Hanya, tepat di garis ini di terminal dan memukul Memasuki.
Sm sw.Exe /online /cleanup-image /restoreHealth
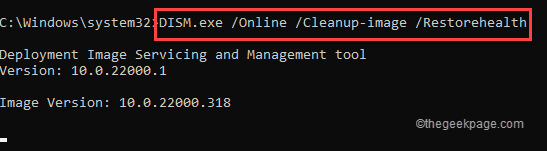
Tunggu windows untuk menyelesaikan cek smangkut juga.
Setelah proses pemindaian mencapai 100%, tutup command prompt dan menyalakan ulang sistem Anda.
Perbaiki 6 - Jalankan Pemeriksaan Pembaruan Windows
Periksa apakah pembaruan Windows sedang menunggu atau tidak.
1. Buka pengaturan dan ketuk opsi terakhir di panel kiri "pembaruan Windows“.
2. Kemudian, pada opsi kanan di panel kiri, ketuk "Periksa pembaruan“.
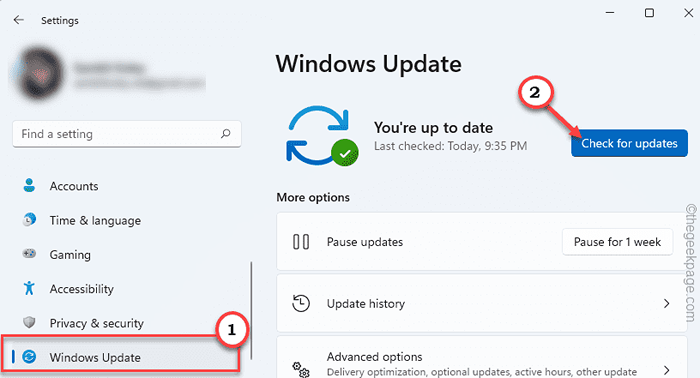
Izinkan Windows beberapa saat untuk mendeteksi dan mengunduh paket pembaruan untuk perangkat Anda.
3. Windows biasanya secara otomatis mengunduh paket pembaruan dan menginstalnya. Kalau tidak, ketuk "Unduh sekarang”Untuk mengunduh paket pembaruan.
Windows akan mengunduh pembaruan yang tertunda dan menginstalnya.
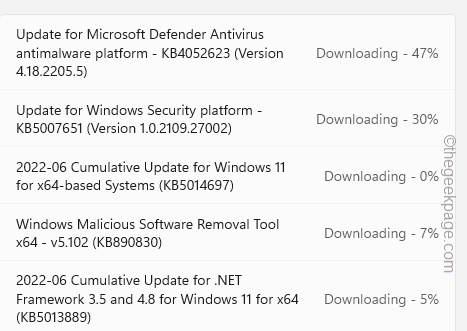
Setelah Windows selesai mengunduh pembaruan yang tertunda dan menginstalnya di sistem Anda.
4. Ketuk "Restart sekarang”Untuk mem -boot ulang sistem.
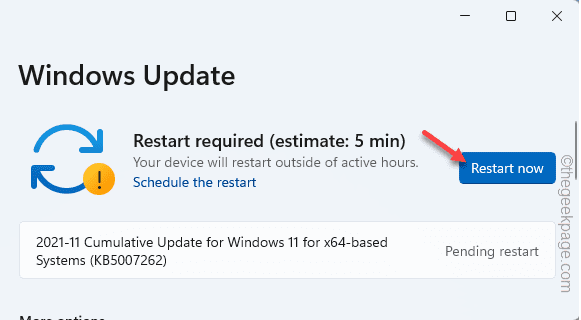
Setelah sistem restart, cobalah untuk mengakses file explorer sekali lagi dan uji jika berhasil.
Perbaiki 7 - Gunakan prosesor file alternatif
Jika penjelajah file biasa masih mengecewakan Anda, Anda dapat menggunakan prosesor file alternatif.
Ada banyak prosesor file gratis yang tersedia secara online. Kami telah menguji prosesor file ini dan mereka ternyata menjadi alternatif yang sangat baik untuk penjelajah file asli.
A. Penjelajah++
Salah satu penggantian file explorer terbaik untuk sistem Anda. Unduh dan instal paket.
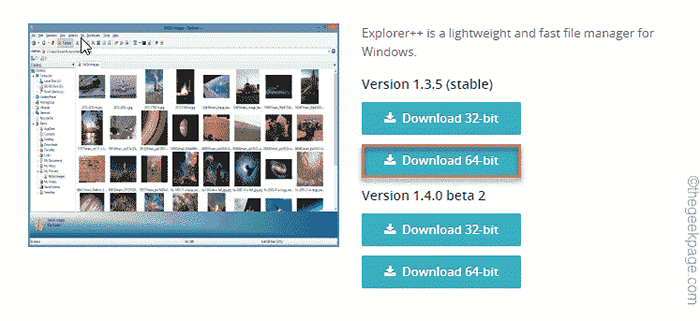
B. Komandan Gratis
Alat bagus lainnya untuk mengatur file Anda.
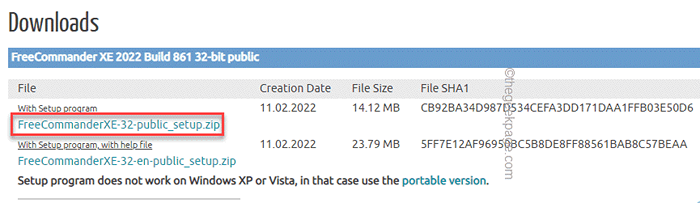
Ini tidak akan menyelesaikan masalah tetapi mungkin menawarkan untuk menjadi penyelamat di saat dibutuhkan.
Perbaiki 8 - Segarkan PC
Jika Anda tidak dapat menggunakan fix file explorer sama sekali, Anda dapat menggunakan fungsi refresh untuk mendapatkannya kembali.
CATATAN -
Opsi 'Refresh PC' ini menghapus semua aplikasi dan pengaturan pengaturan yang telah Anda buat di sistem Anda. Anda akan mendapatkan daftar aplikasi yang akan Anda hapus dari pengaturan selama proses itu sendiri.
1. Buka jendela Pengaturan di sistem Anda.
2. Kemudian, klik pada menu pertama di daftar "Sistem“.
3. Selanjutnya, cukup ketuk “Pemulihan" pilihan.
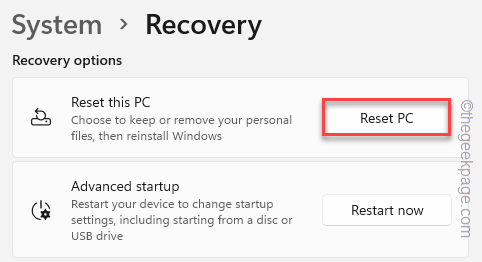
4. Anda akan menemukan beberapa opsi pemulihan. Ketuk “Reset PC" pilihan.
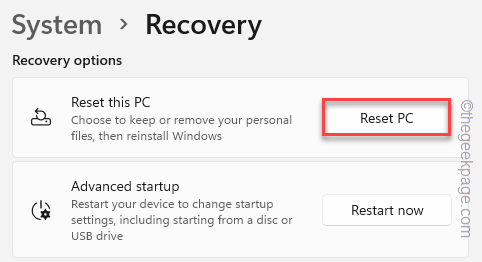
5. Setelah ini, Anda akan melihat dua opsi berbeda. Cukup ketuk “Simpan file saya"Opsi untuk memilihnya.
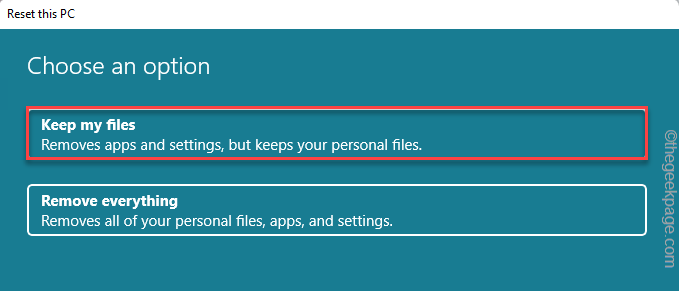
5. Klik pada "Instal ulang lokal“Untuk melangkah lebih jauh.
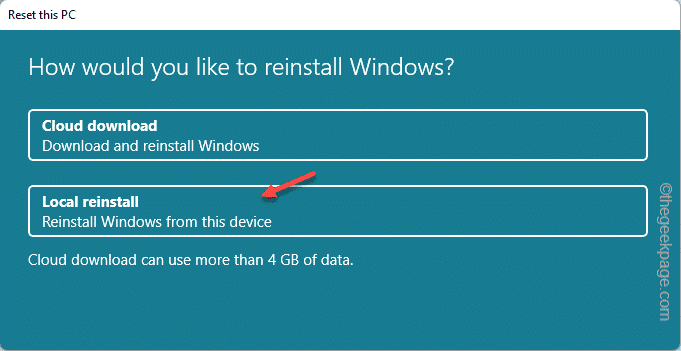
Sekarang, serahkan saja yang lain ke Windows karena secara otomatis akan mengatur ulang sistem.
Setelah semuanya selesai dan sistem Anda dimulai kembali, cobalah untuk membuka file penjelajah. Itu tidak akan menunjukkan pesan kesalahan lagi kepada Anda.
- « Cara Menyembunyikan dan Menyembuhkan Panel Navigasi di File Explorer di Windows 10
- Panel Kontrol NVIDIA Tidak Membuka / Masalah Kerja di Windows 11 Fix »

