Steam macet dalam mode offline atau tidak akan memperbaiki online
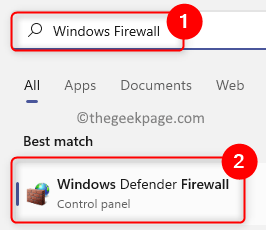
- 2083
- 325
- Simon Cormier
Steam adalah platform game digital yang gratis untuk diunduh dan digunakan untuk gamer di seluruh dunia. Menggunakan akun Steam, Anda dapat mengunduh game favorit Anda dan memainkannya di PC Anda di mana saja. Akhir -akhir ini, banyak pengguna telah melaporkan bahwa begitu mereka membuka aplikasi Steam baik macet dalam mode offline atau tidak akan terhubung ke internet sama sekali.
Beberapa alasan umum untuk Steam tidak online adalah:
- Masalah dengan Server Steam
- Masalah koneksi internet dengan sistem Anda
- Masalah dengan perangkat jaringan Anda (modem atau router)
- File Steam yang sudah ketinggalan zaman
Apakah Anda Pengguna Steam biasa yang menghadapi masalah ini dengan Steam? Kemudian, Anda perlu terus membaca artikel ini. Dalam posting ini, kami telah membahas beberapa metode pemecahan masalah yang akan membantu menyelesaikan masalah Steam yang terjebak dalam mode offline atau tidak online.
Daftar isi
- Perbaiki 1 - Restart Steam
- Perbaiki 2 - Periksa status server Steam
- Perbaiki 3 - mulai ulang sistem Anda
- Perbaiki 4 - Reboot Perangkat Jaringan Anda
- Perbaiki 5 - Periksa Windows Firewall di PC Anda
- Perbaiki 6 - Bersihkan Cache Unduh Steam
- Perbaiki 7 - Buat Pintasan Steam Baru dan Tambahkan Parameter -TCP
- Perbaiki 8 - Hapus instalan dan instal ulang klien Steam
Perbaiki 1 - Restart Steam
Jika ada masalah kecil atau pemadaman listrik sesaat yang menyebabkan masalah ini dengan uap, maka restart klien uap adalah solusi paling sederhana untuk menyelesaikannya.
1. Keluar dari kamu Uap Akun di Klien Steam.
2. Keluar/tutup Aplikasi Steam.
3. Dibuka kembali Uap dan kemudian masuk dengan kredensial Anda.
Steam sekarang harus dapat online dan tidak macet.
Perbaiki 2 - Periksa status server Steam
Klik tautan ini untuk melihat status server Steam. Ini adalah halaman resmi yang mengetahui apakah ada gangguan/masalah yang ditemui oleh server uap saat ini. Jika Anda melihat bahwa ada beberapa masalah seluruh sistem yang ditunjukkan pada halaman ini, maka Anda harus menunggu sampai server naik dan berfungsi dengan benar.
Perbaiki 3 - mulai ulang sistem Anda
Jika kedua perbaikan di atas tidak membantu menyelesaikan masalah ini dengan Steam, lalu cobalah melakukan a Mulai ulang PC Anda. Diperhatikan bahwa beberapa masalah daya dalam sistem dapat menciptakan masalah dengan klien Steam. Rebooting adalah opsi paling sederhana untuk memperbaiki masalah apa pun yang diangkat di Steam.
Perbaiki 4 - Reboot Perangkat Jaringan Anda
Jika tidak ada masalah dengan server uap, maka restart modem, router, atau perangkat kombinasi modem/router Anda dapat membantu menyelesaikan masalah.
Jika modem dan router adalah perangkat yang berbeda, coba hubungkan ke modem Anda secara langsung.
1. Keluar dari Klien Steam.
2. Bypass router dengan menghubungkan mesin Anda langsung ke modem.
3. Periksa apakah koneksi internet berfungsi. Restart uap dan periksa apakah itu dapat terhubung.
Jika Anda dapat terhubung ke Steam setelah melewati router Anda dan menggunakan koneksi langsung ke modem Anda maka itu menunjukkan masalah dengan pengaturan router.
Perbaiki 5 - Periksa Windows Firewall di PC Anda
Jika ini adalah pertama kalinya Anda memiliki uap di PC Anda, maka ada peluang tinggi bahwa pengaturan firewall di komputer Anda mengganggu koneksi ke jaringan uap. Pembaruan terbaru untuk PC Windows Anda juga dapat membuat modifikasi pada pengaturan jaringan sistem. Anda perlu memeriksa firewall pada sistem Anda untuk melihat apakah itu memblokir uap dari online.
1. Tekan Windows Kunci di keyboard Anda dan ketik Windows Firewall di kotak pencarian.
Dalam hasil pencarian yang terdaftar, klik opsi Windows Defender Firewall.
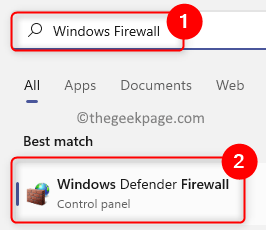
2. Anda akan dibawa ke Windows Defender Firewall halaman di Panel kendali.
Di sini, klik Izinkan aplikasi atau fitur melalui Windows Defender Firewall di panel kiri.
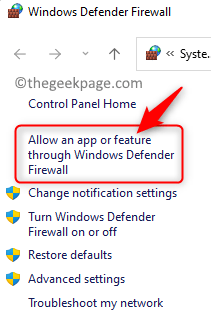
Dalam Aplikasi yang diizinkan jendela, klik pada Ubah pengaturan tombol di bagian atas daftar Aplikasi dan fitur yang diizinkan.
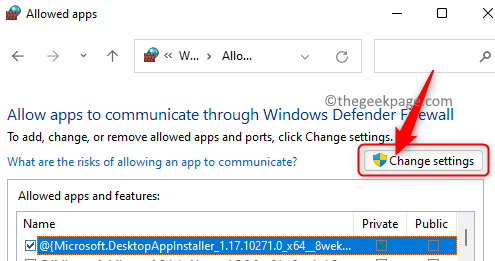
3. Gulir ke bawah dan cari Uap dalam daftar aplikasi di dalam kotak.
Pastikan bahwa kotak untuk kedua Pribadi Dan Publik kolom untuk Uap adalah diperiksa.
Klik OKE untuk menyimpan perubahan ini.
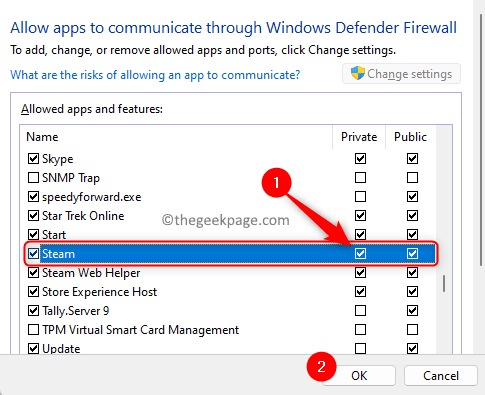
4. Jika kamu tidak dapat menemukan uap Dalam daftar aplikasi yang diizinkan, lalu klik pada Izinkan aplikasi lain… tombol di bagian bawah.
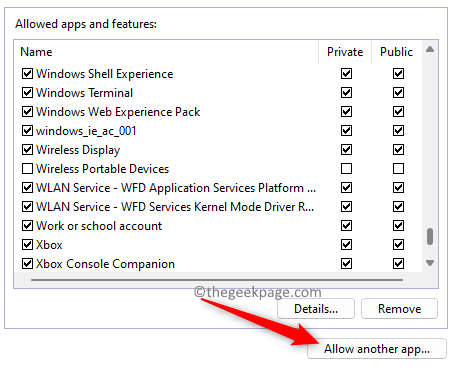
Dalam Tambahkan aplikasi jendela, klik pada Jelajahi tombol.
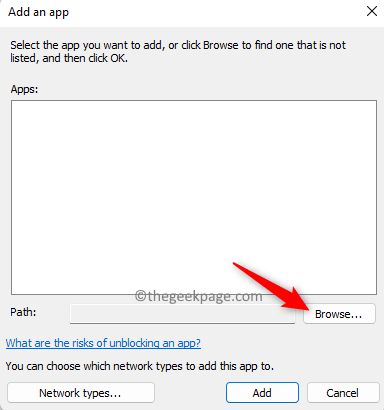
Pergi ke Direktori Default Steam (C: \ Program Files (x86) \ Steam) dalam Jelajahi jendela.
Pilih uap.exe file di sini dan klik Membuka.
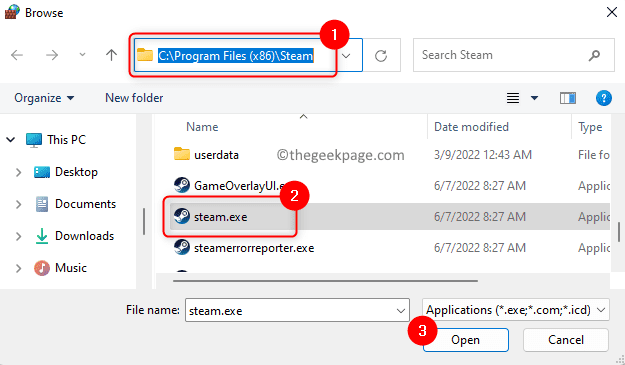
Setelah jalur ke Steam terlihat, klik pada Menambahkan tombol.
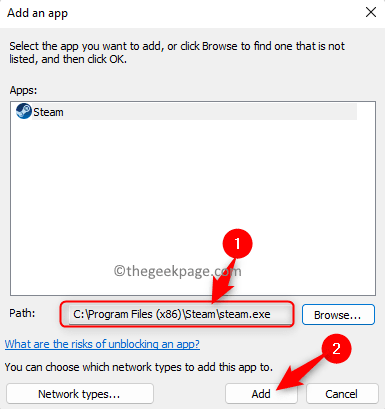
Sekarang uap akan ditambahkan ke daftar aplikasi yang diizinkan. Melakukan Langkah 3 untuk mengizinkan uap melalui firewall komputer Anda.
5. Mengulang kembali Uap dan periksa apakah Steam bekerja secara normal tanpa masalah.
Perbaiki 6 - Bersihkan Cache Unduh Steam
1. Luncurkan Uap Klien.
Pastikan Anda masuk ke akun Steam Anda.
2. Klik pada Uap Menu di sudut kiri atas.
Memilih Pengaturan opsi di menu yang terbuka.
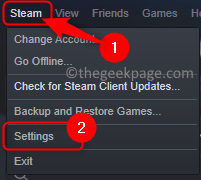
3. Dalam Pengaturan Steam jendela, pilih Unduhan Tab di panel kiri.
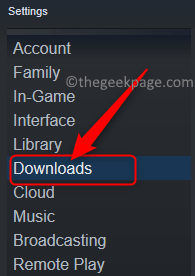
Bergerak ke sisi kanan di bagian bawah, klik pada Clear Unduh Cache tombol.
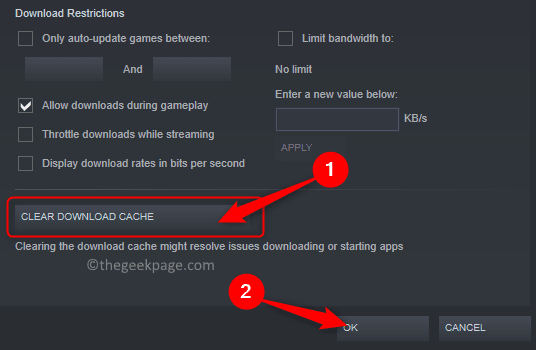
Klik OKE Untuk mengonfirmasi proses kliring cache unduh.
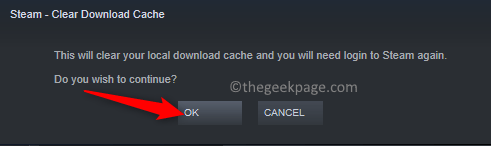
Setelah cache unduhan di Steam dibersihkan, klien Steam akan restart secara otomatis. Anda harus masuk kembali menggunakan nama pengguna dan kata sandi Anda. Perbaikan ini memaksa Steam untuk mereduksi cache untuk menyelesaikan masalah.
Periksa apakah Steam dapat online dan tidak terjebak dalam mode offline.
Perbaiki 7 - Buat Pintasan Steam Baru dan Tambahkan Parameter -TCP
1. Temukan Pintasan uap di PC Anda.
Misalnya, jika ada di desktop Anda maka Anda perlu membuat jalan pintas lain untuk uap di desktop Anda.
Pada dasarnya, buat a Pintasan baru di direktori yang sama dimana saat ini berada.
Untuk membuat jalan pintas, klik kanan di Uap ikon dan klik pada Salin ikon (atau tekan Ctrl + c) ke menyalin dia.
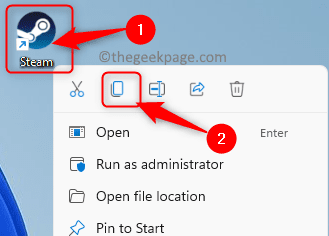
Klik kanan di ruang kosong apa pun di desktop dan pilih Ikon Tempel di konteks-menu untuk tempel jalan pintas.
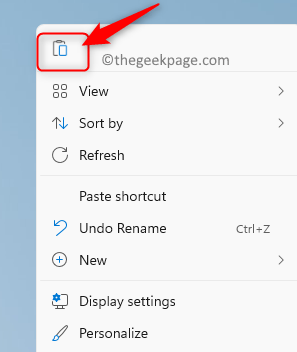
2. Klik kanan di jalan pintas baru dan pilih Properti di menu konteks.
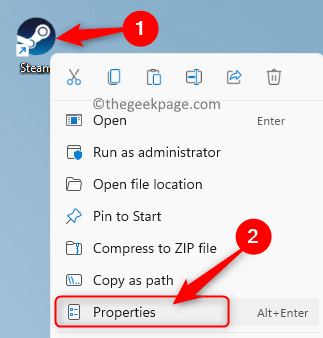
Dalam Properti jendela, pergi ke Jalan pintas tab.
Di sini, di kotak teks di sebelah Target, menambahkan -TCP memberi ruang setelah akhir jalan yang ada.
Klik Menerapkan dan kemudian menyala OKE untuk menyimpan perubahan.
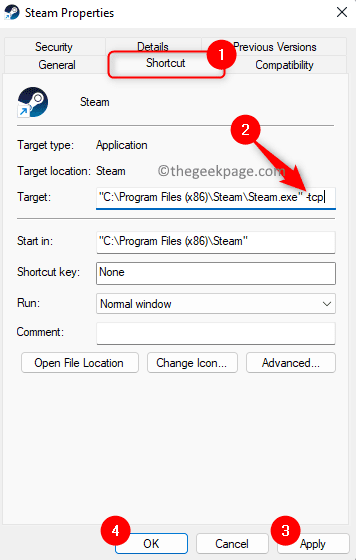
3. Coba luncurkan Steam menggunakan pintasan baru ini.
Periksa apakah masalahnya diselesaikan.
Perbaiki 8 - Hapus instalan dan instal ulang klien Steam
Jika tidak ada perbaikan di atas yang membantu mengatasi masalah Steam Mendapatkan Offline, maka Anda perlu menghapus instalan klien Steam dari sistem Anda dan kemudian instal kembali lagi.
1. Cukup tekan dan tahan Windows + r Kombinasi kunci untuk dibuka Berlari.
Jenis MS-Settings: AppSfeatures dan memukul Memasuki untuk membuka Pengaturan Aplikasi & Fitur halaman.
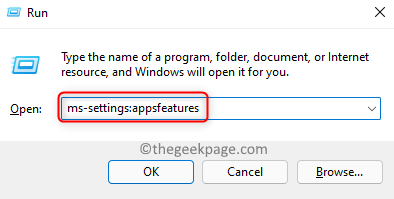
2. Di sini, di kotak teks di bawah Daftar Aplikasi, ketik teks Uap Untuk menemukan klien Steam di daftar aplikasi yang diinstal di PC Anda.
Setelah Anda melihat Uap Dalam hasil pencarian, klik pada Menu tiga titik Di ujung kanan kotak berlabel Steam.
Di menu yang terbuka, klik opsi Uninstall.
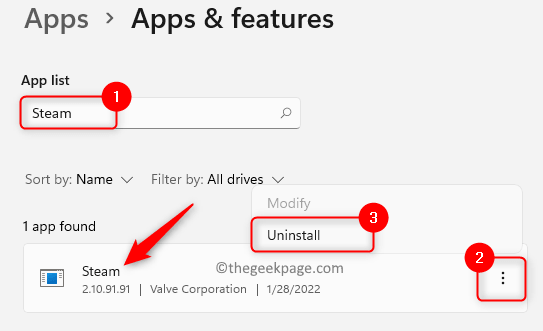
Anda akan melihat pop-up yang meminta Anda untuk mengkonfirmasi proses uninstallation. Klik Uninstall lagi.
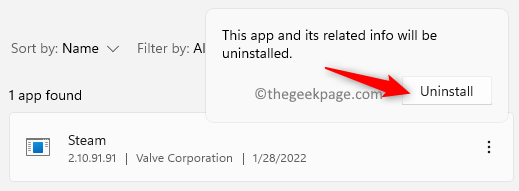
3. Ikuti instruksi di layar untuk menyelesaikan penghapusan instalasi klien Steam.
Tunggu beberapa saat sampai operasi selesai.
Mengulang kembali Komputer Anda setelah Steam tidak diinstal.
4. Pergi ke halaman unduhan uap resmi untuk mengunduh versi terbaru dari klien Steam ke PC Anda.
Klik pada Pasang Steam Tombol di halaman ini untuk mengunduh file yang dapat dieksekusi.
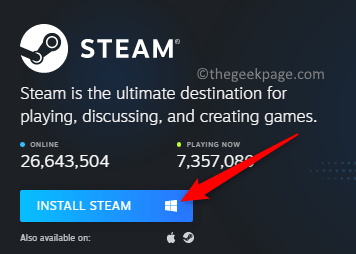
Setelah unduhan selesai, buka lokasi yang dapat diunduh yang dapat diunduh. Klik dua kali pada file ini untuk memulai instalasi.
Anda akan melihat instruksi yang perlu diikuti untuk menyelesaikan pemasangan uap di komputer Anda.
5. Luncurkan Steam setelah diinstal dan periksa apakah masalah tidak terhubung ke internet diselesaikan atau tidak.
Itu dia!
Terima kasih sudah membaca.
Kami berharap Anda dapat membuat uap terhubung ke internet tanpa terjebak dalam mode offline menggunakan perbaikan yang disebutkan dalam artikel. Apakah Anda menemukan posting ini cukup informatif? Lakukan komentar dan beri tahu kami pemikiran dan pendapat Anda tentang hal yang sama.
- « Panel Kontrol NVIDIA Tidak Membuka / Masalah Kerja di Windows 11 Fix
- Cara Mengubah Tema Latar Belakang di Perselisihan »

