Perbaikan Sumber Daya Pengontrol USB Tidak Cukup di Windows 10, 11
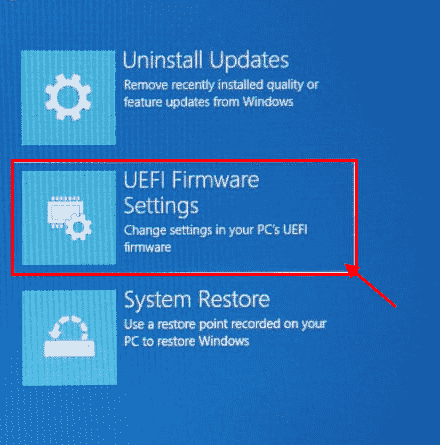
- 2091
- 437
- Daryl Hermiston DVM
Terkadang, saat memasang perangkat USB, Anda mungkin melihat kesalahan "Sumber daya pengontrol USB tidak cukup“. Kesalahan ini diketahui terjadi sebagian besar dengan USB 3.0 port dan tidak terbatas pada versi windows tertentu. Alasan utama mengapa Anda dapat menemukan kesalahan ini adalah karena batasan titik akhir. Misalnya, kesalahan ini dapat timbul ketika Anda menggunakan banyak perangkat USB yang pada gilirannya, menggunakan banyak titik akhir, ketika perangkat USB mencapai tutup 16 in & 16 persyaratan titik akhir, atau ketika daya dari perangkat USB ditarik lebih banyak dari batas tertutup. Berita baiknya adalah, masalahnya bisa diperbaiki. Mari kita lihat caranya.
Daftar isi
- Metode 1: Pindahkan perangkat USB ke USB 2.0 port
- Metode 2: Masukkan kembali pengontrol host bus serial universal
- Metode 3: Nonaktifkan Opsi Mode XHCI dari Pengaturan BIOS
- Metode 4: Jalankan Pemecahan Masalah USB
Metode 1: Pindahkan perangkat USB ke USB 2.0 port
Sejak USB 3.0 menggunakan terlalu banyak titik akhir, banyak pengguna menghadapi masalah ini saat menggunakan USB 3.0 port. Keluarkan perangkat dari port dan letakkan melalui USB 2.0 port.
Metode 2: Masukkan kembali pengontrol host bus serial universal
Langkah 1: tekan Menang + r kunci bersama di keyboard Anda untuk membuka Jalankan perintah jendela.
Langkah 2: Dalam Jalankan perintah Kotak pencarian, ketik devmgmt.MSC dan memukul Memasuki untuk menulis Pengaturan perangkat jendela.
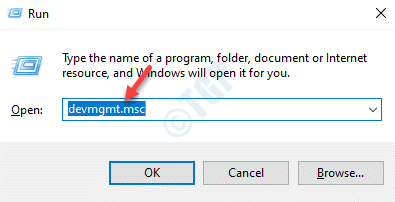
Langkah 3: Dalam Pengaturan perangkat jendela, perluas Pengendali Bus Serial Universal bagian.
Sekarang, klik kanan pada perangkat apa pun di bawahnya yang mengatakan Pengontrol host dan pilih Menghapus perangkat.
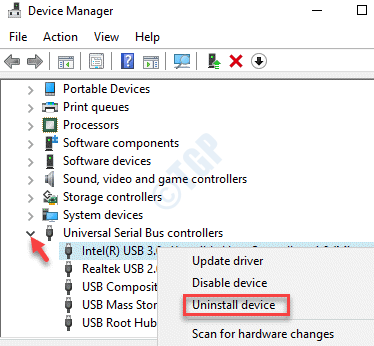
Langkah 4: Dalam Menghapus perangkat Prompt yang muncul, klik pada Uninstall tombol untuk mengonfirmasi tindakan.
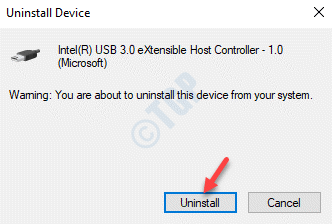
Langkah 5: Ulangi Langkah 3 dengan perangkat lain yang Anda lihat sebagai Pengontrol host.
Restart, PC Anda dan driver pengontrol host USB harus diinstal ulang secara otomatis. Anda sekarang dapat mencoba memasang drive usb Anda lagi dan Anda tidak boleh melihat kesalahannya.
Metode 3: Nonaktifkan Opsi Mode XHCI dari Pengaturan BIOS
Sedangkan ini akan menurunkan USB 3 Anda.0 port ke USB 2.0, ini juga dapat memperbaiki masalah ini untuk kebaikan. Mari kita coba metode ini:
Langkah 1: Reboot PC Anda dan segera Anda melihat logo merek PC di layar Anda, terus tekan Mempersiapkan kunci (kunci khusus berdasarkan merek PC Anda) sampai Anda mencapai Opsi lanjutan layar.
*Catatan - Lihat artikel ini untuk cara membuka Pengaturan UEFI di Windows 10.
Langkah 2: Sekarang, di Opsi lanjutan layar, klik pada Pengaturan firmware UEFI pilihan.
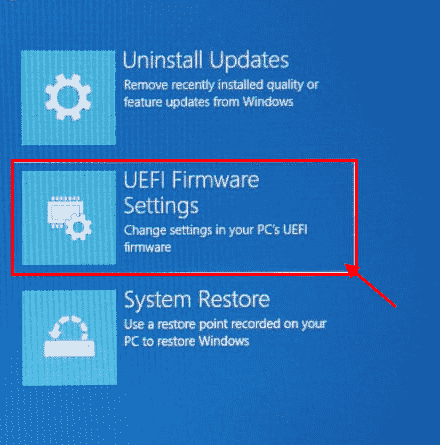
Langkah 3: Setelah Anda memasuki Pengaturan BIOS, arahkan ke Canggih tab.
Sekarang, di bawah Opsi Perangkat, cari USB EHCI Debug opsi dan aktifkan.
Ini akan menonaktifkan xhci pengontrol.
*Catatan - Anda juga dapat menemukan USB EHCI Debug opsi di bawah XHCI Mode Pra-Boot, Hand-off ehci atau Mode XHCI, tergantung pada produsen PC.
Setelah Anda berhasil menonaktifkan Conroller XHCI, simpan perubahan dan restart PC Anda secara normal. Saat PC dimulai, cobalah menghubungkan perangkat USB dan Anda tidak boleh melihat “Sumber daya pengontrol USB tidak cukup" lagi.
Metode 4: Jalankan Pemecahan Masalah USB
Langkah 1: Klik kanan Awal menu dan pilih Berlari untuk membuka Jalankan kotak perintah.
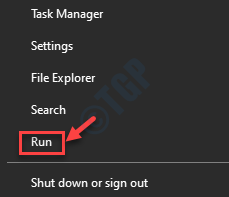
Langkah 2: Dalam Jalankan perintah Jendela, ketik cmd dan tekan Ctrl + Shift + Enter hotkey bersama di keyboard Anda untuk membuka Command prompt jendela dalam mode tinggi.
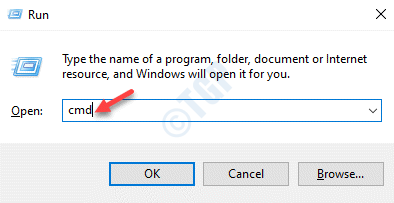
Langkah 3: Dalam Command prompt (admin) jendela, jalankan perintah di bawah ini dan tekan Memasuki:
msdt.exe -id devicediagnostik
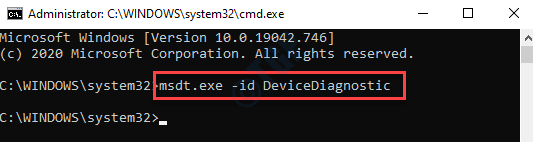
Langkah 4: Ini akan membuka Pemecah Masalah Perangkat Keras dan Perangkat.
Klik Canggih di dasar.
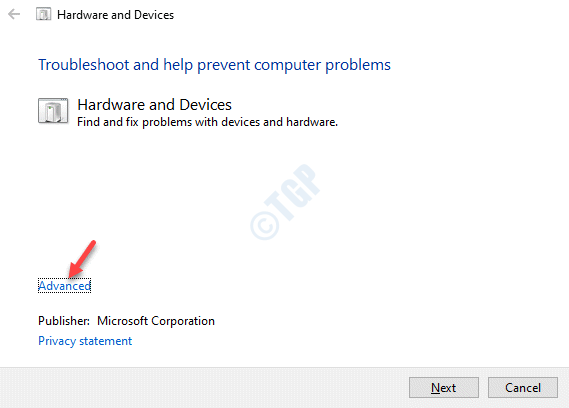
Langkah 5: Selanjutnya, centang kotak di sebelah Terapkan perbaikan secara otomatis dan tekan Berikutnya.
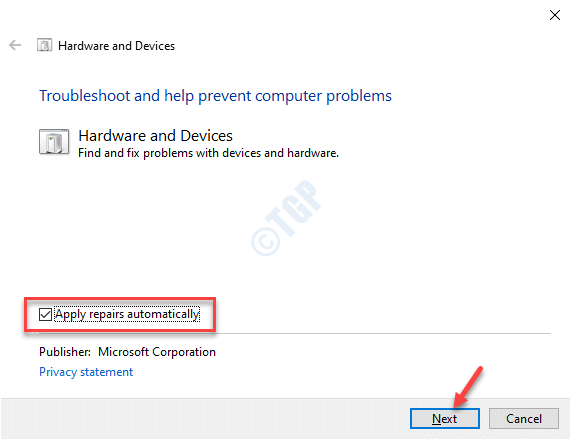
Langkah 6: Sekarang, biarkan pemecah masalah mendeteksi masalah. Jika ada masalah yang ditemukan, itu akan menampilkannya dalam format laporan. Cukup pilih yang ingin Anda perbaiki dan pemecah masalah akan mencoba memperbaiki masalah secara otomatis.
Sekarang, restart PC Anda dan perangkat USB harus berfungsi sekarang.
Terkadang, masalahnya mungkin karena USB 3.0 port. Anda dapat mencoba menggunakan perangkat yang lebih tua di USB 2.0 Port sebagai gantinya dan gunakan hanya yang dengan kecepatan transfer yang lebih tinggi di USB 3.0 port. Namun, jika ini juga tidak berhasil, Anda dapat mencoba menggunakan stasiun dermaga dan memeriksa apakah itu berfungsi.
- « Cara menyelesaikan tidak ada lagi kesalahan file di windows 10
- Cara Memperbaiki Atibtmon.Kesalahan EXE di Windows 10 PC »

