Cara menyelesaikan tidak ada lagi kesalahan file di windows 10
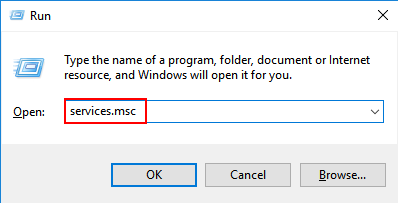
- 1846
- 1
- Daryl Hermiston DVM
Jika Anda mencari solusi untuk kesalahan, tidak ada lagi kesalahan file, yang muncul dengan deskripsi “Tidak ada lagi file"Kalau begitu Anda berada di tempat yang tepat.
Sebelum menggali lebih dalam, izinkan saya memberi Anda deskripsi singkat tentang apa Kesalahan Sistem Windows adalah. Setiap kali pengguna bekerja dengan sistem, kesalahan yang tidak diketahui dan tidak terduga muncul dengan kode yang terkait dengannya. Kode kesalahan ini membantu pengguna menganalisis dan menyelidiki apa yang sebenarnya terjadi dengan sistem. Pemahaman lengkap tentang program dan konteks runtime diperlukan bagi pengguna untuk memahami kode -kode ini dan menemukan solusi yang layak untuk menghadapinya. Perangkat lunak non-sistem dan desain pihak ketiga juga bisa menjadi alasan di baliknya.
Error_no_more_files, umumnya dikenal sebagai Kode 18 adalah salah satu kode kesalahan sistem Windows yang mungkin Anda temui saat mencoba menyimpan atau menyalin file. Ada sejumlah skenario yang mungkin terjadi yang mungkin memicu kesalahan ini.
Saya sarankan Anda untuk mencoba metode perbaikan berikut untuk lolos begitu saja.
Daftar isi
- Metode 1 - Hapus Instalasi Manajemen Keamanan Data Asus
- Metode 2 - Periksa korupsi file apa pun
- Metode 3 - Jalankan pemeriksaan disk untuk kesalahan
- Metode 4 - mulai ulang sistem Anda dalam mode aman
- Metode 5 - Masukkan kembali atau perbarui driver Anda
- Metode 6 - Jalankan pemindaian penuh sistem Anda
- Metode 7 - Bersihkan Boot Sistem Anda
Metode 1 - Hapus Instalasi Manajemen Keamanan Data Asus
Jika Anda baru saja menginstal perangkat lunak apa pun, dan pertama kali Anda melihat kode kesalahan ini di sistem Anda, maka ada peluang tinggi dari perangkat lunak ini menjadi alasannya. Untuk menghapus instalannya,
Langkah 1: Tekan Kunci Windows + R kunci bersama untuk dibuka berlari.
Langkah 2: Tulis jasa.MSC di dalamnya dan klik OKE.
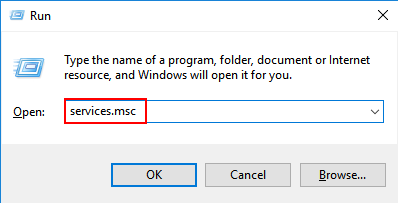
Langkah 3: Di Jendela Manajer Layanan, temukan Layanan ADSM. Klik kanan di atasnya dan berhenti dia.
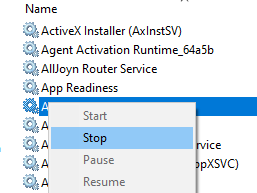
Langkah 4: Membuka Panel kendali Dari Mulai Menu di Bilah Pencarian Windows.
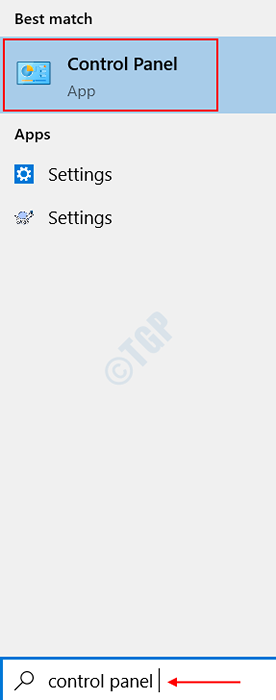
Langkah 5: Klik pada Hapus instalan program opsi di bawah Program di halaman yang terbuka.
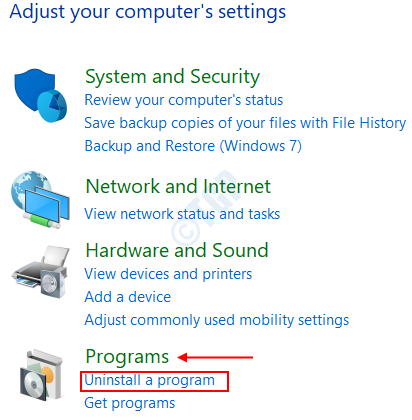
Langkah 6: Uninstall Manajemen Keamanan Data Asus .
Langkah 7: Mulai ulang sistem Anda dan periksa apakah kesalahan masih berlanjut.
Metode 2 - Periksa korupsi file apa pun
Ini membutuhkan prompt perintah untuk dibuka tinggi mode.
Langkah 1 : Membuka Awal > ketik cmd > Klik kanan Command prompt > Pilih Jalankan sebagai administrator.
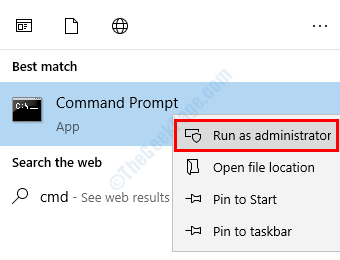
Langkah 2 : Sekarang, ketik perintah SFC /SCANNOW seperti yang ditunjukkan di bawah ini.
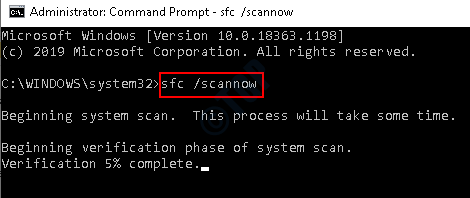
Langkah 3: Ini menjalankan pemeriksaan lengkap pada file dan setelah pemindaian selesai, Anda harus memulai kembali sistem Anda. Semua file yang rusak akan diganti untuk melakukannya.
Perintah di atas juga dapat membantu dalam memperbaiki masalah registri apa pun dan menjalankan pemindaian SFC melalui mereka untuk menemukan perbedaan.
Metode 3 - Jalankan pemeriksaan disk untuk kesalahan
Menjalankan Disk Cek menunjukkan semua kesalahan sistem dan juga ketidakkonsistenan yang terkait dengan sistem operasi Anda. Untuk melakukannya,
Langkah 1 : Buka prompt perintah dalam mode yang ditinggikan. Untuk melakukannya, buka Awal > ketik cmd > Klik kanan Command prompt > Pilih Jalankan sebagai administrator.
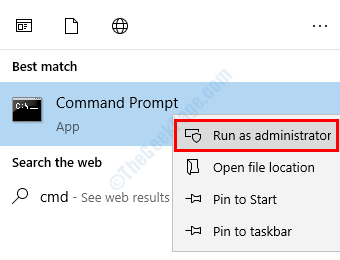
Langkah 2 : Ketik perintah chkdsk c: /f untuk menjalankan disk check di drive C. Kamu bisa mengganti C dalam perintah dengan huruf apa pun dari partisi hard drive Anda. Tekan enter dan proses dimulai.
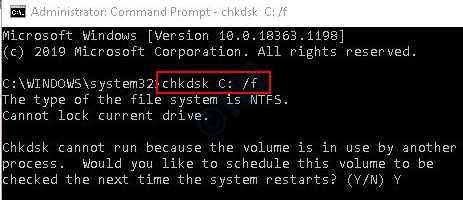
Jika terjadi, prosesnya tidak dapat memulai karena beberapa operasi yang sedang berlangsung, Anda memiliki opsi untuk membuatnya dimulai secara otomatis pada restart sistem Anda.
Langkah 3: Laporan tentang masalah yang ditemukan, diperbaiki atau check in akan dihasilkan setelah berhasil selesai.
Langkah 4: Reboot sistem Anda secara normal untuk menyelesaikan masalah.
Metode 4 - mulai ulang sistem Anda dalam mode aman
Menyimpan atau menyalin file Anda saat sistem Anda dalam mode aman adalah solusi lain yang mungkin terjadi.
Langkah 1 : Untuk melakukan ini, Tahan kunci shift dan klik di layar Kekuatan Tombol tersedia di menu start Anda secara bersamaan. Tanpa melepaskan tombol shift, pilih Mengulang kembali pilihan.
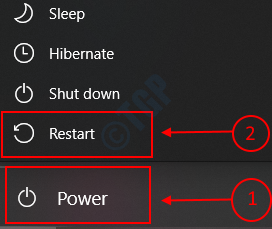
Langkah 2 : Anda akan mendarat di jendela seperti yang ditunjukkan di bawah ini. Klik pada fitur Pemecahan masalah di bawah Pilih opsi.
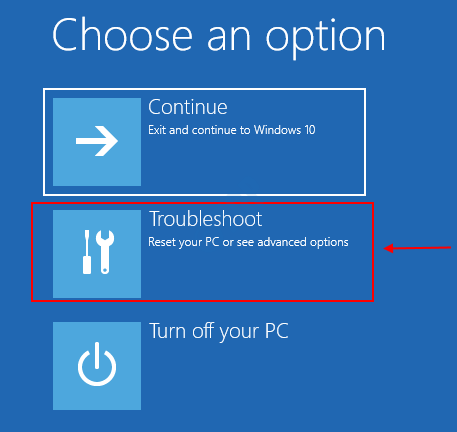
Langkah 3: Pilih opsi Opsi lanjutan di bawah pemecahan masalah.
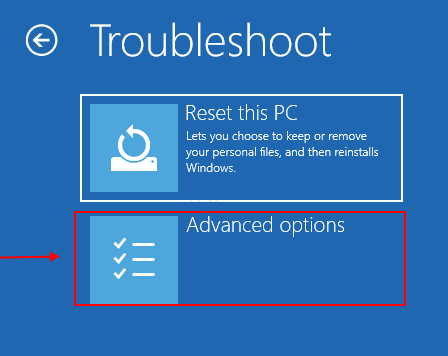
Langkah 4: Di bawah opsi lanjutan, Anda harus memilih Pengaturan Startup.
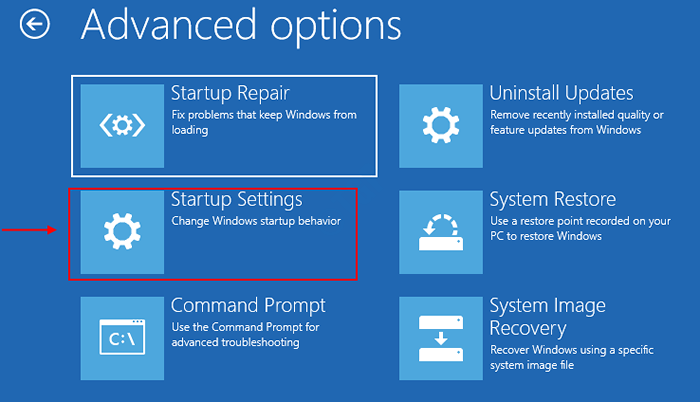
Langkah 5: Di bawah pengaturan startup, Anda akan diminta untuk memulai kembali sistem. Klik Mengulang kembali yang akan me -reboot sistem Anda dalam mode aman.
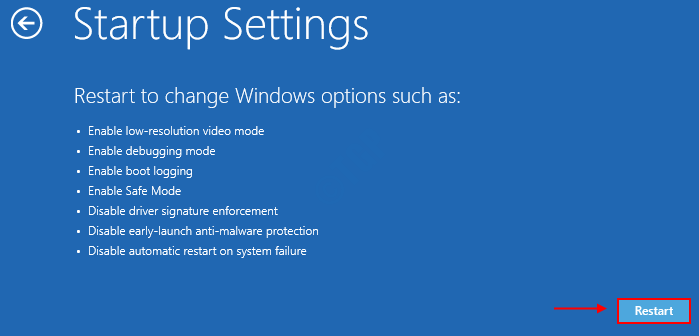
Ini mungkin memakan waktu sedikit. Simpan atau salin file Anda sekarang dan restart sistem Anda lagi. Anda tidak boleh menghadapi masalah.
Metode 5 - Masukkan kembali atau perbarui driver Anda
Perubahan apa pun yang mungkin Anda lakukan pada sistem Anda baru -baru ini mungkin bisa mengacaukan pengemudi Anda. Dalam kasus seperti itu, sangat disarankan untuk menginstalnya kembali atau memperbaruinya.
Langkah 1 : Jika Anda telah menerima kesalahan dari Device Manager, maka cobalah untuk menyapu pindai driver yang menyebabkan masalah, dari deskripsi kesalahan.
Langkah 2 : Buka Pengaturan perangkat tab dengan melakukan pencarian di bilah pencarian windows.

Langkah 3: Pilih driver yang sesuai dari daftar driver yang tersedia. Klik kanan di atasnya.
Langkah 4: Di sini, Anda mendapatkan dua opsi. Salah satunya adalah menghapus pemasangan driver dan lainnya adalah memperbaruinya.
Pilihan 1 : Untuk menghapus pemasangan driver, pilih opsi, Menghapus perangkat.
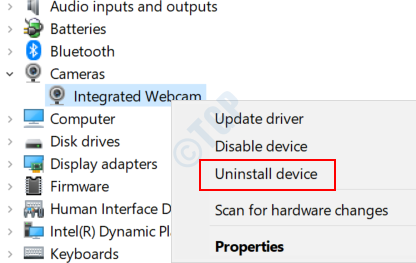
Pilihan 2 : Untuk memperbarui driver, pilih opsi Perbarui driver.
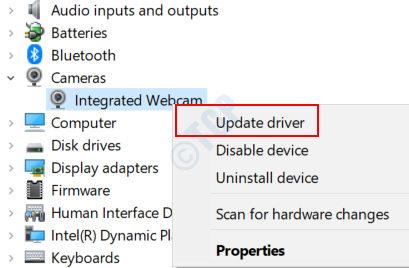
Langkah 5: Jika Anda telah memilih opsi perangkat uninstall di Langkah 4, itu meminta Anda untuk konfirmasi. Klik Uninstall lagi. Mungkin butuh sedikit waktu untuk proses uninstallation lengkap.
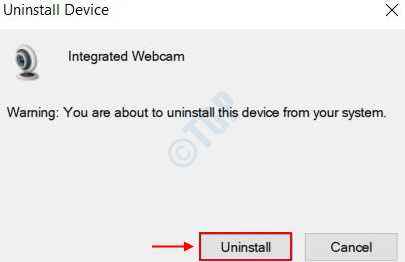
Langkah 6: Reboot sistem Anda untuk melihat pembaruan.
Metode 6 - Jalankan pemindaian penuh sistem Anda
Jika Anda memiliki perangkat lunak antivirus pihak ketiga yang diinstal di sistem Anda, silakan gunakan itu untuk menjalankan cek lengkap di sistem Anda. Jika tidak, Anda dapat menggunakan yang default yang disediakan oleh Microsoft.
Langkah 1 : Buka Windows Security aplikasi.
Untuk melakukannya, pergi ke Awal > ketik Windows Security > hit MEMASUKI. Ini masuk ke halaman antivirus bawaan jendela, Windows Defender.

Langkah 2 : Klik Virus dan Perlindungan Ancaman Opsi di tab kiri.
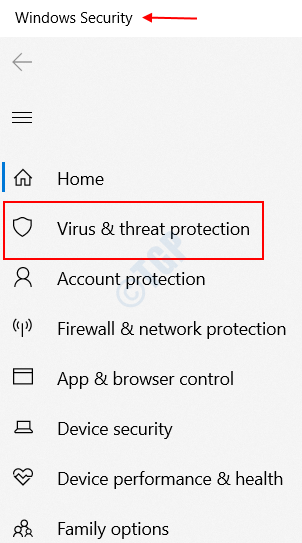
Langkah 3: Dalam Halaman Virus dan Perlindungan Ancaman yang muncul, Anda akan menemukan fitur bernama Opsi pemindaian di bawah Scan cepat. Klik di atasnya.
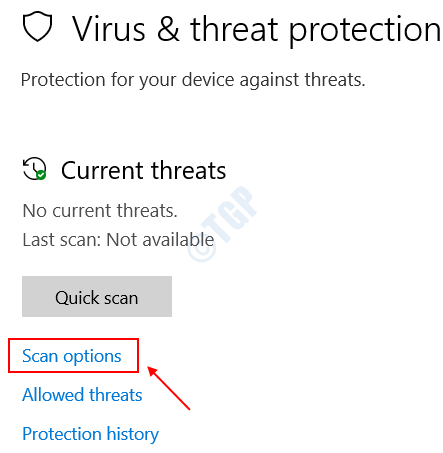
Langkah 4: Anda sekarang diharuskan untuk memilih Memindai keseluruhan opsi, diikuti oleh Memindai sekarang Itu melakukan pemindaian lengkap untuk setiap ancaman di sistem Anda. Ini mungkin memakan waktu cukup lama.
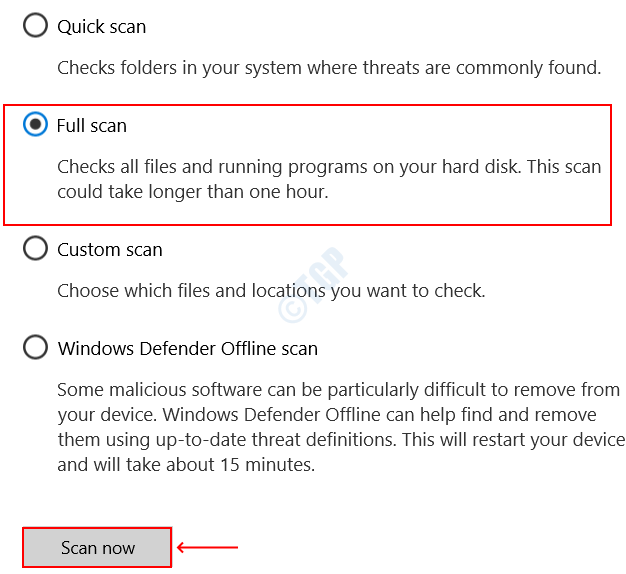
Setiap malware yang terdeteksi pada sistem Anda akan ditampilkan di akhir.
Metode 7 - Bersihkan Boot Sistem Anda
Dalam hal program atau aplikasi yang bertentangan di sistem Anda, boot bersih dapat membantu mengidentifikasi pengemudi yang menyebabkan masalah ini. Untuk mencapai ini, ikuti langkah -langkah di bawah ini.
Langkah 1 : Buka Sistem konfigurasi dengan mengurutkan melalui tindakan - Awal > ketik msconfig > Pilih Sistem konfigurasi. Atau, Anda dapat secara langsung mencarinya di bilah pencarian.

Langkah 2 : Klik pada Jasa Tab di jendela yang terbuka, dan periksa Sembunyikan semua layanan Microsoft kotak centang dan klik Menonaktifkan semua.
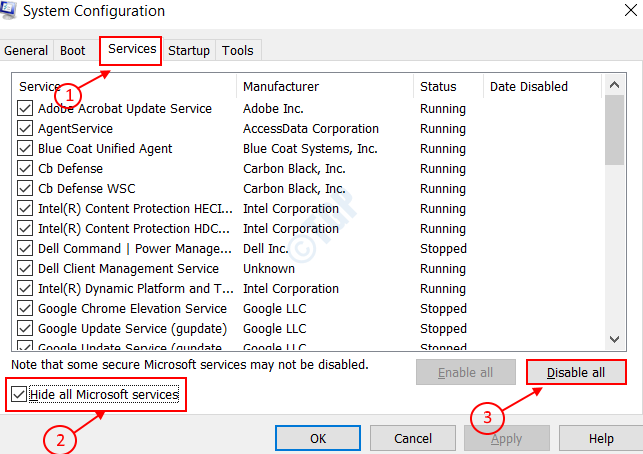
Langkah 3: Buka Pengelola tugas Dari menu Mulai. Anda dapat melakukan ini dengan mencari manajer tugas dari bilah pencarian Windows 10.
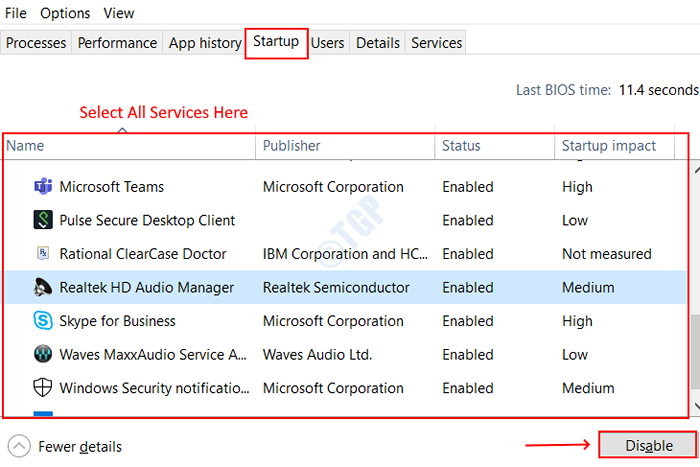
Langkah 4: Klik pada Rintisan Tab seperti yang ditunjukkan pada gambar di bawah ini. Pilih semua item di bawahnya, dan klik pada Cacat Pilihan.
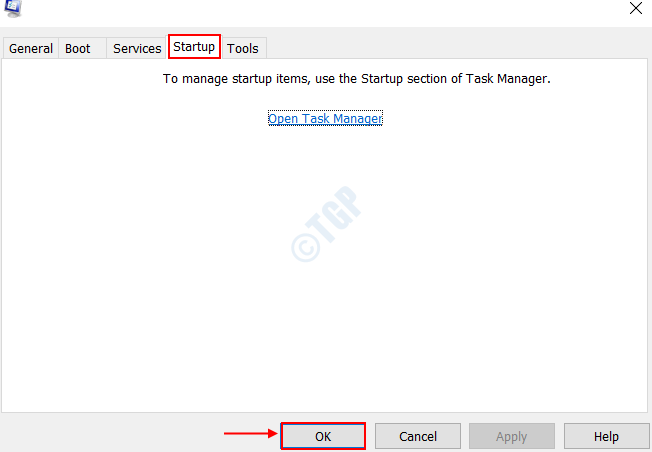
Langkah 5: Anda sekarang diharuskan untuk beralih ke Sistem konfigurasi kotak dialog seperti yang disebutkan di langkah pertama. Buka Rintisan tab dan klik tombol OK.
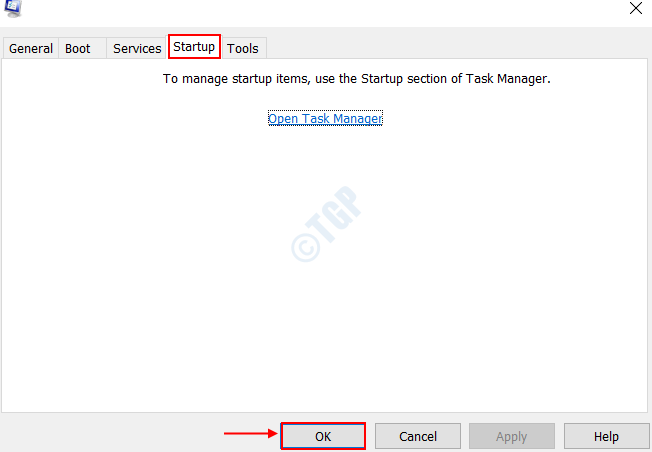
Langkah 6: Mulai ulang sistem Anda untuk memperbaiki masalah apa pun yang mungkin bertahan.
Jika Anda masih mendapatkan kesalahan setelah mencoba semua metode di atas, maka opsi yang lebih baik adalah melakukan pemulihan sistem yang lengkap. Ini membawa kembali sistem ke kondisi kerja tanpa perlu menginstal ulang sistem operasi. Ini memulihkan sistem sepenuhnya dari kerusakan apa pun, file korupsi dan menginstal kegagalan. Semoga beruntung.
Silakan berkomentar jika ada pertanyaan.
- « Cara mematikan akselerasi perangkat keras di microsoft edge
- Perbaikan Sumber Daya Pengontrol USB Tidak Cukup di Windows 10, 11 »

