Cara Memperbaiki Atibtmon.Kesalahan EXE di Windows 10 PC
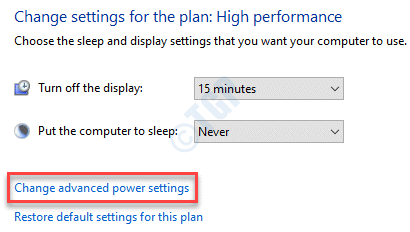
- 2472
- 345
- Enrique Purdy
Apakah Anda melihat 'atibtmon.Exe 'Run Time Error Setiap kali Anda mencabut laptop Anda dari sumber daya? Kesalahan aneh ini jarang terjadi dengan laptop dan terkait dengan pustaka visual Microsoft. Jika Anda juga menghadapi masalah langka ini, tidak ada yang perlu dikhawatirkan tentang lebih jauh. Anda dapat dengan mudah memperbaiki masalah ini hanya dengan memberlakukan perbaikan mudah ini di komputer Anda. Cobalah solusi ini dan periksa apakah ini memecahkan masalah tertentu di komputer Anda.
Solusi-
A. Mengulang kembali sistem Anda, jika Anda melihat pesan kesalahan ini untuk pertama kalinya.
B. Perbarui Windows 10 Anda ke versi terbaru.
Daftar isi
- Perbaiki 1 - Ubah Pengaturan Daya
- Perbaiki 2 - Nonaktifkan Vary -Catangan
- Perbaiki 3 - Ganti nama Atibtmon.exe
- Perbaiki 4 - Jalankan pemindaian SFC
- Perbaiki 5 - Periksa dengan perbaikan otomatis
Perbaiki 1 - Ubah Pengaturan Daya
Masalah ini terjadi karena pengaturan daya canggih yang salah konfigurasi pada sistem Anda yang berjalan pada chipset mobilitas ATI.
1. Pada awalnya, Anda perlu mengklik kanan pada ikon Windows dan klik pada “Berlari“.
2. Setelah itu, tempel kode ini dan cukup klik “OKE“.
powercfg.cpl
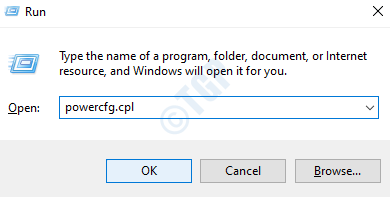
3. Setelah itu, klik pada “Ubah pengaturan rencana“.
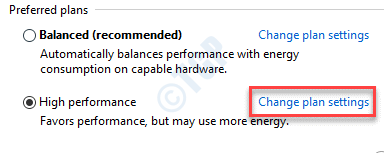
4. Sekali lagi Anda harus mengklik “Ubah Pengaturan Daya Tingkat Lanjut“.
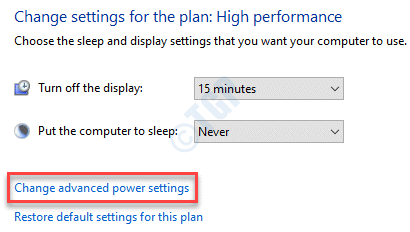
5. Carilah "Pengaturan ATI Powerplay“. Perluas.
Catatan: - Beberapa pengguna mungkin tidak memiliki opsi PowerPlay ATI, dalam hal ini langsung ke langkah 9.
6. Anda akan melihat pengaturan 'dicolokkan:' dan pengaturan 'on baterai:'.
7. Anda hanya perlu mengatur pengaturan 'on baterai:' ke “Penampilan maksimal“.
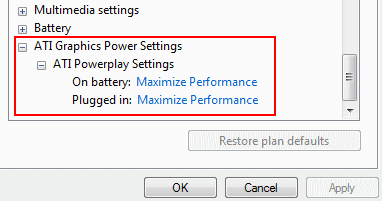
8. Cukup klik "OKE”Untuk menyimpan perubahan ini.
9. Juga, klik PCI Express.
10. Klik Link State Power Management.
11. Memilih penghematan daya maksimum dari dropdown di pengaturan.
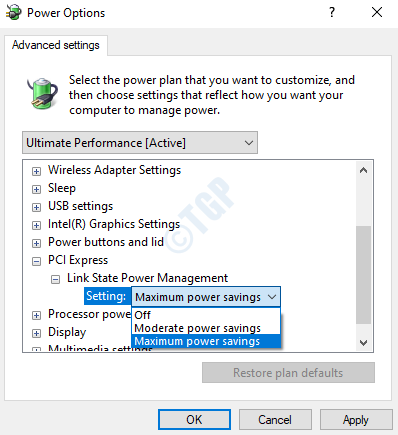
Ini harus memperbaiki masalah yang Anda hadapi dengan sistem Anda. Mengulang kembali komputer dan mencabutnya lagi.
Perbaiki 2 - Nonaktifkan Vary -Catangan
Tampaknya pengaturan kecerahan variabel menyebabkan masalah di komputer Anda.
1. Buka Pusat Pengendali AMD Pro.
(Jika Anda tidak memilikinya di sistem Anda, Anda dapat dengan mudah mengunduhnya dari sini. )
2. Setelah terbuka, buka lokasi ini -
Power> Powerplay
3. Lalu, adil Hapus centang The "Aktifkan vary-bright" pilihan.
Ini akan menyimpan pengaturan untuk tidak memvariasikan kecerahan tampilan pada sistem Anda.
Perbaiki 3 - Ganti nama Atibtmon.exe
Anda dapat mengganti nama Atibtmon.exe di komputer Anda atau hapus dari sistem Anda.
1. tekan Kunci Windows Bersama dengan 'EKey.
2. Di jendela File Explorer, buka lokasi ini -
C: \ Windows \ System32
3. Cari “Atibtmon.exe"Di folder.
4. Klik kanan pada aplikasi dan klik “Ganti nama“Untuk mengganti nama.
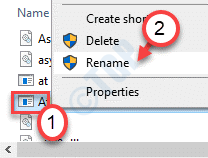
5. Cukup taruh '-'Sebelum nama aplikasi.
6. Klik "Ya”Untuk mengonfirmasi setiap prompt yang muncul di layar Anda.
Setelah mengganti nama file, Anda hanya perlu me -reboot komputer Anda untuk menyelesaikan proses.
CATATAN-
1. Jika mengganti nama aplikasi tidak berhasil, Anda bisa melakukan ini -
A. Buka file penjelajah dan pergi ke lokasi 'Atibtmon.exe'Di file sistem Anda.
B. Klik kanan pada “Atibtmon.exe"Dan klik"Menghapus”Untuk menghapusnya dari komputer Anda.
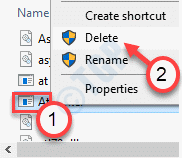
Ini telah memperbaiki masalah untuk banyak pengguna.
2. Beberapa pengguna juga mengklaim bahwa masalah ini telah diselesaikan dengan memindahkan 'atibtmon asli.file exe dari file sistem dan memulai kembali sistem Anda setelah itu.
Perbaiki 4 - Jalankan pemindaian SFC
1. Klik pada kotak pencarian dan mulailah menulis “cmd“.
2. Selanjutnya, klik kanan pada "Command prompt"Dan klik"Jalankan sebagai administrator“.
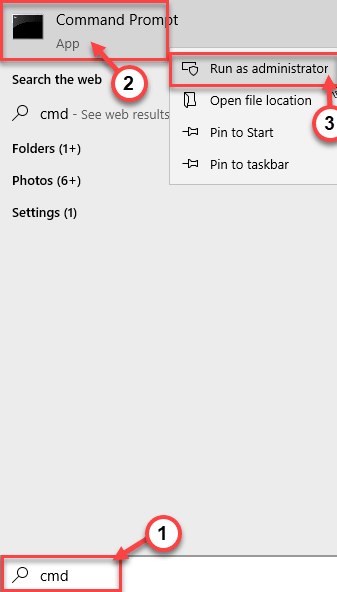
3. Tempel kode ini di terminal. Setelah itu, hit Memasuki untuk menjalankan pemindaian.
SFC /SCANNOW
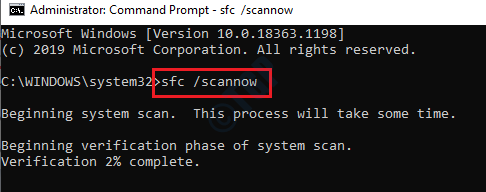
Sfc scan akan dimulai.
4. Untuk meluncurkan pemindaian DESM, tulis perintah ini di terminal CMD dan kemudian tekan Memasuki.
Sm sw.Exe /online /cleanup-image /restoreHealth
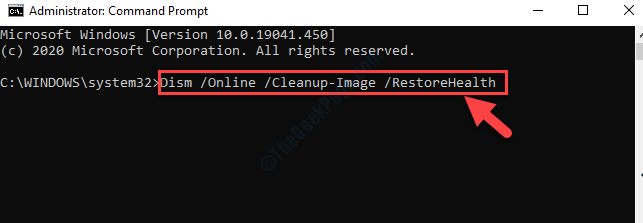
Proses -proses ini mungkin membutuhkan waktu untuk menyelesaikannya. Ujilah.
Perbaiki 5 - Periksa dengan perbaikan otomatis
Perbaikan startup dapat memindai dan memperbaiki masalah ini di sistem Anda.
1. Tekan saja Kunci Windows+i kunci bersama.
2. Kemudian, klik pada “Pembaruan dan Keamanan“.
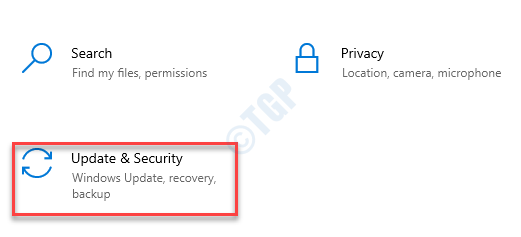
3. Di sisi kiri, klik "Pemulihan“,
4. Sekarang, di “Startup lanjutanBagian, Anda harus mengklik "Restart sekarang“.

5. Sama seperti sebelumnya, klik "Opsi lanjutan“.
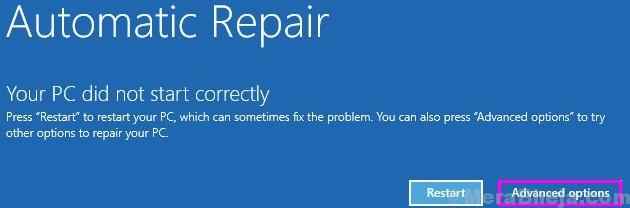
6. Selanjutnya, klik pada “Pemecahan masalah”Mengatasi masalah booting.
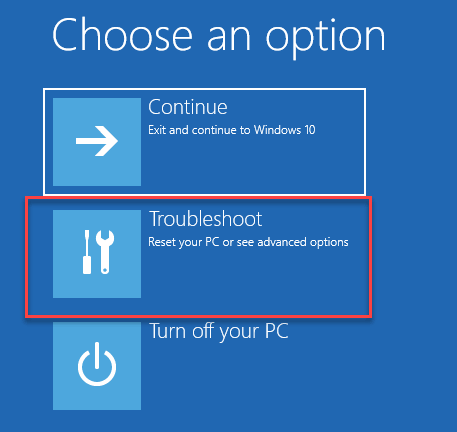
7. Sekali lagi, klik pada “Opsi lanjutan“Untuk melihat opsi lanjutan di komputer Anda.
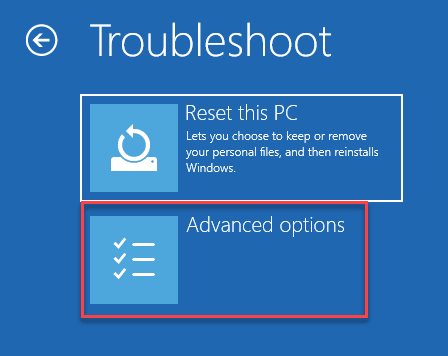
8. Untuk memulai perbaikan startup, klik "Startup repair ”.
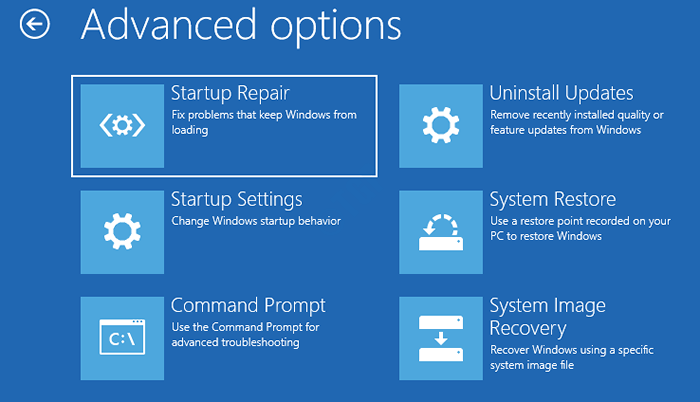
Setelah Anda memulai proses perbaikan startup, itu akan memindai dan memperbaiki Atibtmon.Exe masalah setelah mencabut sistem Anda dari koneksi.
- « Perbaikan Sumber Daya Pengontrol USB Tidak Cukup di Windows 10, 11
- Pemeriksaan disk tidak dapat dilakukan karena Windows tidak dapat mengakses perbaikan disk »

