NVIDIA GEFORCE Experience Tidak dibuka di Windows 10/11 Fix
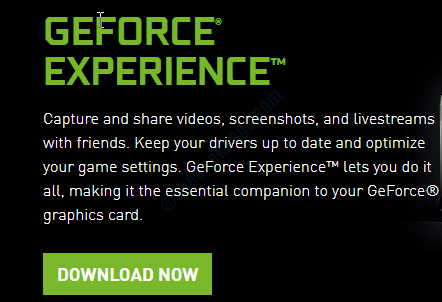
- 4078
- 1208
- Hector Kuhic
Pengalaman GeForce memberikan pengalaman yang ringkas di mana Anda dapat mengoptimalkan semua game untuk berjalan dengan lancar di sistem Anda atau Anda dapat mengunduh dan menginstal pembaruan driver penting. Jadi, jika kebetulan Anda tidak dapat mengakses pengalaman GeForce terlepas dari alasannya, Anda perlu menyelesaikan masalah secepat mungkin.
Solusi
1. Nonaktifkan antivirus pada sistem Anda dan cobalah untuk mengakses GeForce lagi.
2. Mengulang kembali sistem Anda dan coba lagi.
Daftar isi
- Perbaiki 1 - Akhiri Tugas Pengalaman Nvidia GeForce di Tugas Manajer
- Perbaiki 2 - Periksa apakah semua layanan yang diperlukan sedang berjalan
- Perbaiki 3 - Masukkan kembali pengalaman GeForce
- Perbaiki 4 - Hapus instalan dan selanjutnya instal ulang adaptor grafis
Perbaiki 1 - Akhiri Tugas Pengalaman Nvidia GeForce di Tugas Manajer
1 - tekan Ctrl + Shift + ESC kunci bersama untuk membuka Tugas Pengelola aplikasi.
2 - Temukan Nvidia GeForce Pengalaman dari daftar proses.
3 - Lakukan a Kanan klik dan pilih akhir tugas untuk mengakhiri tugas.
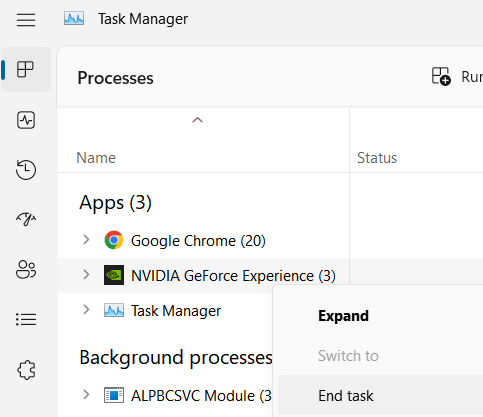
4 -How, cari jasa Di Kotak Pencarian Windows dan kemudian klik ikon Layanan Biru berbentuk gigi untuk membuka Layanan Manajer
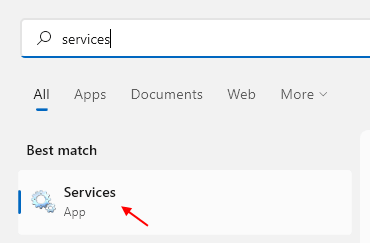
5 -How, temukan Cryptographics jasa dari daftar.
6 - Benar klik tentang layanan cryptographics dan klik berhenti untuk menghentikan layanan ini
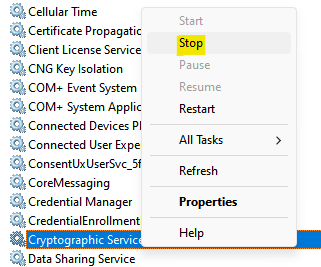
7 - Sekarang, cari Nvidia GeForce Pengalaman di PC Anda dan buka secara normal
Perbaiki 2 - Periksa apakah semua layanan yang diperlukan sedang berjalan
1. Tekan Kunci Windows+R.
2. Lalu, ketik "jasa.MSC“.
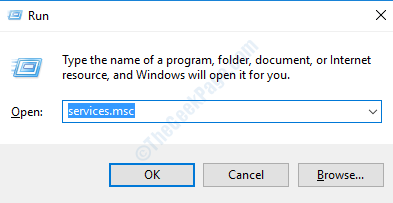
3. Saat daftar layanan muncul di layar Anda, cari tahu daftar layanan NVIDIA yang tersedia.
4. Periksa apakah semua layanannya 'Berlari' dari 'Status'Tab. Kalau tidak, klik kanan pada layanan yang macet dan klik "Awal“Untuk memulai layanan.
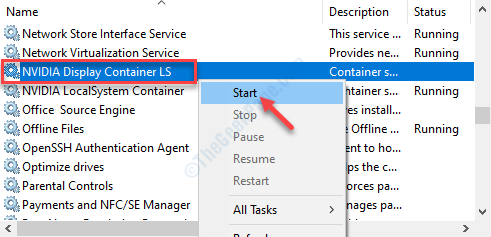
5. Sekarang, periksa 'Jenis startup'Untuk masing -masing layanan tersebut.
6. Jika Anda melihat bahwa startup layanan apa pun diatur ke 'manual' atau 'dinonaktifkan', klik dua kali di atasnya.
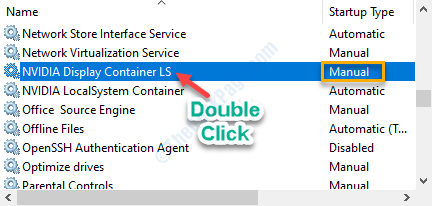
7. Kemudian, atur 'Tipe Startup:' ke “Otomatis“Dari drop-down.
8. Kemudian, klik "Menerapkan" Dan "OKE“.
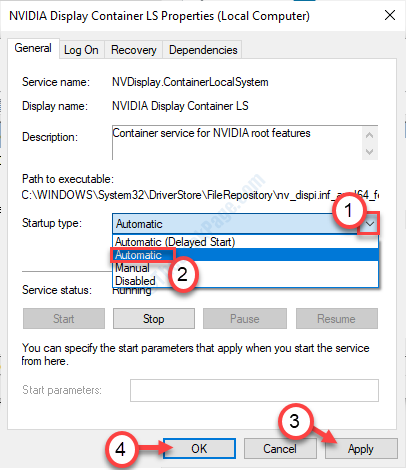
Tutup tab Layanan dan mengulang kembali komputer Anda.
Perbaiki 3 - Masukkan kembali pengalaman GeForce
Jika pengalaman GeForce itu sendiri korup, cobalah menghapus aplikasi GeForce dan menginstalnya lebih lanjut.
1. tekan Kunci Windows+R.
2. Jenis "appwiz.cpl"Dan kemudian klik"OKE“.
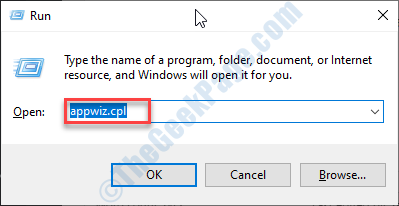
3. Di jendela Program & Fitur, lihat daftar driver NVIDIA.
4. Klik kanan pada masing-masing driver dan kemudian klik “Uninstall“.
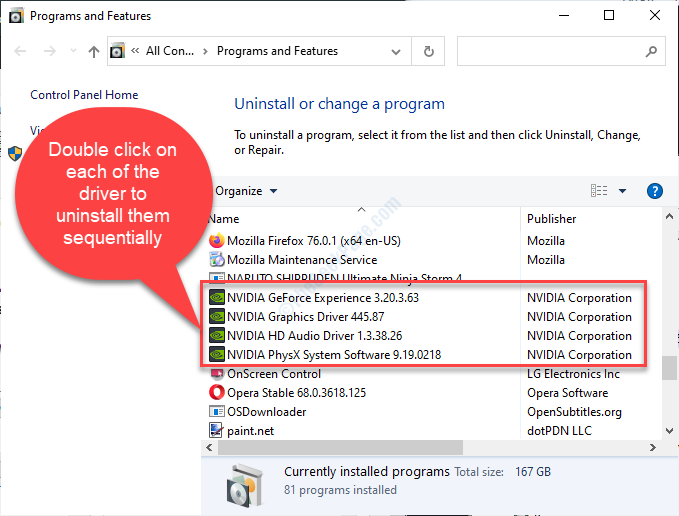
Ikuti instruksi di layar untuk menghapus aplikasi NVIDIA dari komputer Anda.
5. Sekarang, Anda harus pergi untuk mengunduh pengalaman GeForce di komputer Anda.
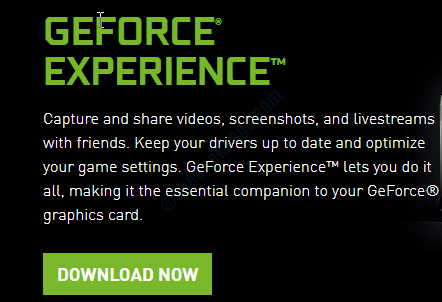
Instal GeForce dari penginstal yang baru saja Anda unduh di komputer Anda.
Mengulang kembali Komputer Anda dan periksa apakah perbaikan ini berfungsi.
Perbaiki 4 - Hapus instalan dan selanjutnya instal ulang adaptor grafis
1. Tekan Kunci Windows+X kunci bersama.
2. Lalu klik pada “Pengaturan perangkat“.
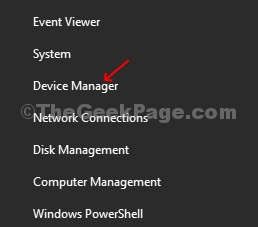
2. Sekarang, Anda harus memperluas “Menampilkan adaptor“.
3. Secara sederhana klik kanan pada driver grafik yang digunakan komputer Anda “Menghapus perangkat“.
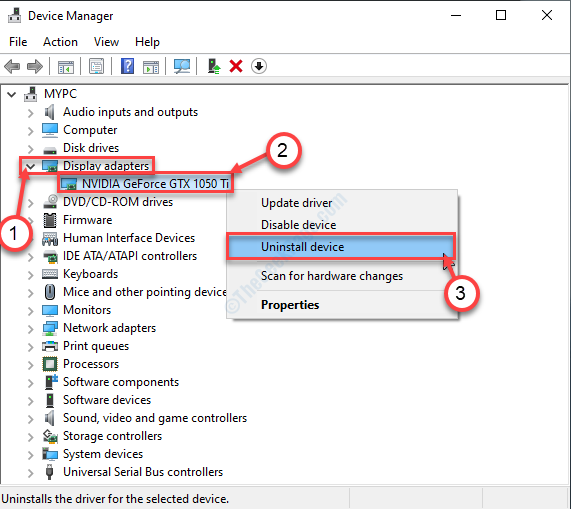
4. Untuk menghapus pemasangan driver dari komputer Anda, klik "Ya“.
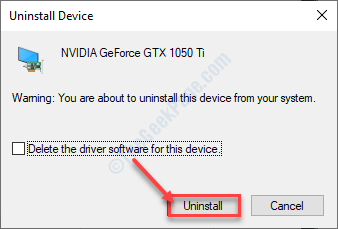
Tutup Jendela Manajer Perangkat.
Sekarang, ikuti langkah -langkah ini untuk menginstal driver lagi.
Metode 1-
Mengulang kembali komputer Anda dan mencoba mengakses pengalaman GeForce.
Metode 2-
Jika reboot komputer Anda tidak menginstal driver maka Anda harus menginstal driver sendiri. Ikuti untuk menginstal driver secara manual-
1. Dalam Pengaturan perangkat jendela, klik "Tindakan"Dan kemudian klik"Pindai perubahan perangkat keras“.
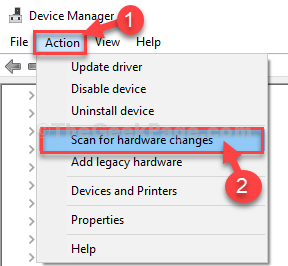
Periksa apakah ini membantu atau tidak.
Metode - 3
1. Mencari "Pengemudi nvidia“.
2. Klik pada "Unduh driver | nvidia“.
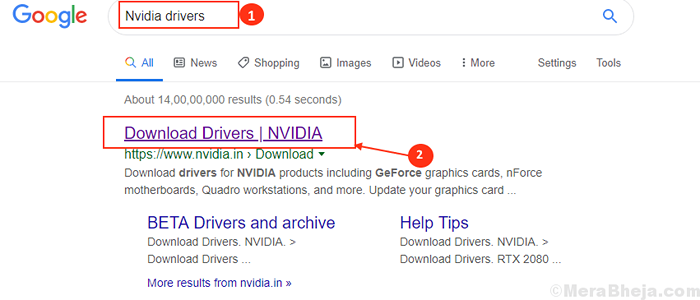
8. Cukup masukkan informasi driver grafis Anda (seperti 'tipe produk', 'sistem operasi' Anda, dll).
9. Sekarang, klik pada “Mencari”Untuk mencari driver terbaru.
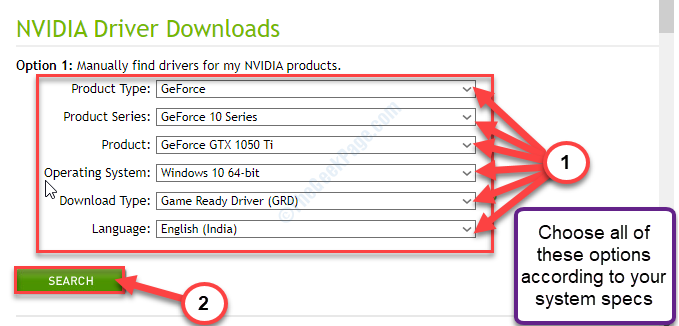
Langkah untuk menginstal driver secara manual-
1. Pergi ke lokasi ISTaller.
2. Untuk meluncurkannya, Anda harus melakukannya klik dua kali di penginstal offline.

3. Ketika Driver grafis nvidia Jendela muncul, klik "Driver Graphics Nvidia dan Pengalaman GeForce"
4. Setelah itu, klik "Setuju dan Lanjutkan“.
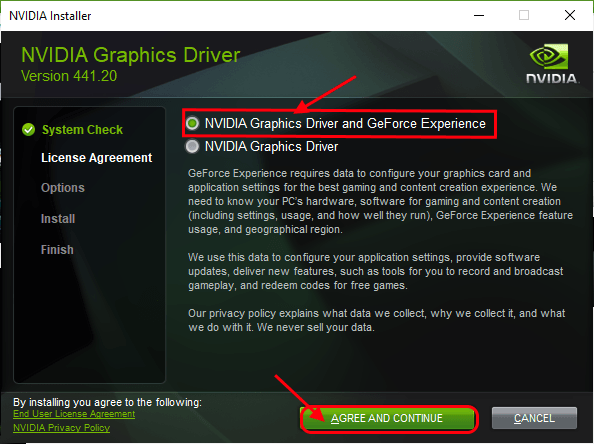
5. Pada langkah berikutnya, klik pada “Instalasi khusus“.
6. Anda harus mengklik “Berikutnya“.
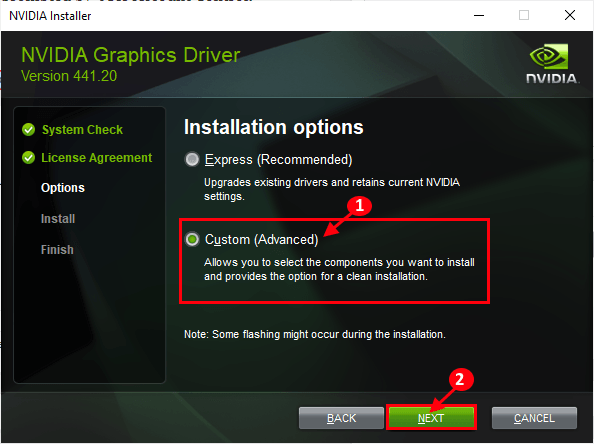
7. Maka Anda perlu memeriksa The "Lakukan instalasi yang bersihKotak.
8. Klik pada “Berikutnya”Dan proses instalasi akan dimulai.
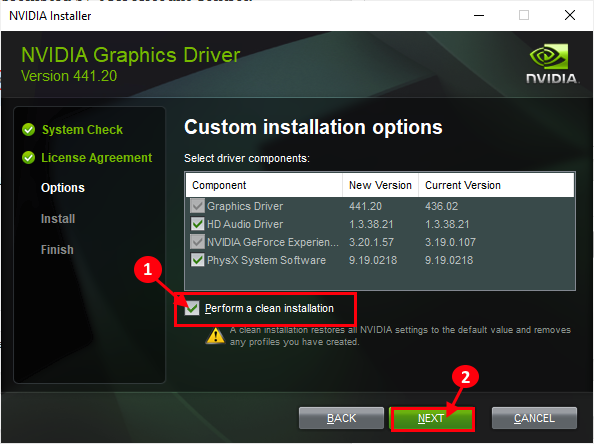
9. Setelah instalasi selesai, klik "Menutup“Untuk menutup Penginstal Driver Nvidia Graphics jendela.
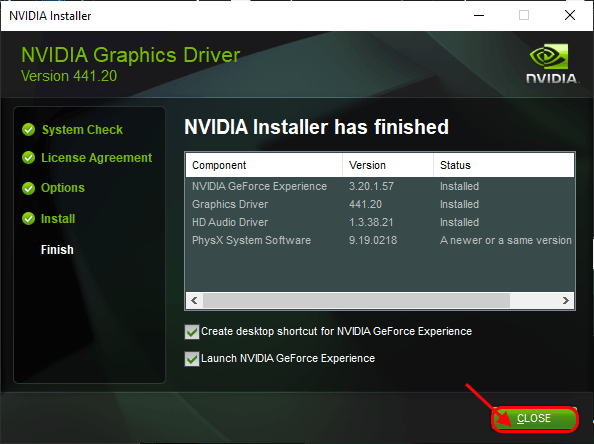
Mengulang kembali komputer Anda untuk menyelesaikan proses instalasi.
Masalah Anda harus diselesaikan.
- « Administrator TI Anda memiliki akses terbatas ke beberapa area perbaikan aplikasi ini
- Tidak ada pemindai yang terdeteksi di fix windows 10 »

