Tidak ada perangkat yang terdeteksi di perbaikan mesin utilitas corsair
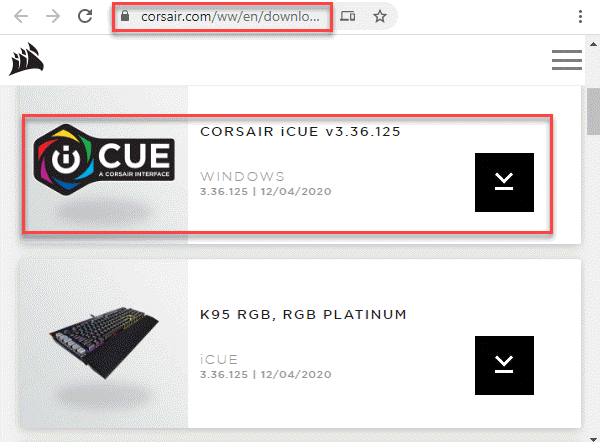
- 4226
- 875
- Enrique Purdy
Salah satu perangkat lunak kontrol periferal terbaik di pasaran, ICUE atau mesin utilitas Corsair adalah paket perangkat lunak yang berguna yang dirancang untuk mengontrol perangkat periferal yang terhubung ke PC Anda. Beberapa perangkat periferal termasuk keyboard, mouse, dll. Meskipun terus menerima pembaruan sering, pengguna mengeluh melihat pesan kesalahan "Tidak ada perangkat yang terdeteksi“. Ini adalah masalah umum dan dapat terjadi ketika perangkat Anda tidak terhubung ke PC Anda dan karenanya ICUE tidak dapat menemukannya, atau perangkat Anda terhubung ke PC Anda, tetapi masih belum terdeteksi oleh ICUE. Jadi, saat Anda melihat “Tidak ada perangkat yang terdeteksi"Kesalahan di mesin utilitas corsair, Anda dapat mencoba solusi ini untuk memperbaiki masalah. Mari kita lihat caranya.
Daftar isi
- Metode 1: Mulai ulang mesin utilitas Corsair
- Metode 2: Instal versi terbaru dari mesin utilitas corsair
- Metode 3: Perbarui Windows ke versi terbaru
- Metode 4: Hapus instalan driver perangkat
- Metode 5: Ubah Sakelar BIOS
- Metode 6: Buat profil isyarat baru
Metode 1: Mulai ulang mesin utilitas Corsair
Langkah 1: Keluar dari mesin utilitas Corsair.
Kemudian klik kanan Awal menu dan pilih Berlari membuka Jalankan perintah.
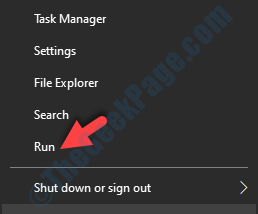
Langkah 2: Jenis TaskMgr dalam Jalankan perintah kotak pencarian dan tekan Memasuki untuk membuka Pengelola tugas jendela.
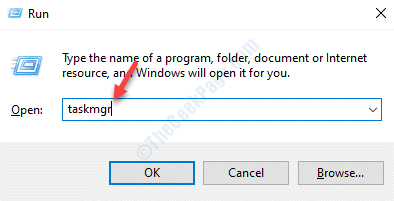
Langkah 3: Dalam Pengelola tugas jendela, di bawah Proses tab, cari ISYARAT (Mesin Utilitas Corsair).
Klik kanan di atasnya dan pilih Tugas akhir.
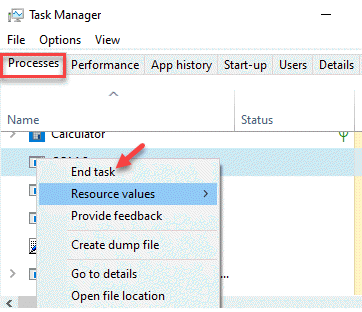
Sekarang, buka isyarat lagi dan Anda tidak boleh melihat pesan kesalahan lagi.
Metode 2: Instal versi terbaru dari mesin utilitas corsair
Sebelum Anda melanjutkan untuk menginstal versi terbaru dari Corsair Utility Engine, pastikan Anda menghapus entri registri di bawah ini menggunakan editor registri.
*Catatan - Sebelum Anda melakukan perubahan apa pun pada editor registri, pastikan Anda membuat cadangan pengaturan editor registri, sehingga, jika Anda kehilangan data apa pun dalam prosesnya, Anda dapat memulihkannya.
Langkah 1: tekan Menang + r Hotkey di keyboard Anda untuk membuka Jalankan perintah.
Langkah 2: Jenis Regedit dalam Editor Registri Kotak pencarian dan tekan OKE untuk membuka Editor Registri jendela.
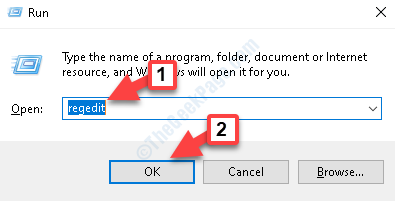
Langkah 3: Dalam Editor Registri jendela, navigasikan ke jalur di bawah ini:
Hkey_local_machine \ software \ corsair \ corsair utility engine
Sekarang, pilih Corsair folder dan tekan Menghapus untuk menghapus keseluruhan Corsair map.
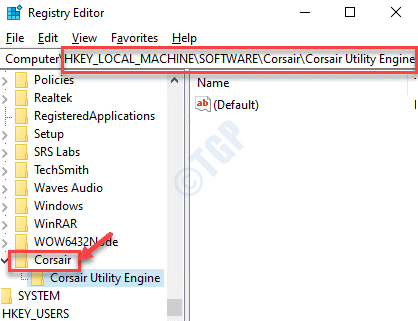
Sekarang, lanjutkan untuk mengunduh versi terbaru dari mesin utilitas Corsair.
Langkah 4: Klik tautan di bawah ini untuk mengunjungi halaman resmi Corsair untuk mengunduh versi terbaru dan menyimpannya di lokasi pilihan Anda:
https: // www.Corsair.com/ww/en/unduhan
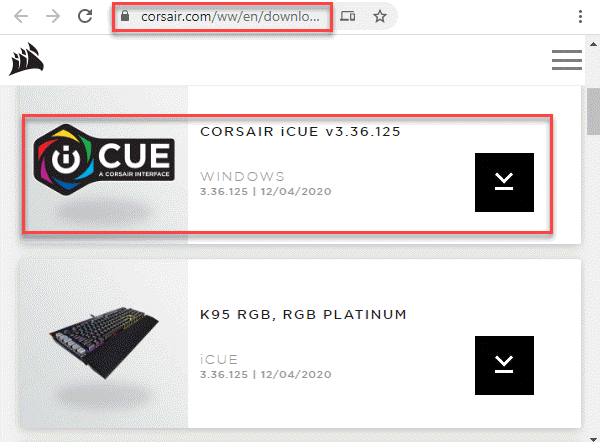
Langkah 2: Setelah unduhan selesai dan Anda telah menyimpan file, tekan Menang + r kunci bersama di keyboard Anda untuk membuka Jalankan perintah jendela.
Langkah 3: Dalam Jalankan perintah Bidang Pencarian, Ketik appwiz.cpl dan tekan OKE untuk membuka Program dan fitur jendela di Panel kendali.
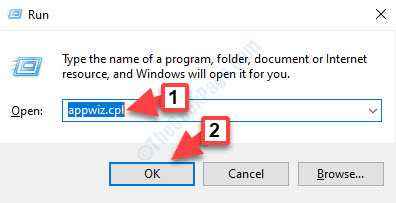
Langkah 4: Dalam Program dan fitur jendela, pergi ke sisi kanan panel, dan di bawah Mencopot atau mengubah program bagian, pilih Corsair perangkat lunak, klik kanan di atasnya dan klik Uninstall.
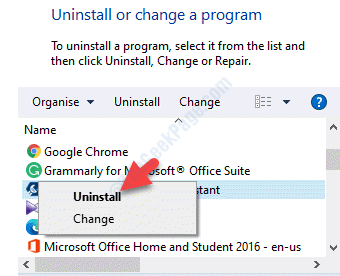
Langkah 5: Setelah perangkat lunak dihapus sepenuhnya, reboot PC Anda.
Sekarang, klik kanan pada file yang diunduh dan pilih Jalankan sebagai administrator.
Perangkat lunak sekarang akan diinstal dan sekali itu selesai, reboot PC Anda sekali lagi.
Anda sekarang dapat meluncurkan mesin utilitas Corsair dan Anda tidak boleh melihat kesalahan lagi.
Metode 3: Perbarui Windows ke versi terbaru
Tapi, jika periferal masih tidak terhubung dan tidak ditemukan oleh utilitas, Anda dapat mencoba memperbarui windows Anda ke versi terbaru.
Langkah 1: Tekan Menang + i kunci bersama di keyboard Anda untuk membuka Pengaturan jendela.
Langkah 2: Dalam Pengaturan jendela, klik Pembaruan & Keamanan.
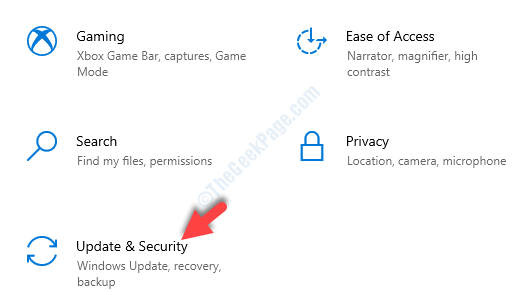
Langkah 3: Itu membawa Anda langsung ke pembaruan Windows bagian.
Pergi ke sisi kanan panel dan klik Periksa pembaruan.
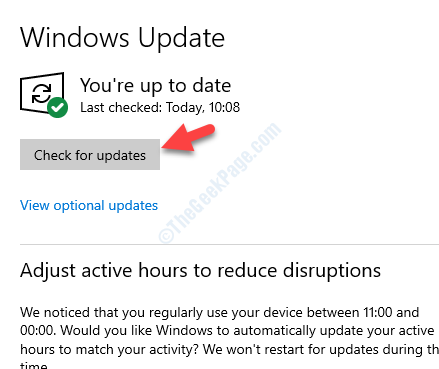
Sekarang, Windows akan secara otomatis mengunduh dan menginstal pembaruan apa pun jika tersedia. Jika ada pembaruan yang tertunda untuk diinstal, selesaikan pemasangannya juga.
Mulai ulang PC Anda, luncurkan mesin utilitas Corsair dan masalahnya harus diselesaikan.
Metode 4: Hapus instalan driver perangkat
Langkah 1: tekan Menang + x Kunci pintas di keyboard Anda dan pilih Pengaturan perangkat.
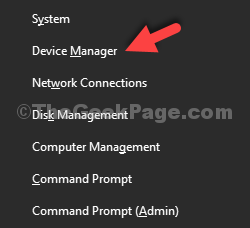
Langkah 2: Dalam Pengaturan perangkat jendela, perluas Perangkat antarmuka manusia bagian.
Sekarang, klik kanan pada perangkat dan pilih Menghapus perangkat.
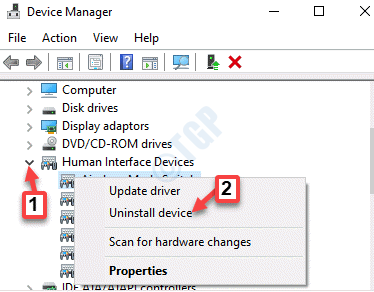
Sekarang, lepaskan steker dari periferal Anda dan tunggu beberapa detik sebelum Anda memasang colokan kembali.
Langkah 3: Sekarang, di Pengaturan perangkat jendela, klik Tindakan dan pilih Pindai perubahan perangkat keras.
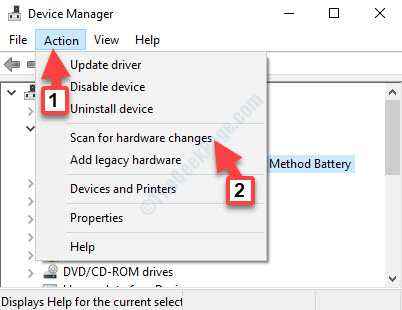
Ini akan membantu perangkat Anda diinstal ulang. The "Tidak ada perangkat yang terdeteksi"Kesalahan harus sekarang hilang dari isyarat.
Metode 5: Ubah Sakelar BIOS
Jika Anda menggunakan keyboard Corsair, Anda akan tahu bahwa mereka menampilkan beberapa sakelar BIOS di bagian belakang periferal. Sakelar ini membantu mengubah fungsionalitas keyboard berdasarkan kebutuhan Anda. Oleh karena itu, jika sakelar BIOS yang diperlukan tidak dihidupkan, sistem tidak akan menghubungkan keyboard atau periferal Anda ke mesin utilitas.
Langkah 1: Pastikan bahwa periferal terhubung di port USB yang diperlukan dan berfungsi secara normal.
Langkah 2: Temukan sakelar BIOS di bagian belakang periferal (harus ditulis bios di sebelahnya) dan ubah mode.
Langkah 3: Coba hubungkan periferal lagi dan isyarat sekarang harus dapat menemukan keyboard.
Jika masih belum dapat menemukan periferal, Anda dapat mencoba mengubah mode dan melihat apakah itu berfungsi.
Namun, jika tidak ada sakelar pada keyboard, Anda dapat mencoba masuk ke mode BIOS menggunakan salah satu metode yang ditunjukkan dalam artikel ini. Kemudian keluar dari mode BIOS dan masalah harus diselesaikan.
Atau, Anda juga dapat memeriksa apakah itu berhasil, dengan menghapus perifer Anda. Setelah itu, tekan dan tahan tombol ESC di keyboard Anda saat menghubungkan kembali perifer. Ini adalah pengaturan ulang yang sulit untuk perangkat dan akan membantu keyboard Anda terdeteksi.
Metode 6: Buat profil isyarat baru
Metode ini berguna jika profil isyarat Anda sudah rusak. Mari kita lihat cara memperbaikinya:
Langkah 1: Buka Corsair perangkat lunak dan pergi ke Rumah.
Klik pada + (plus) ikon di sebelah Profil Untuk membuat profil baru.
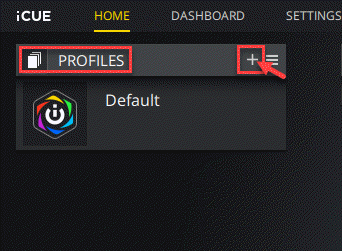
Langkah 2: Setelah Anda menamai profil baru, tekan Memasuki untuk membuatnya.
Langkah 3: Klik yang terhubung Perangkat dan mengaturnya sebagai Bawaan.
Sekarang, simpan perubahan dan tutup es. Peluncuran ulang perangkat lunak dan pastikan itu diatur ke prioritas tertinggi.
Langkah 4: Anda sekarang perlu membuat profil baru lagi untuk mengatur warna RGB untuk periferal. Anda sekarang dapat mencoba mengubah antara keduanya untuk memastikan apakah warna RGB berfungsi dengan baik.
Atau, Anda juga dapat mencoba mengubah port USB, misalnya, berubah dari USB 2.0 port ke USB 3.0 untuk memeriksa apakah “Tidak ada perangkat yang terhubung”Masalah terkait dengan port USB. Jika itu tidak berhasil, Anda mungkin ingin memeriksa apakah periferal mendukung perangkat lunak ICUE, karena terkadang masalahnya mungkin karena ketidakcocokan perangkat keras. Oleh karena itu, pastikan untuk membaca detail di kotak periferal dengan benar, atau centang model dan mencocokkannya dengan perangkat yang kompatibel yang ditunjukkan di situs web resmi Corsair. Jika periferal Anda tidak muncul di situs web mereka, Anda perlu mengubah perangkat keras,
Namun, jika tidak ada metode di atas yang berhasil, solusi terbaik adalah menghubungi dukungan pelanggan Corsair dan mencari bantuan.
- « Cara memperbaiki kesalahan status_device_power_failure di windows 10/11
- Desktop Window Manager berhenti bekerja perbaikan di windows 10/11 »

