Cara memperbaiki kesalahan status_device_power_failure di windows 10/11
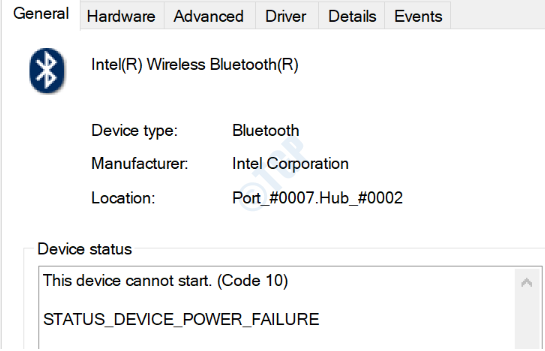
- 2076
- 134
- Karl O'Connell DDS
Anda mendapatkan pesan kesalahan status_device_power_failure terutama karena 2 alasan. Salah satu alasannya adalah bahwa pengemudi Bluetooth Anda sudah ketinggalan zaman atau rusak. Alasan lainnya adalah bahwa sistem operasi Windows Anda membutuhkan pembaruan. Sekarang untuk memperbaiki masalah ini, silakan coba metode yang tercantum di bawah satu per satu:
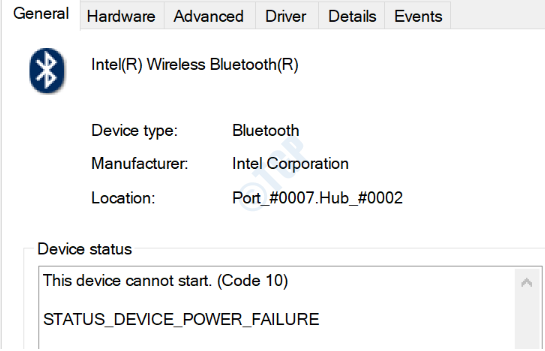
Daftar isi
- Metode 1: Ubah Pengaturan Manajemen Daya Driver Bluetooth
- Metode 2: Ubah Pengaturan Daya Adaptor Wi-Fi dan Bluetooth
- Metode 3: Jalankan Pemecahan Masalah Bluetooth
- Metode 4: Jalankan Pembaruan Windows
- Metode 5: Hapus instalan pembaruan Windows
- Metode 6: Perbarui Driver Bluetooth
- Metode 7: Masukkan kembali driver Bluetooth
Metode 1: Ubah Pengaturan Manajemen Daya Driver Bluetooth
Untuk beberapa pengguna, kesalahan status_device_power_failure muncul, lalu pergi dan kembali setelah beberapa saat. Jika itu kasus Anda, maka masalah tersebut mungkin terkait dengan pengaturan manajemen daya. Ikuti langkah -langkah di bawah ini untuk mengubah pengaturan manajemen daya driver bluetooth Anda.
1. Tekan Menang + r kunci bersama untuk diluncurkan Berlari jendela. Ketik in devmgmt.MSC dan memukul Memasuki kunci.

2. Klik panah yang terkait dengan bagian Bluetooth atau klik dua kali Perluas bagian Bluetooth.

3. Seperti berikutnya, klik kanan pada Anda Pengemudi Bluetooth dan kemudian klik opsi Properti.
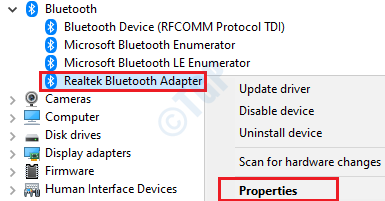
4. Klik pada Manajemen daya tab. Kemudian Hapus centang pilihan Biarkan komputer mematikan perangkat ini untuk menghemat daya. Setelah selesai, tekan OKE tombol di bagian bawah.
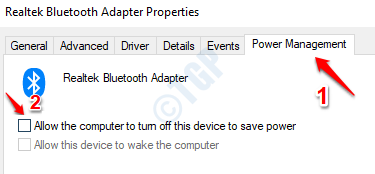
Mulai ulang mesin Anda agar perubahan mengambil alih.
Metode 2: Ubah Pengaturan Daya Adaptor Wi-Fi dan Bluetooth
1 - Cari Edit Paket Daya di kotak pencarian dan klik hasil pencarian.
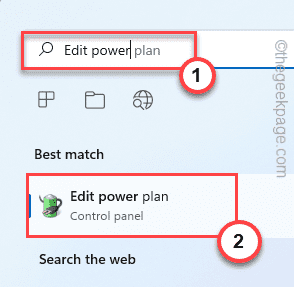
2 -Klik Ubah Pengaturan Daya Tingkat Lanjut
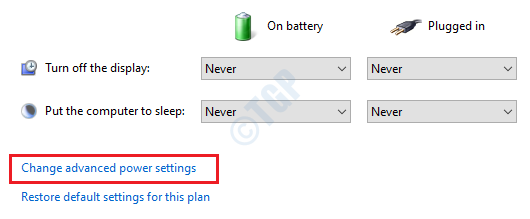
3 - Saat jendela Opsi Daya diluncurkan, Perluas bagian pengaturan adaptor nirkabel dan mode penghematan daya.
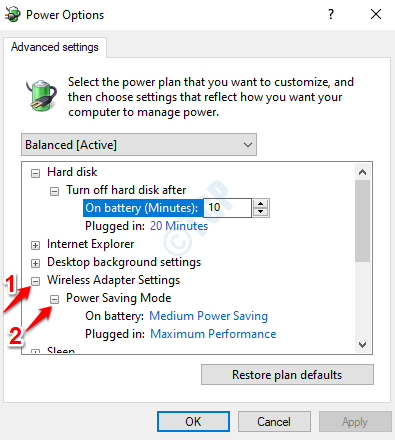
4 - Sekarang untuk keduanya Pada baterai Dan Dicolokkan opsi, pilih opsi Penampilan maksimal dari menu drop down yang terkait dengan mereka.
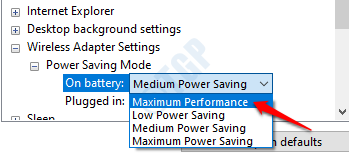
5 - Setelah baterai ON dan opsi yang dicolokkan diatur ke kinerja maksimum, klik Menerapkan tombol pertama -tama OKE tombol.
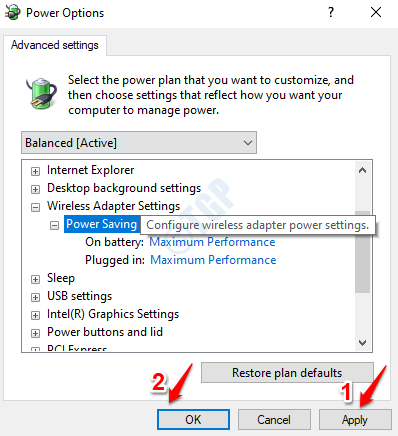
Restart PC Anda dan periksa apakah masalahnya diselesaikan.
Metode 3: Jalankan Pemecahan Masalah Bluetooth
Pemecah masalah Bluetooth akan mencoba menemukan masalah apa pun yang ada dengan driver Bluetooth Anda dan akan mencoba memperbaikinya. Anda dapat menjalankan pemecah masalah Bluetooth dalam beberapa langkah yang sangat sederhana.
1. Tekan Menang + i kunci bersama untuk memunculkan jendela Pengaturan aplikasi. Seperti berikutnya, klik Pembaruan dan Keamanan tab.
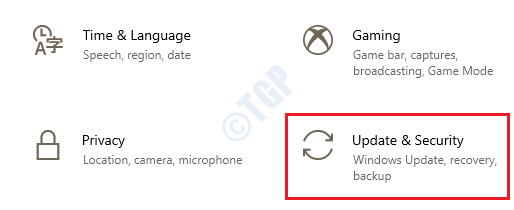
2. Dalam jendela kiri panel di bawah Pembaruan & Keamanan, klik Pemecahan masalah pilihan.
Sekarang di jendela kanan panel, Gulir ke bawah dan temukan bagiannya Temukan dan perbaiki masalah lainnya. Klik Bluetooth pilihan.
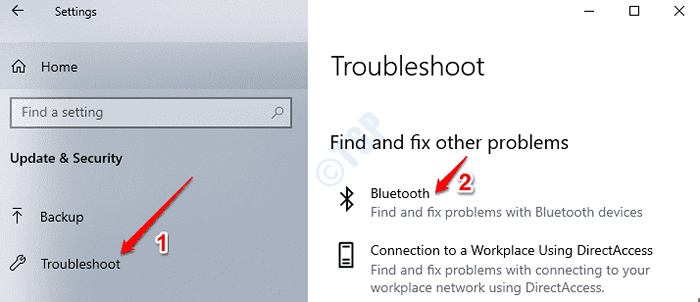
3. Seperti berikutnya, klik tombol Jalankan Pemecah Masalah.
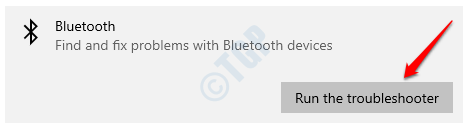
4. Pemecah masalah sekarang akan mencalonkan diri untuk menemukan masalah. Jika masalah ditemukan, pemecah masalah akan mencoba memperbaikinya. Setelah selesai, klik tombol Tutup Pemecah Masalah.
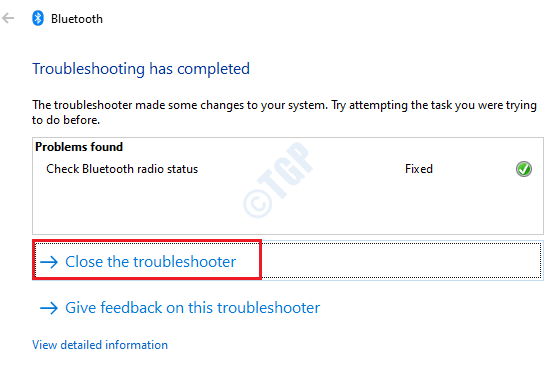
Untuk pengguna Windows 11
1 - Tekan tombol Windows dan tombol R bersama -sama dari keyboard Anda
2 - Di kotak perintah run yang membuka jenis MS-Settings: Pemecahan masalah dan klik OKE.
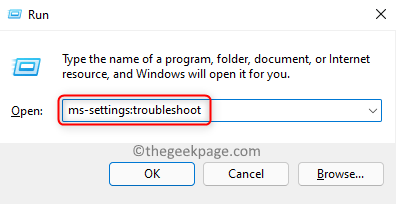
2 -How, klik Pemecah masalah lainnya.
3 - Sekarang, Jalankan Pemecahan Masalah Bluetooth dengan mengklik Run yang berdekatan dengan Bluetooth.
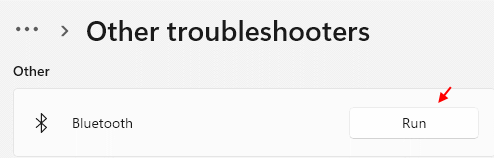
Metode 4: Jalankan Pembaruan Windows
1 - Cari Periksa pembaruan di kotak pencarian windows.
2 - Sekarang, klik di atasnya.
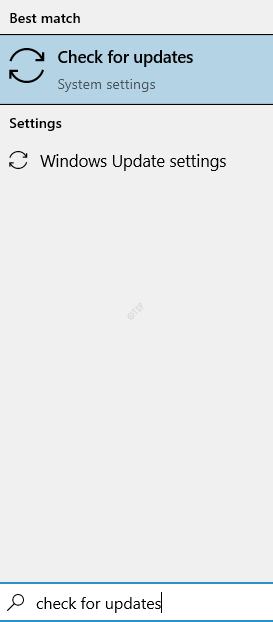
3- Sekarang, klik Periksa Pembaruan untuk memeriksa pembaruan Windows dan instal.
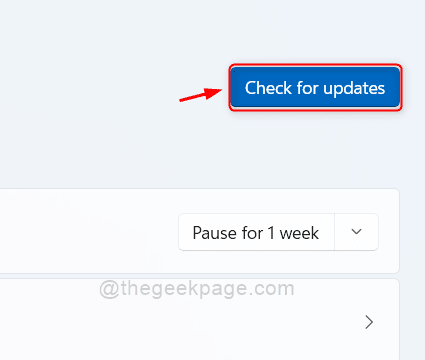
Setelah mesin restart, periksa apakah masalah Anda telah diselesaikan atau tidak.
Metode 5: Hapus instalan pembaruan Windows
Jika Anda tidak dapat memperbarui Windows Anda karena tidak ada pembaruan baru yang tersedia, maka Anda dapat mencoba menghapus pemasangan pembaruan terbaru yang Anda instal karena mesin Anda dapat memiliki versi pembaruan Windows yang tidak stabil.
1 - tekan Kunci Windows Dan R kunci bersama dari keyboard untuk dibuka BERLARI kotak perintah
2 - Ketik appwiz.cpl di dalamnya dan klik OKE
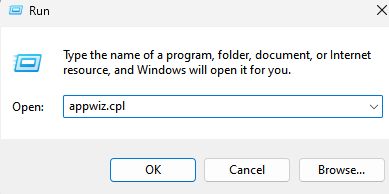
3 - Sekarang, klik Lihat pembaruan yang diinstal Dari menu kiri.
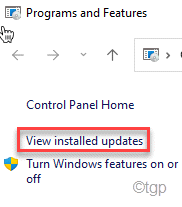
4. Cari Bagian Microsoft Windows. Di bawah bagian ini, Pilih pembaruan yang baru saja diinstal dengan mengkliknya. Setelah pembaruan dipilih, klik pada Uninstall Tombol di atas.
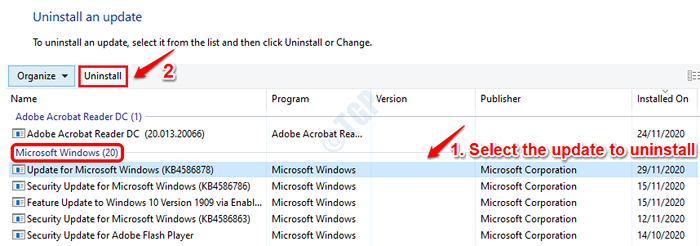
5- Saat pembaruan dihapus, mulai ulang mesin Andae dan periksa apakah masalahnya telah diselesaikan atau tidak.
Metode 6: Perbarui Driver Bluetooth
1. Tekan Menang + r kunci bersama dan mengemukakan Berlari jendela. Ketik in devmgmt.MSC dan memukul Memasuki kunci.

2. Ketika Pengaturan perangkat diluncurkan jendela, Perluas bagian Bluetooth dengan mengklik panah yang terkait dengannya.

3. Seperti berikutnya, klik kanan pada Anda Pengemudi Bluetooth dan kemudian klik opsi Perbarui driver.
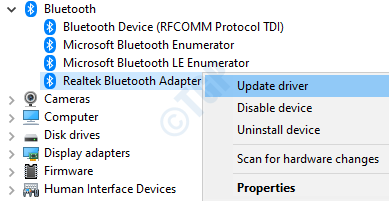
4. Saat prompt berikut terbuka, klik opsi Cari secara otomatis untuk perangkat lunak driver yang diperbarui, sehingga Windows akan secara otomatis menemukan driver Bluetooth terbaru untuk Anda dan menginstalnya.
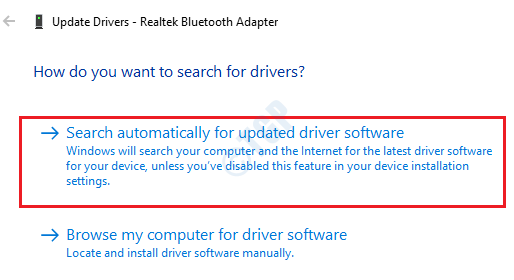
Setelah pembaruan selesai, mulai ulang mesin Anda dan periksa apakah masalahnya diselesaikan.
Metode 7: Masukkan kembali driver Bluetooth
1. Membuka Berlari jendela dengan menekan Menang + r kunci bersama. Ketik in devmgmt.MSC dan memukul Memasuki kunci.

2. Saat jendela Device Manager diluncurkan, Perluas bagian Bluetooth dengan mengklik panah yang terkait dengannya.

3. Seperti berikutnya, klik kanan pada Anda Pengemudi Bluetooth dan kemudian klik opsi Menghapus perangkat.
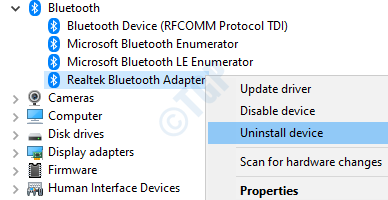
4. Ikuti instruksi di layar untuk menyelesaikan proses uninstallation. Setelah selesai, MENGULANG KEMBALI mesin Anda. Saat Windows Boots Back Up, itu akan secara otomatis mengunduh dan menginstal semua driver yang hilang.
Periksa apakah masalah Anda telah diselesaikan atau tidak.
- « Cara Memperbaiki Monitor Kedua Tidak Terdeteksi Masalah di Windows 10
- Tidak ada perangkat yang terdeteksi di perbaikan mesin utilitas corsair »

