Desktop Window Manager berhenti bekerja perbaikan di windows 10/11
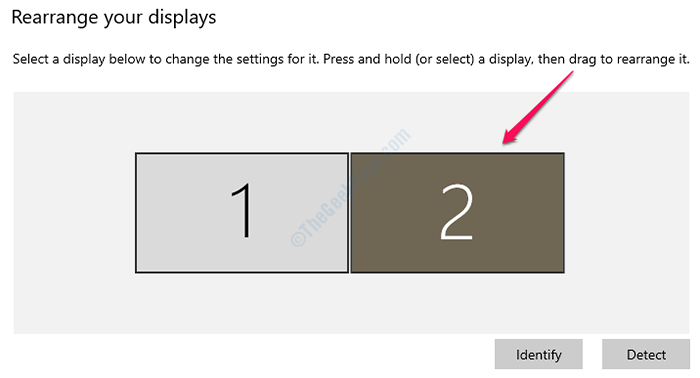
- 4579
- 1257
- Dr. Travis Bahringer
Saat melakukan tugas -tugas tertentu seperti memutar video, atau saat menjalankan program atau bahkan ketika Anda melakukan sesuatu dengan Windows Explorer Anda, Anda mungkin memiliki kotak dialog ini Manajer jendela desktop berhenti bekerja dan ditutup. Anda mungkin tidak mengerti tentang apa yang terjadi, bahkan memilih opsi untuk memperbaiki masalah secara online tidak akan berbuat baik. Tentu saja frustasi mendapatkan kotak dialog semacam ini karena sangat memikat pengalaman pengguna.
Masalah ini terutama terjadi karena beberapa file yang korup. Alasan lain bervariasi. Baca terus, untuk mempelajari bagaimana Anda dapat memperbaiki masalah ini dengan menggunakan beberapa metode yang sangat sederhana.

Daftar isi
- Metode 1: Coba putar layar kedua
- Metode 2: Perbaiki file windows yang rusak dengan menjalankan pemindaian sistem
- Metode 3: Hard Disk Defragment
- Metode 4: Lakukan boot windows bersih
- Metode 5: Driver Kartu Grafis Rollback
- Metode 6: Perbarui driver kartu grafis
- Metode 7: Matikan Aero Peek
- Metode 8: Perbarui Sistem Operasi Windows Anda
- Metode 9: Jalankan Disk Periksa
- Metode 10: Jalankan pemindaian antivirus
- Metode 11: Kembalikan Windows Anda ke titik pemulihan sebelumnya.
Metode 1: Coba putar layar kedua
Jika Anda menggunakan 2 monitor dan jika Anda mencoba mengubah beberapa pengaturan di kartu grafis Anda seperti memutar layar kedua, maka Anda harus mencoba memutar layar kedua Anda kembali ke mode lansekap. Setelah selesai dengan memutar layar, harap restart mesin Anda dan periksa apakah masalahnya tetap ada. Jika Anda bingung tentang cara memutar layar kedua, silakan ikuti langkah -langkah di bawah ini:
1. Klik kanan pada tempat kosong di desktop Windows Anda dan klik opsi yang mengatakan Pengaturan tampilan.
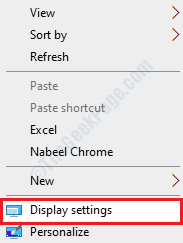
2. Sekarang, di bawah bagian ini Atur ulang tampilan Anda, Anda akan mendapatkan opsi untuk memilih tampilan yang ingin Anda lakukan. Klik di tab bernama 2 Untuk memutar layar kedua.
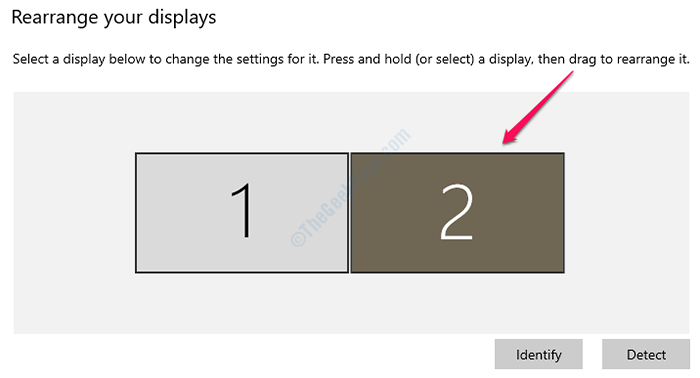
3. Sekarang menggulir sepanjang perjalanan turun Sampai Anda menemukan menu dropdown dengan nama Orientasi tampilan. Klik pada anak panah terkait dengannya dan pilih opsi Lanskap.
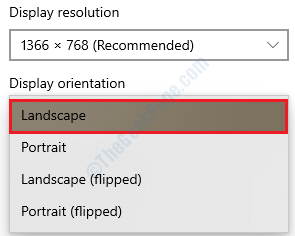
4. Anda sekarang akan ditunjukkan peringatan yang menanyakan apakah akan menyimpan perubahan atau untuk mengembalikannya. Memilih Simpan perubahan di langkah ini.

Metode 2: Perbaiki file windows yang rusak dengan menjalankan pemindaian sistem
Salah satu alasan mengapa kami mendapatkan Manajer Jendela Desktop Berhenti Bekerja Masalahnya adalah karena file sistem yang korup. Kami dapat mencoba memperbaiki file yang rusak ini dengan menjalankan Pemeriksa File Sistem (SFC) Utilitas Perintah. Jika SFC menemukan beberapa masalah dengan file sistem Windows, maka ia akan mencoba memperbaiki file -file ini. Ikuti langkah -langkah di bawah ini untuk mencoba metode ini:
1. Ketik in cmd di dalam Pencarian Menu Mulai Windows bar dan dari hasil yang muncul, klik kanan pada Command prompt dan kemudian pilih Jalankan sebagai administrator pilihan.
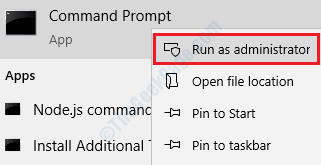
2. Saat prompt perintah terbuka dalam mode administrator, Salin pasta perintah SFC /SCANNOW dan memukul Memasuki kunci. Pastikan Anda tidak membatalkan prosesnya. Tunggu sampai selesai.
SFC /SCANNOW
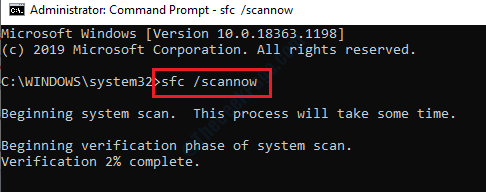
Setelah pemindaian SFC selesai, jika Anda mendapatkan pesannya Perlindungan Sumber Daya Windows menemukan file korup dan berhasil memperbaikinya. Detail sudah termasuk dalam CBS.Catatan %Windir%\ Log \ cbs \ cbs.catatan, Itu berarti masalah Anda kemungkinan besar ditemukan dan diperbaiki dengan pemindaian SFC. Harap verifikasi.
Metode 3: Hard Disk Defragment
Menggunakan mesin Anda dalam jangka waktu yang lama menyebabkan file terfragmentasi yang pada gilirannya menghasilkan sistem yang lebih lambat dan dalam banyak masalah lainnya juga. Ada satu solusi mudah yang dapat Anda coba defragment hard disk Anda menggunakan Mengoptimalkan drive fitur. Silakan coba langkah -langkah di bawah ini untuk defragment hard disk Anda dengan cara yang sederhana dan ini dapat memperbaiki masalah Anda tentang desktop window manager.
1. Angkat Berlari jendela dengan menekan tombol Menang + r bersama. Setelah naik, ketik dfrui dan tekan Memasuki kunci untuk membuka Mengoptimalkan drive jendela.
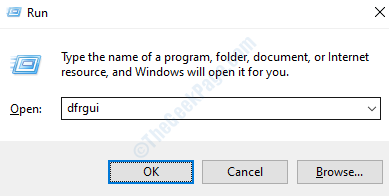
2. Semua drive yang terdaftar di bawah Mengoptimalkan drive dapat dioptimalkan / defragmented. Pilih drive satu per satu dan kemudian klik pada Mengoptimalkan tombol.
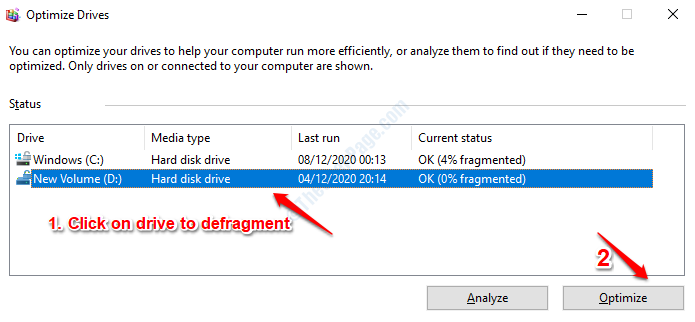
Tunggu sampai optimasi selesai. Setelah proses selesai, mulai ulang mesin Anda dan periksa apakah masalah Anda diselesaikan atau tidak.
Metode 4: Lakukan boot windows bersih
Jika masalah Anda masih belum terselesaikan bahkan setelah mengikuti 2 metode di atas, maka Anda dapat mencoba melakukan boot windows bersih. Ini akan memperbaiki masalah potensial dan bahkan akan membuat sistem Anda berjalan lebih cepat. Untuk membersihkan boot windows Anda, silakan ikuti langkah -langkah yang dinyatakan dengan jelas di artikel kami cara memulai ulang PC dalam mode boot bersih di windows 10. Setelah boot bersih, sistem Anda hanya akan memuat dengan komponen yang paling penting. Periksa apakah masalah Anda diselesaikan atau tidak saat PC Anda berada dalam status boot bersih.
LANGKAH 1 - Awalnya, Anda harus mengetik msconfig di bar pencarian . Klik MSConfig
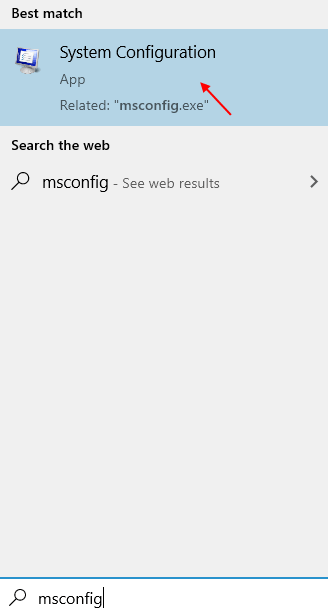
LANGKAH 2 - Di jendela yang muncul, klik tombol radio sesaat sebelumnya Startup Selektif di bawah tab Pemilihan startup. Pastikan juga hanya "Layanan Sistem Muat " Opsi diperiksa di startup selektif.
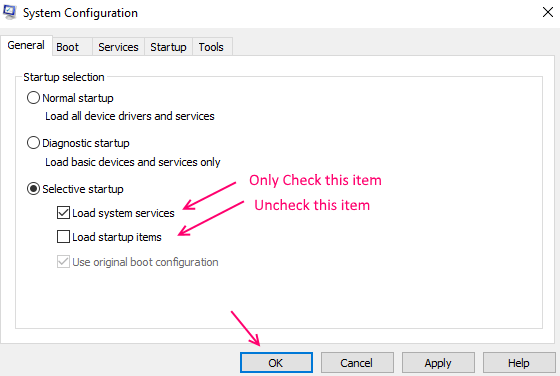
Tekan OKE Tombol Setelah Anda selesai.
Langkah 3 - Sekarang dari menu di atas, Anda harus memilih Jasa tab. Ini termasuk semua layanan yang disediakan oleh Microsoft di sistem Windows Anda.
Langkah 4 - Sekarang, periksa opsi yang mengatakan Sembunyikan semua layanan Microsoft. . Sekarang pilih opsi Menonaktifkan semua.
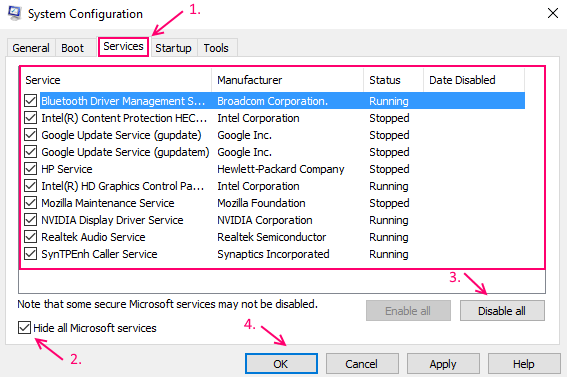
Tekan Menerapkan tombol dan kemudian OKE.
Metode 5: Driver Kartu Grafis Rollback
Terkadang pembaruan baru untuk driver kartu grafis dapat menyebabkan Manajer jendela berhenti bekerja dan ditutup kesalahan. Jika pembaruan terbaru telah dilakukan, mengikuti langkah -langkah di bawah ini mungkin memperbaiki masalah Anda.
1. Tekan Menang + r kunci bersama dan mengemukakan Berlari jendela. Setelah terbuka, ketik devmgmt.MSC dan kemudian memukul Memasuki kunci.
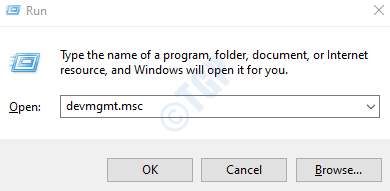
2. Saat jendela Device Manager terbuka, temukan bagian bernama Display adapterS. Setelah Anda melakukannya, klik anak panah terkait dengan itu memperluas dia. Kartu grafis Anda akan terdaftar di bawahnya. Klik dua kali pada entri kartu grafis Anda untuk meluncurkannya Properti jendela.

3. Sekarang di bawah Pengemudi tab di kartu grafis Properti windows, Anda akan menemukan tombol bernama Roll Back Driver. Jika ada pembaruan terbaru yang dapat digulung kembali, maka tombol ini akan aktif. Jika tombolnya tidak aktif, silakan kunjungi metode berikutnya. Jika tombol aktif, lalu klik dan ikuti instruksi yang Anda terima.
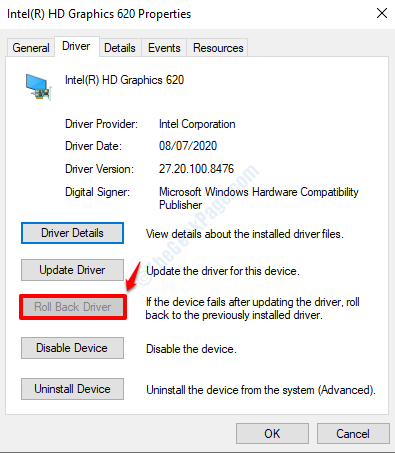
Itu dia. Setelah pengemudi berhasil digulung kembali, periksa apakah masalah Anda masih ada atau tidak.
Metode 6: Perbarui driver kartu grafis
Solusi lain adalah memperbarui driver kartu grafis Anda sehingga bug potensial dapat diperbaiki dalam rilis terbaru. Untuk memperbarui driver kartu grafis Anda, ikuti langkah -langkah di bawah ini:
1. Membuka Berlari jendela dengan menekan tombol Menang + r bersama. Setelah muncul, masukkan devmgmt.MSC di kotak perintah run dan tekan OKE tombol.
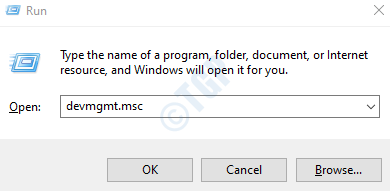
2. Sama seperti di metode sebelumnya, sekali Pengaturan perangkat window diluncurkan, perluas Display adapter bagian dengan mengklik pada anak panah terkait dengan itu dan klik dua kali pada Anda Daftar kartu grafis untuk membuka itu Properti jendela.

3. Sekarang, di bawah Pengemudi tab, Klik pada tombol Perbarui driver.

4. Saat Anda mendapatkan prompt Bagaimana Anda ingin mencari pengemudi?, Klik Opsi Cari secara otomatis untuk perangkat lunak driver yang diperbarui. Windows sekarang akan mencari online apakah rilis baru tersedia untuk driver kartu grafis Anda. Jika tersedia, pembaruan baru akan diinstal.
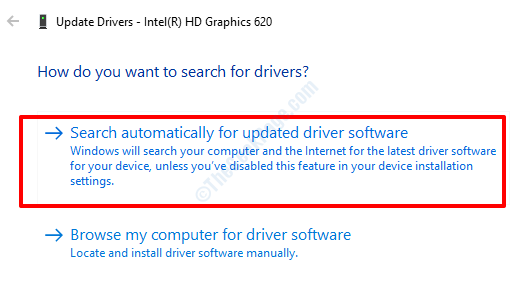
Pengemudi Anda sekarang akan diperbarui ke versi terbaru. Periksa apakah masalah Anda diselesaikan.
Metode 7: Matikan Aero Peek
Di sudut paling kanan bilah tugas Anda, Anda akan menemukan bilah vertikal kecil. Jika Anda mengarahkan mouse di atas bilah vertikal ini, Anda akan dapat melihat desktop Anda sementara. Ini Aero Peek fitur yang memungkinkan Anda melihat desktop Anda sementara tanpa harus meminimalkan semua jendela terbuka Anda.
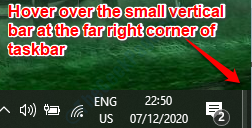
Fitur ini sangat membantu, tetapi bisa menjadi alasan mengapa Anda mendapatkan masalah Manajer jendela berhenti bekerja dan ditutup demikian juga. Ayo Coba matikan aero mengintip dan lihat apakah itu menyelesaikan masalah Anda.
1. Klik kanan pada ruang kosong di taskbar dan kemudian klik opsi Pengaturan Taskbar.
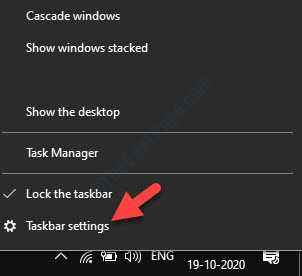
2. Sekarang di bawah Taskbar Pengaturan di jendela kanan panel, matikan tombol sakelar Gunakan Peek untuk melihat pratinjau desktop saat Anda memindahkan mouse ke tombol show desktop di ujung bilah tugas.
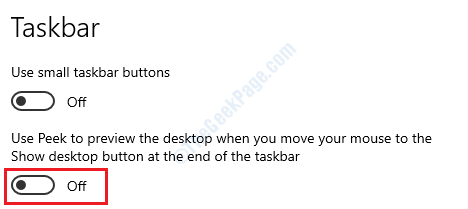
Itu dia. Ini harus menonaktifkan fitur Aero Peek untuk Anda. Verifikasi apakah masalah Anda masih ada atau tidak.
Metode 8: Perbarui Sistem Operasi Windows Anda
Sangat penting untuk menjaga sistem operasi Anda tetap mutakhir. Banyak masalah dapat diselesaikan hanya dengan memperbarui windows Anda. Harap ikuti langkah -langkah di bawah ini tentang cara memperbarui OS windows Anda.
1. Tekan Menang + i kunci bersama dan angkat jendela Pengaturan aplikasi. Saat terbuka, klik pada tab yang mengatakan Pembaruan & Keamanan.
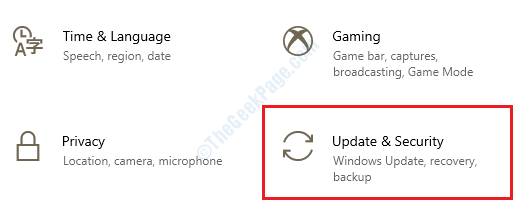
2. Sekarang di jendela kiri panel, klik pembaruan Windows bagian di bawah Pembaruan & Keamanan. Seperti berikutnya, di jendela kanan panel, klik tombol Periksa pembaruan.

Jika ada pembaruan yang tersedia, Windows sekarang akan mulai mengunduh pembaruan ini dan menginstalnya.
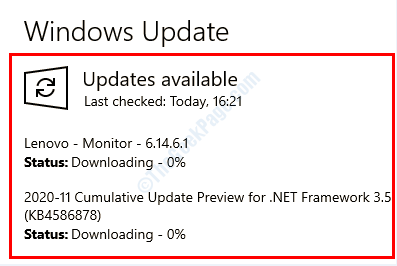
3. Jika beberapa pembaruan baru ditemukan dan diinstal, Anda sekarang akan dapat melihat tombol yang mengatakan Restart sekarang. Klik tombol ini dan mulai ulang mesin Anda. Periksa apakah masalah Anda telah diselesaikan setelah sistem booting.
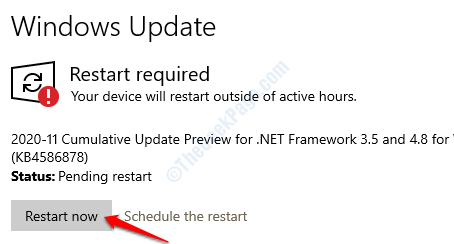
Metode 9: Jalankan Disk Periksa
Periksa utilitas meja dapat digunakan untuk menemukan sektor buruk di hard disk Anda dan memperbaikinya jika memungkinkan.
1. Buka prompt perintah dalam mode admin. Untuk itu, ketik cmd di dalam Pencarian Menu Mulai Windows bar dan dari hasil yang muncul, klik kanan di Command prompt opsi dan klik Jalankan sebagai administrator.
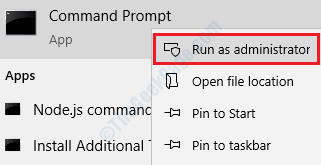
2. Saat prompt perintah diluncurkan dalam mode yang ditinggikan, ketik In chkdsk c: /f /r /x dan memukul Memasuki kunci.
chkdsk c: /f /r /x
Parameter:
- C: - drive yang akan dipindai
- /f - Opsi ini akan mencoba memperbaiki kesalahan apa pun yang ditemukan
- /r - Opsi ini akan menemukan sektor yang buruk dan memulihkan informasi yang dapat dibaca
- /x - Opsi ini akan secara paksa menurunkan volume yang akan Anda periksa sebelum pemindaian dimulai
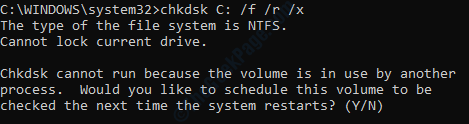
3. Seperti berikutnya, saat Anda mendapatkan prompt Apakah Anda ingin menjadwalkan volume ini untuk diperiksa saat berikutnya sistem restart? (Y/t), tekan y dan kemudian memukul Memasuki kunci. Pada restart berikutnya, drive Anda akan dipindai dan kesalahan akan diperbaiki. Setelah itu, periksa apakah masalah Anda hilang atau tidak.
Metode 10: Jalankan pemindaian antivirus
Terkadang masalah ini bisa disebabkan karena serangan jahat juga. Dalam hal ini, pemindaian antivirus menyeluruh menggunakan perangkat lunak antivirus Anda dapat menemukan dan memperbaiki masalahnya.
Metode 11: Kembalikan Windows Anda ke titik pemulihan sebelumnya.
Jika tidak ada metode di atas yang berfungsi dan jika Anda memiliki restorasi sistem yang diaktifkan di mesin Anda, maka Anda dapat mencoba memulihkan jendela Anda ke titik pemulihan sebelumnya untuk memperbaiki masalah. Ingatlah bahwa jika fitur pemulihan sistem dimatikan di mesin Anda, maka Anda tidak dapat mencoba metode ini.
Anda dapat dengan mudah melakukan pemulihan sistem pada mesin Anda mengikuti langkah -langkah yang disebutkan dalam artikel kami cara melakukan pemulihan sistem pada windows 10. Juga, jika Anda ingin tahu cara membuat titik pemulihan sistem, silakan merujuk cara membuat titik pemulihan sistem menggunakan command prompt / powershell.
- « Tidak ada perangkat yang terdeteksi di perbaikan mesin utilitas corsair
- Cara membalikkan gulungan mouse dan touchpad di windows 10 »

