.Layanan Optimasi Runtime Net Fix Penggunaan CPU Tinggi
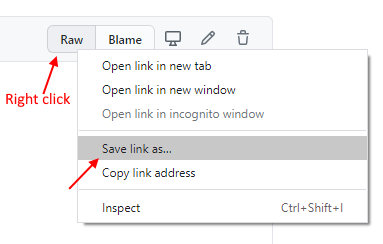
- 1287
- 29
- Darryl Ritchie
.Layanan Optimasi Runtime Net, juga dikenal sebagai MSCORSVW.EXE adalah komponen Windows yang mengoptimalkan sistem Anda dengan membantu memulai aplikasi dan program lebih cepat. Tapi, kadang -kadang proses optimasi mungkin memakan waktu lebih lama dari biasanya dan saat itulah Anda melihat penggunaan CPU yang tinggi saat Anda membuka manajer tugas.
Masalah penggunaan CPU tinggi oleh .Layanan Optimasi Runtime Net terutama terjadi setelah pembaruan Windows ke versi terbaru. Ini lebih mungkin merupakan bug Microsoft yang mengacaukan pengaturan registri yang mengarah pada masalah ini. Namun, kami telah menemukan solusi untuk Anda yang dapat memperbaikinya .Masalah runtime bersih demikian, memungkinkannya berjalan secara normal. Mari kita lihat caranya.
Daftar isi
- Solusi 1: Melalui Perintah Prompt
- Solusi 2 - Dengan mengunduh dan berjalan .File WSF dari GitHub
- Solusi 3 - Restart NVIDIA Telemetry Service
Solusi 1: Melalui Perintah Prompt
Langkah 1: Tekan Menang + r kunci bersama di keyboard Anda untuk membuka Jalankan perintah.
Langkah 2: Dalam Jalankan perintah kotak, tulis cmd dan tekan Ctrl + Shift + Enter kunci bersama di keyboard Anda untuk membuka Command prompt dalam mode tinggi.
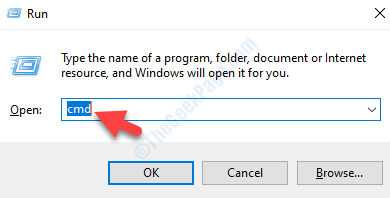
Langkah 3: Sebagai Command prompt jendela terbuka di Admin mode.
Untuk 64 Sedikit sistem ketik perintah di bawah ini satu per satu dan tekan Memasuki Setelah setiap perintah:
CD C: \ Windows \ Microsoft.Net \ framework64 \ v4.0.30319 CD C: \ Windows \ Microsoft.Net \ Framework \ V4.0.30319 Ngen.exe executeQueuedItems
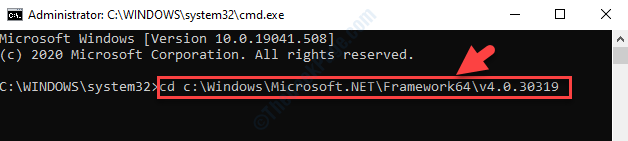
Sekarang, Anda dapat kembali dan memeriksa manajer tugas dan .Layanan optimasi runtime net tidak boleh lagi menunjukkan penggunaan CPU tinggi.
Solusi 2 - Dengan mengunduh dan berjalan .File WSF dari GitHub
1. Buka tautan ini di github.
2. Klik kanan pada RAW dan klik Simpan tautan sebagai.
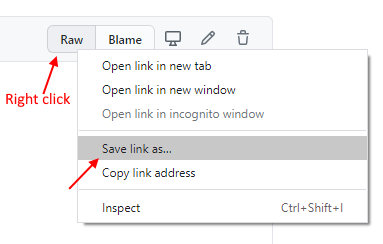
3. Sekarang, klik dan jalankan file format WSF yang diunduh ini di komputer Anda.
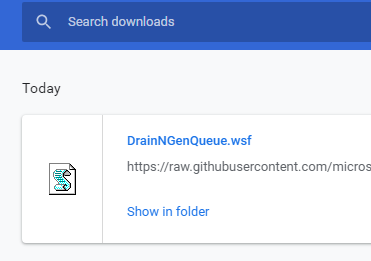
4. Jika prompt meminta Anda untuk jenis program yang digunakan program ini, maka pilih Windows Script Host.
Solusi 3 - Restart NVIDIA Telemetry Service
1. Layanan Cari di Kotak Pencarian Windows 10 Kemudian klik ikon pencarian layanan untuk membuka Layanan Manajer.
2. Sekarang, temukan NVIDIA Telemetry Container Service.
3. Klik dua kali pada layanan ini untuk membuka jendela properti.
4. Memastikan jenis startup adalah otomatis.
5. Sekarang, klik Hentikan Layanan dan sekali lagi klik pada Mulai untuk memulai Layanan.
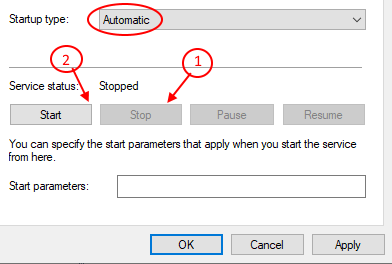
Catatan: - Jika Anda mendapatkan kesalahan dengan pesan kesalahan “Windows tidak bisa memulai layanan di komputer lokal. Kesalahan 1079 ”, cobalah melakukan langkah -langkah seperti yang diberikan di bawah ini.
1 - Klik Masuk Tab
2 - Sekarang, klik Jelajahi
3 - Ketikkan nama akun Anda
4 - Klik OK.
5 - Akhirnya klik Terapkan dan klik OK dan tutup semua jendela.
6 - Sekarang, coba lagi.
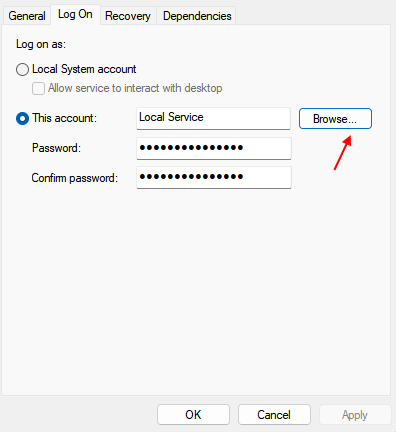
- « Kode Kesalahan Kamera Inbuilt 0xA00F4243 (0xc00D3704) Perbaiki
- MSFTConnectTest Redirect ERROR pada Windows 10/11 PC Fix »

