MSFTConnectTest Redirect ERROR pada Windows 10/11 PC Fix
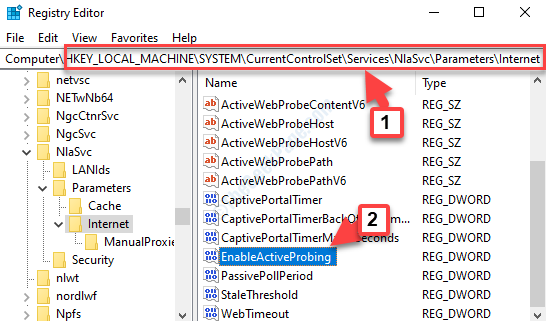
- 3497
- 334
- Jermaine Mohr
Beberapa pengguna telah menghadapi masalah ini di luar batas di mana mereka tidak dapat terhubung ke internet dan lebih tepatnya, melihat dan pesan kesalahan, “msftconnecttest.com/redirect. Aplikasi tidak ditemukan“. Ini bisa membuat frustrasi secara khusus jika Anda akan memulai hari kerja Anda atau memiliki sesuatu yang penting untuk dibaca, ditonton atau diunduh.
Penyebab yang mungkin terjadi pada kesalahan ini dapat, kegagalan dalam menguji koneksi yang dilakukan aplikasi setiap kali mencoba terhubung ke internet di Windows. Masalah Koneksi Internet: “MSFTConnectTest Redirect"Kesalahan pada Windows 10 juga dapat muncul saat aplikasi default belum dipilih untuk protokol HTTP/HTTPS.
Namun, kabar baiknya adalah, kami telah menemukan beberapa solusi yang dapat membantu Anda menghilangkan kesalahan ini dan menghubungkan Anda ke internet. Mari kita lihat caranya.
Solusi:-
- Pergi ke beranda situs web yang Anda kunjungi dan sekali lagi pergi ke URL. Ini kadang -kadang memperbaiki masalah.
- Tutup semua browser dan coba browser yang berbeda
Daftar isi
- Metode 1 - Reset Jaringan
- Metode 2: Dengan membuat beberapa perubahan registri
- Metode 3: Dengan memilih browser default untuk protokol
Metode 1 - Reset Jaringan
1 - Cari cmd di kotak pencarian windows dan kemudian klik kanan dan klik Jalankan sebagai admin.
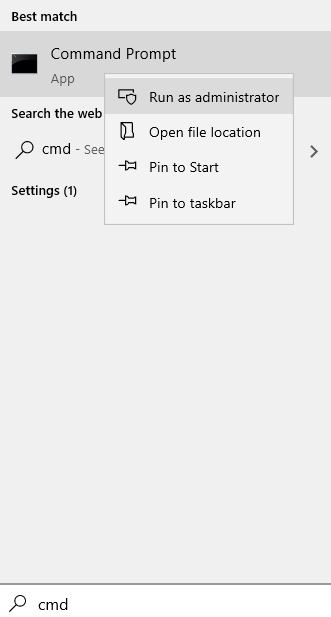
2 -How, jalankan perintah yang diberikan di bawah ini
Netsh Winsock Reset
3 -How, tutup jendela CMD dan coba lagi.
Metode 2: Dengan membuat beberapa perubahan registri
Sebelum Anda melakukan perubahan apa pun pada editor registri, pastikan Anda membuat cadangan data registri sehingga, dalam hal kehilangan data Anda dapat memulihkannya.
Langkah 1: Pergi ke Awal dan ketik Editor Registri di bidang pencarian.
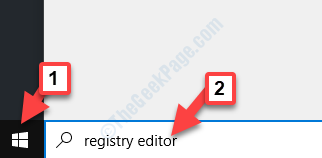
Langkah 2: Klik kiri pada hasil untuk membuka Editor Registri jendela.
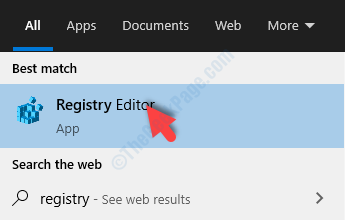
Langkah 3: Dalam Editor Registri jendela, navigasikan ke jalur di bawah ini:
Hkey_local_machine \ system \ currentControlset \ services \ nlasvc \ parameter \ internet
Sekarang, pergi ke sisi kanan panel dan temukan EnableActiveprobing.
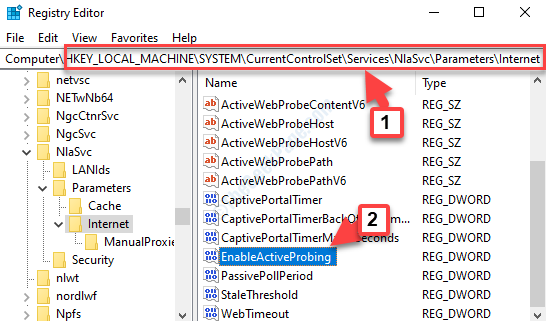
Langkah 4: Klik dua kali EnableActiveprobing untuk membuka Edit nilai DWORD (32-bit) kotak dialog. Pergi ke Nilai data dan mengatur bidang 0.
Tekan OKE untuk menyimpan perubahan dan keluar.
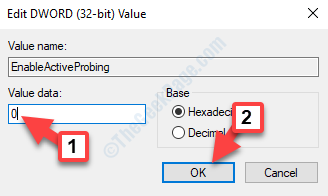
Sekarang, restart PC Anda dan coba terhubung ke internet. Jika masih tidak berhasil, ikuti metode ke -2.
Metode 3: Dengan memilih browser default untuk protokol
Kasus 1 - Untuk pengguna Windows 10
Langkah 1: Tekan Menang + x kunci bersama di keyboard Anda dan kemudian pilih Pengaturan dari menu.
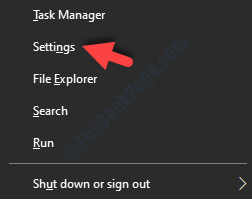
Langkah 2: Dalam Pengaturan jendela, klik Aplikasi.
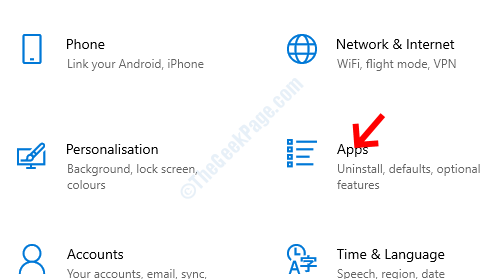
Langkah 3: Dalam Aplikasi jendela, klik Aplikasi default di kiri. Kemudian pergi ke sisi kanan, gulir ke bawah dan klik Pilih aplikasi default berdasarkan protokol.
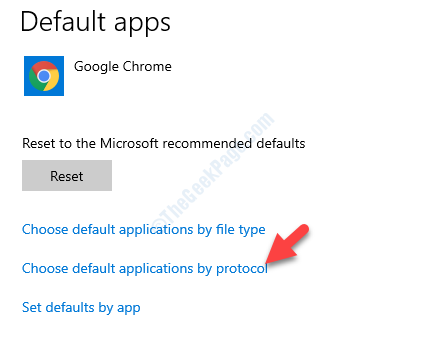
Langkah 4: Selanjutnya, gulir ke bawah untuk mencari Http, Klik drop-down di sebelahnya dan pilih browser default pilihan Anda.
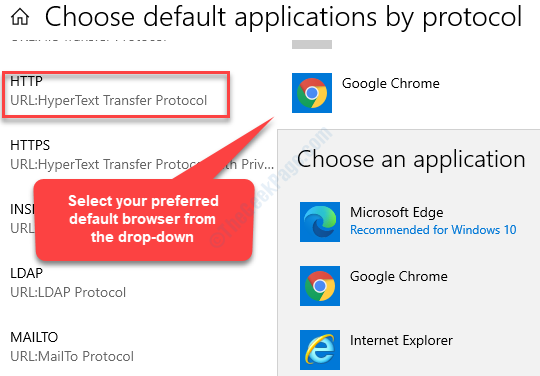
Langkah 5: Lalu, pergi ke Https dan pilih browser default untuk itu dari drop-down di sebelahnya.
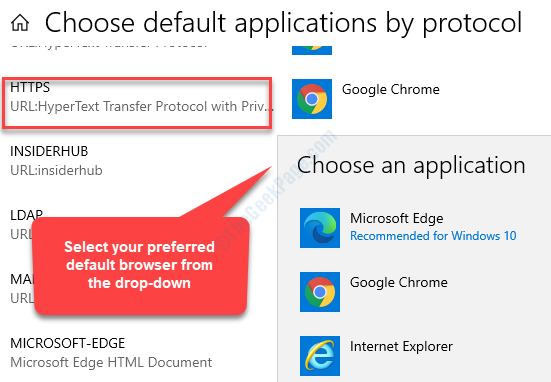
Sekarang, restart PC Anda dan sekarang Anda harus dapat terhubung ke internet tanpa melihat kesalahannya.
Kasus 2 - Untuk pengguna Windows 11
1- Tekan Kunci Windows + R kunci bersama untuk membuka lari.
2 -How, tulis MS-Settings: DefaultApps di dalamnya dan klik OKE.
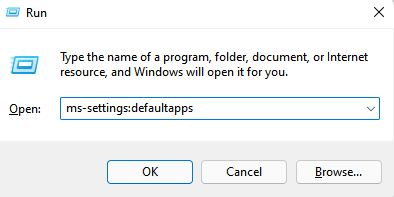
3 - Sekarang, cari https Di bagian Setel Aplikasi Default dan klik pada hasil pencarian.
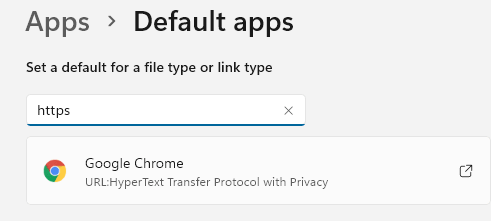
4 - Sekarang, pilih browser yang berbeda dari daftar. Misalnya, jika edge atur ke chrome
5 -Klik OKE.
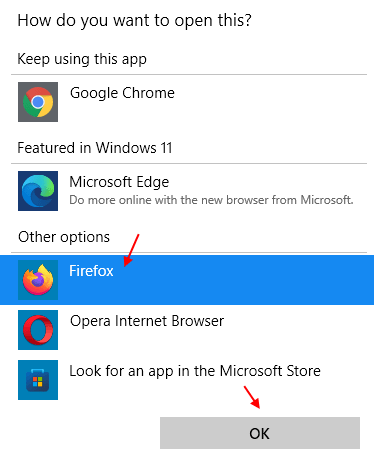
Sekarang, Lagi Cari http Di bagian Setel Aplikasi Default dan klik pada hasil pencarian. Ulangi prosedur yang sama
Coba lagi.
- « .Layanan Optimasi Runtime Net Fix Penggunaan CPU Tinggi
- Cara memperbaiki kesalahan checksum cmos di windows 10 »

