Kode Kesalahan Kamera Inbuilt 0xA00F4243 (0xc00D3704) Perbaiki
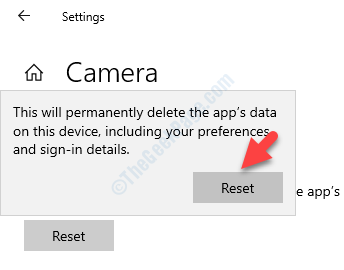
- 4929
- 1103
- Hector Kuhic
Saat mencoba menggunakan kamera web pada sistem Windows 10 Anda, beberapa kali, Anda mungkin menemukan kesalahan ini, “Tutup aplikasi lain. Sepertinya aplikasi lain sudah menggunakan kamera. Jika Anda membutuhkannya, inilah kode kesalahan: 0xa00f4243 (0xc00d3704)“. Kesalahan ini mencegah Anda menggunakan kamera web karena tampaknya sudah digunakan oleh beberapa aplikasi lainnya.
Kode kesalahan kamera inbuilt 0xA00F4243 (0xc00D3704) di Windows 10 PC Anda muncul terutama karena gangguan antara dua aplikasi menggunakan kamera Windows 10 secara bersamaan. Meskipun Anda dapat memeriksa aplikasi mana yang mungkin menyebabkan masalah ini di manajer tugas dan mengakhirinya jika Anda dapat menemukannya, kebanyakan tidak berhasil.
Untungnya, inilah perbaikan yang berfungsi dengan sebagian besar pengguna. Mari kita lihat caranya.
Solusi: Dengan mengatur ulang aplikasi kamera
Langkah 1: tekan Menang + x kunci bersama di keyboard Anda dan pilih Pengaturan dari menu.
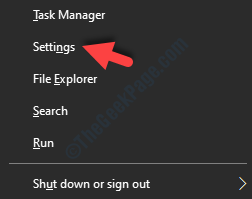
Langkah 2: Dalam Pengaturan jendela, klik Aplikasi.
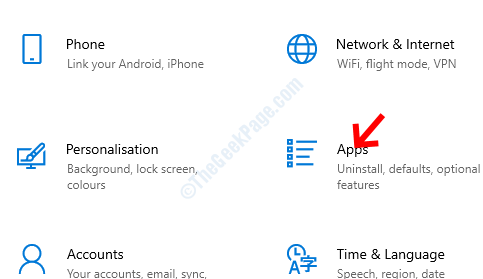
Langkah 3: Itu membawa Anda ke Aplikasi & Fitur bagian, temukan Kamera aplikasi dan pilih.
Klik Opsi lanjutan Di bawahnya.
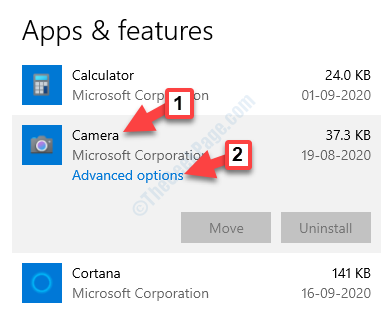
Langkah 4: Selanjutnya, pergi ke Mengatur ulang bagian dan tekan Mengatur ulang tombol di bawahnya.
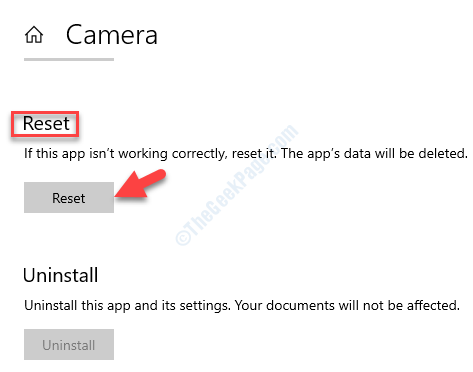
Langkah 5: Prompt dibuka dengan peringatan. Bacalah dengan benar sebelum Anda melanjutkan untuk menyelesaikan proses reset. Setelah dikonfirmasi, tekan Mengatur ulang lagi.
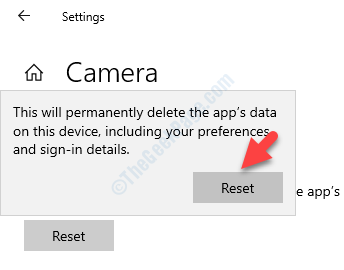
Sekarang, kembali dan coba buka kamera web dan periksa apakah itu berfungsi secara normal. Jika Anda masih menghadapi masalah yang sama, ikuti metode ke -2.
Metode 2: Dengan mengatur aplikasi default
Langkah 1: tekan Menang + x kunci bersama di keyboard Anda dan pilih Pengaturan dari menu.
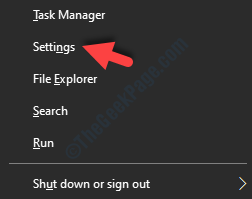
Langkah 2: Dalam Pengaturan jendela, klik Aplikasi.
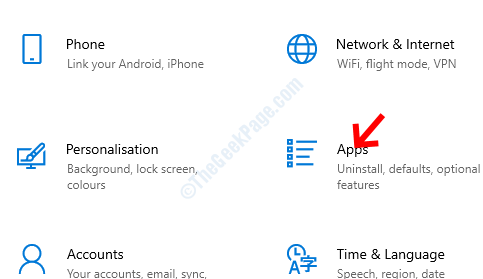
Langkah 3: Itu membawa Anda ke Aplikasi & Fitur bagian, temukan Kamera aplikasi dan pilih.
Klik Opsi lanjutan Di bawahnya.
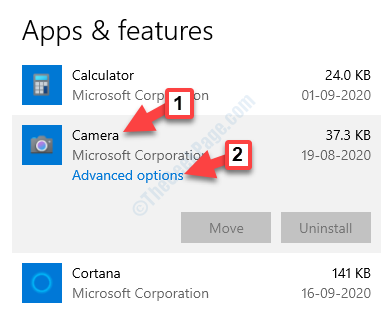
Langkah 4: Di jendela berikutnya, pergi ke Default bagian dan klik Atur aplikasi default.
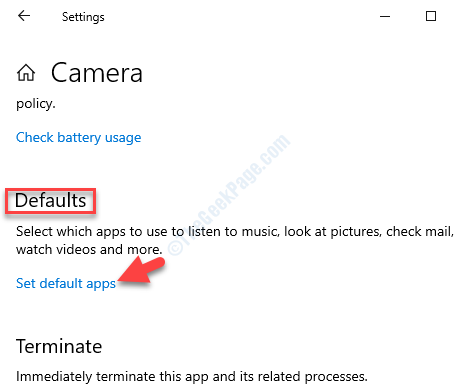
Langkah 5: Di bawah Pilih aplikasi default, Gulir ke bawah dan pilih Atur default dengan aplikasi.
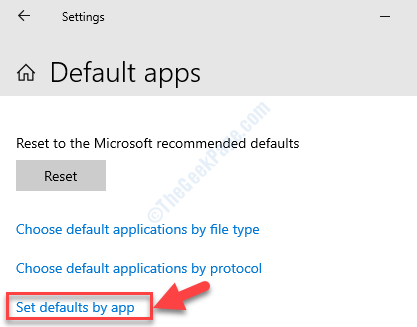
Langkah 6: Selanjutnya, temukan Kamera aplikasi dan klik Mengelola.
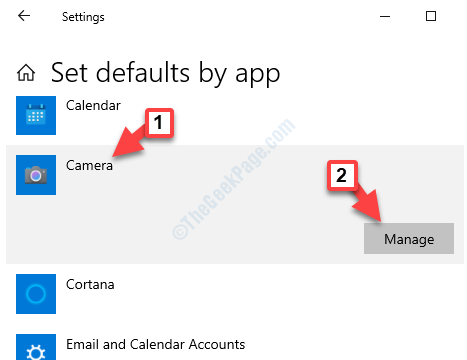
Langkah 7: Di jendela berikutnya, di bawah Jenis File dan Asosiasi Protokol bagian, Anda memiliki opsi untuk mengubah aplikasi mana yang memiliki akses ke Kamera.
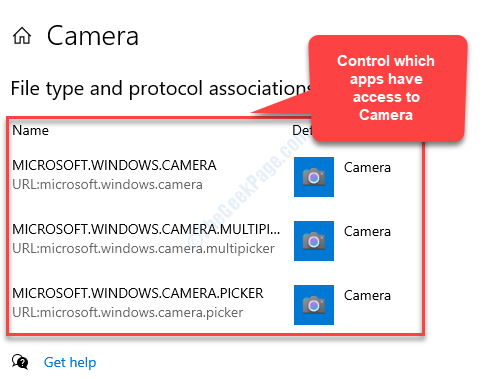
Sekarang, tutup aplikasi pengaturan dan coba buka kamera di sistem Anda. Itu harus bekerja dengan baik sekarang.
Jika Anda masih menghadapi masalah, menjalankan boot bersih dapat memperbaiki masalah ini. Periksa artikel ini untuk cara menjalankan boot bersih.
- « Windows membutuhkan perbaikan driver yang ditandatangani secara digital di Windows 10/11 PC
- .Layanan Optimasi Runtime Net Fix Penggunaan CPU Tinggi »

