Mousocoreworker.exe terus membangunkan komputer dari tidur

- 3880
- 433
- Ricardo Gottlieb
Beberapa pengguna Windows baru -baru ini mengeluh tentang masalah di mana proses pekerja inti mouso.EXE (MousocorWorker.exe) terus membangun perangkat Windows 10 mereka dari tidur. Proses Pekerja Inti Mouso adalah aplikasi yang mengatur sesi pembaruan Windows di latar belakang. Ini umumnya berfungsi di latar belakang, tanpa mengganggu Anda di front-end. Tapi, jika komputer Anda terus bangun karena proses pekerja inti mouso.exe, cukup ikuti solusi mudah ini untuk memperbaiki masalah dengan mudah.
Daftar isi
- Perbaiki 1 - override permintaan proses pekerja inti mouso
- Perbaiki 2 - ubah registri
- Perbaiki 3 - Periksa Pembaruan Windows
- Perbaiki 4 - Nonaktifkan Wake Timer
- Perbaiki 5 - Edit Penjadwal Tugas
- Perbaiki 6 - Nonaktifkan Layanan Orchestrator Pembaruan
- Perbaiki 7 - Restart Layanan Pembaruan Windows
- Perbaiki 8 - Kembalikan Pengaturan Daya
- Perbaiki 9 - Biarkan komputer mematikan perangkat keras yang bermasalah
- Perbaiki 10 - Jalankan Pemecahan Masalah Pembaruan Windows
- Perbaiki 11 - Hapus instalan aplikasi yang bertentangan
Perbaiki 1 - override permintaan proses pekerja inti mouso
Anda dapat mengesampingkan permintaan proses pekerja inti mouso.
1. tekan Kunci Windows+Q kunci bersama. Lalu, ketik "cmd“.
2. Setelah itu, klik kanan pada "Command prompt“. Kemudian, klik "Jalankan sebagai administrator“.

3. Saat prompt perintah muncul, tempel Perintah dan tekan Memasuki. Ini akan mengesampingkan mousocororker.eksekusi proses exe.
powercfg /requestsoverride proses mousocoreworker.eksekusi exe

4. Jalankan perintah ini untuk memverifikasi jika prosesnya benar -benar diganti.
powercfg /requestsOverride
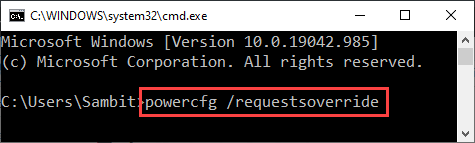
Hanya mengulang kembali mesin Anda.
Cukup letakkan komputer Anda ke mode tidur dan uji sendiri.
Jika masalah tetap ada, coba langkah selanjutnya.
Jika Anda ingin mengesampingkan MousoctorWorker.proses exe, ikuti proses ini -
A. Buka prompt perintah dengan hak administrasi.
B. Kemudian, jalankan perintah ini untuk menghapus proses override.
powercfg /permintaan override proses mousocoreworker.exe

Setelah menjalankan perintah ini, tutup terminal.
Perbaiki 2 - ubah registri
Mengubah registri harus memperbaiki masalah.
1. tekan Kunci Windows+R kunci bersama.
2. Di panel run, tulis "Regedit"Dan klik"OKE“.

Peringatan -
Editor Registry adalah salah satu lokasi paling sensitif di komputer Anda. Jadi, kami sarankan Anda membuat cadangan registri dalam dua langkah.
Setelah Anda membuka editor registri, klik "Mengajukan“. Kemudian klik "Ekspor”Untuk membuat cadangan baru di komputer Anda.
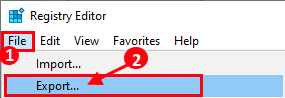
Jika ada yang menjadi haywire, cukup gabungkan cadangan ini dengan registri sistem Anda.
3. Navigasikan ke lokasi ini -
Hkey_local_machine \ software \ policies \ microsoft \ windows \ windowsupdate \ au
4. Di sisi kanan, Anda akan menemukan “NOAUTORBOOTWInelLoggedOnUsersKunci.
5. Klik dua kali di atasnya untuk mengeditnya.
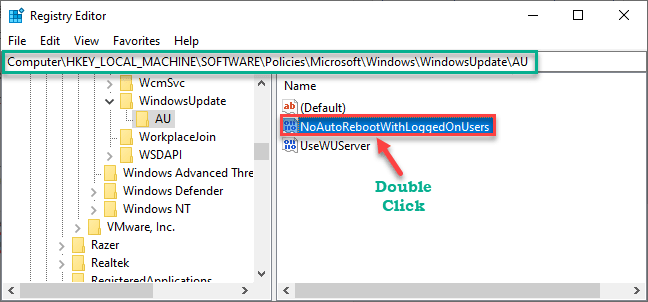
6. Tetapkan nilai kunci sebagai "1“.
7. Setelah itu, tekan Memasuki kunci untuk menyimpannya.
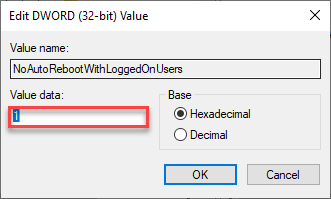
Tutup saja editor registri. Mengulang kembali komputer Anda sekali.
Perbaiki 3 - Periksa Pembaruan Windows
Jika ada pembaruan windows yang tertunda di komputer Anda, Mouso dapat mencegah komputer Anda tidur.
Langkah 1 - Periksa Pembaruan Windows
1. Pertama -tama, tekan Kunci Windows+i kunci bersama.
2. Kemudian, klik pada “Pembaruan & Keamanan“.
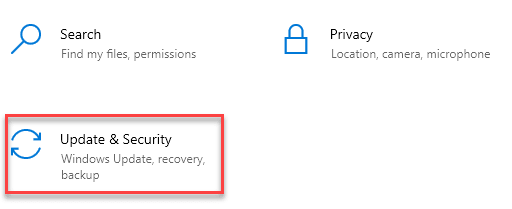
3. Selanjutnya, klik "pembaruan Windows"Di panel tangan kiri.
4. Karena itu, klik "Periksa pembaruan“.
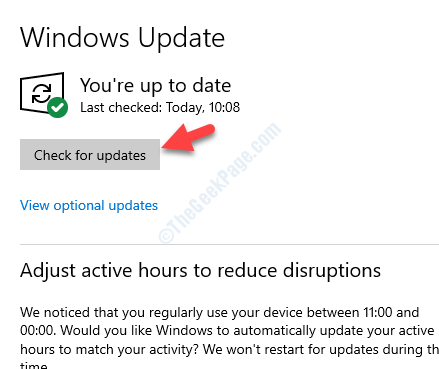
Biarkan Windows memeriksa pembaruan yang tertunda dan menginstalnya di sistem Anda.
CATATAN-
Ada kemungkinan Anda akan melihat pembaruan tambahan. Itu biasanya terdaftar di bagian 'Pembaruan Opsional'. Ikuti langkah ini-
A. Anda harus mengklik “Lihat pembaruan opsional”Untuk memeriksa pembaruan tambahan.
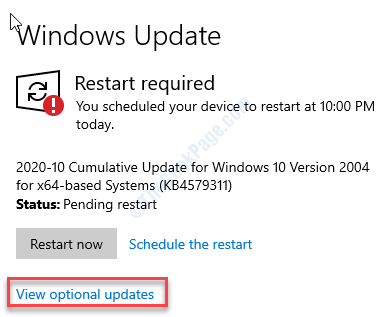
B. Di sini Anda akan melihat beberapa pembaruan driver sedang menunggu. Secara sederhana, memeriksa semua pembaruan.
C. Lalu, cukup ketuk "Unduh dan pasang“.
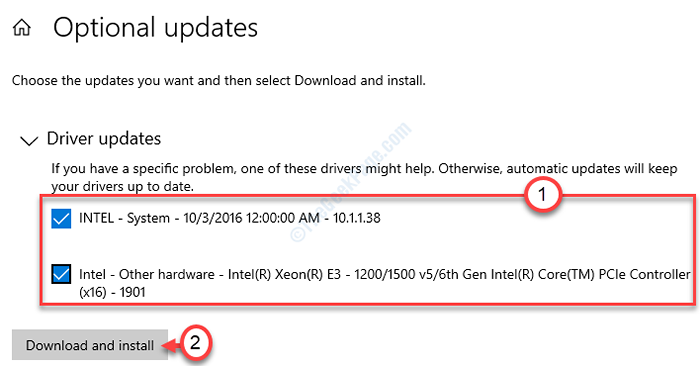
D. Akhirnya, cukup klik pada “Restart sekarang“.
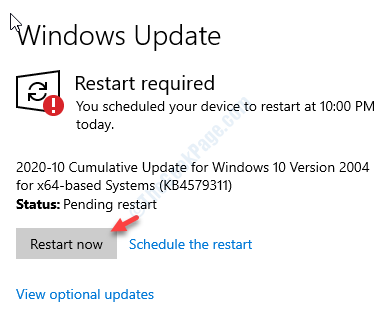
Ini akan mengulang kembali Komputer Anda dan proses instalasi akan selesai.
Perbaiki 4 - Nonaktifkan Wake Timer
Wake timer di komputer Anda dapat menyebabkan masalah ini.
1. Untuk meluncurkan a Berlari terminal, tekan Kunci Windows+R bersama.
2. Dalam Berlari jendela, jenis atau copy-paste Perintah Run ini dan kemudian tekan Memasuki.
kontrol.EXE POWERCFG.CPL ,, 3
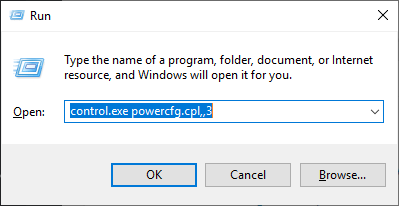
3. Saat jendela Opsi Daya muncul, klik pada panah drop-down.
4. Kemudian, pilih “Kinerja Tinggi [Aktif]“Dari daftar drop-down.
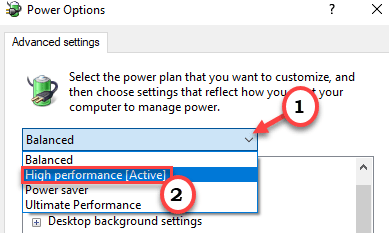
5. Setelah itu, memperluas The "Tidur"Pengaturan.
6. Kemudian, rentangkan “Izinkan Wake Timer“.
7. Akhirnya, atur 'pengaturan:' ke “Cacat“Dari daftar drop-down.
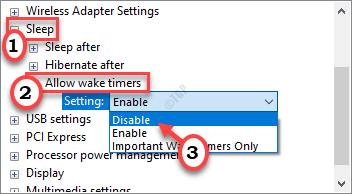
8. Akhirnya, klik "Menerapkan" Dan "OKE”Untuk menyimpan perubahan ini.

Tutup jendela panel kontrol. Mengulang kembali komputer Anda. Setelah itu, letakkan komputer Anda ke mode tidur dan periksa apakah itu berfungsi atau tidak.
Perbaiki 5 - Edit Penjadwal Tugas
Edit tugas dari penjadwal tugas.
1. Hanya, klik kanan pada ikon Windows dan klik pada “Berlari“.
2. Lalu, ketik "Taskschd.MSC"Dan klik"OKE“.
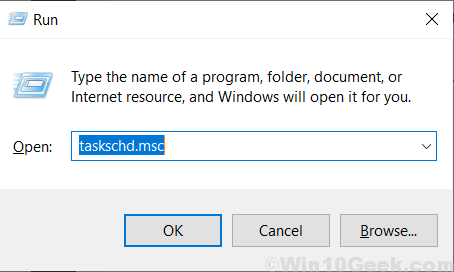
3. Setelah jendela Penjadwal Tugas berlaku, di panel kiri, arahkan ke header ini -
Penjadwal Tugas> Microsoft> Windows> UpdateorChestrator
4. Kemudian, di sisi kanan, gulir ke bawah “Jadwal pemindaian" tugas.
5. Sekarang, yang harus Anda lakukan adalah mengklik kanan pada tugas tertentu dan klik “Cacat“Untuk menonaktifkan tugas.
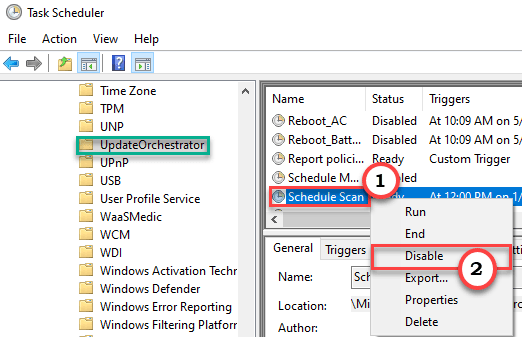
Tutup jendela Penjadwal Tugas.
Ini akan menonaktifkan proses pekerja inti USO di komputer Anda. Kami sarankan Anda memulai ulang perangkat Anda sekali dan memeriksa efeknya.
Perbaiki 6 - Nonaktifkan Layanan Orchestrator Pembaruan
Jika menonaktifkan layanan orkestra belum mengubah pengaturan, ikuti langkah -langkah ini.
1. tekan Kunci Windows+R kunci.
2. Lalu, ketik "jasa.MSC"Dan klik"OKE“.
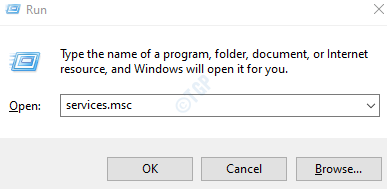
3. Saat jendela layanan terbuka, cari “Perbarui Layanan Orchestrator (UOS)“.
4. Kemudian, klik kanan pada layanan dan klik "Properti“.
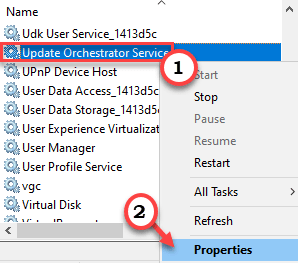
5. Cukup, klik pada 'Tipe Startup:'.
6. Setelah itu, klik "Dengan disabilitas“Dari daftar drop-down.
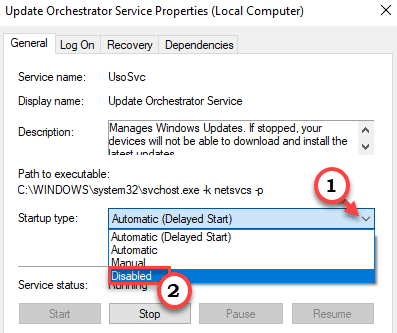
7. Akhirnya, klik "Menerapkan" Dan "OKE“.

Tutup layar Layanan.
Mengulang kembali perangkat Anda.
Perbaiki 7 - Restart Layanan Pembaruan Windows
Coba mulai ulang layanan pembaruan windows.
1. tekan Kunci Windows+Q kunci bersama. Lalu, ketik "Jasa"Di kotak pencarian
2. Klik kanan pada “Jasa"Dan klik pada"Jalankan sebagai administrator“.
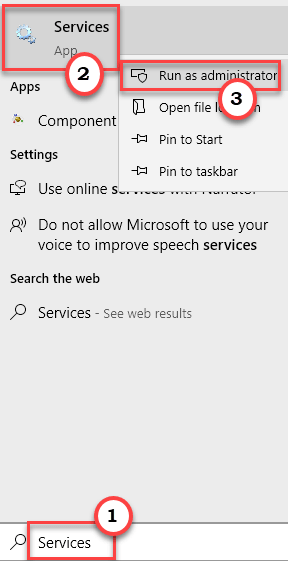
3. Di layar Layanan, klik kanan pada “pembaruan Windows" melayani.
4. Setelah itu, klik "Berhenti“Untuk menghentikan layanan di komputer Anda.
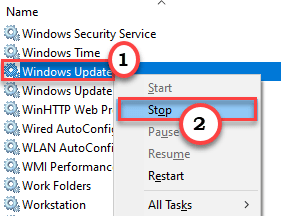
Meminimalkan jendela layanan.
5. Kemudian, klik kanan di Windows ikon.
6. Setelah itu, klik "Pengelola tugas”Untuk mengakses manajer tugas.
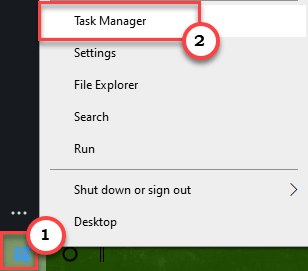
7. Sekarang, pergi ke “DetailTab.
8. Selanjutnya, cari “Mousocoreworker.exe" proses. Klik kanan di atasnya dan klik "Pohon proses akhir“.
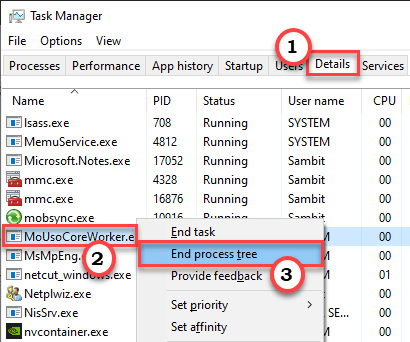
Setelah itu, tutup layar Task Manager.
9. Maksimalkan jendela Layanan lagi.
10. Kemudian, klik kanan pada “pembaruan Windows"Layanan dan klik"Awal”Untuk memulai layanan sekali lagi.
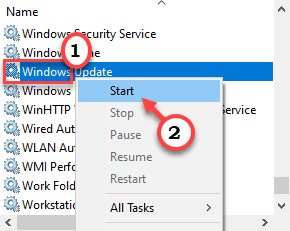
Tutup Jendela Layanan.
Letakkan komputer Anda ke mode tidur. Periksa apakah secara otomatis bangun atau tidak.
Jika ini tidak menyelesaikan masalah Anda, coba periksa pembaruan Windows Mengikuti langkah -langkah yang disebutkan dalam Fix 3.
Jika masalahnya masih ada, ikuti langkah -langkah ini.
1. tekan Kunci Windows+Q kunci bersama.
2. Jenis "cmd"Dan klik"Jalankan sebagai administrator“.

3. Saat prompt perintah muncul, copy-paste Perintah ini satu per satu. Tekan Memasuki untuk menjalankan perintah secara berurutan.
Net Stop Wuauserv Net Stop Bits Net Stop DoSVC Net Start Wuauserv Net Net Start Bits Net Start DoSVC
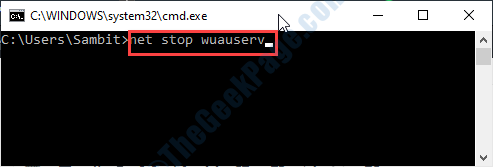
Setelah menjalankan perintah ini, tutup terminal.
Taruh saja mesin Anda ke mode tidur, lagi.
Perbaiki 8 - Kembalikan Pengaturan Daya
Anda harus mengembalikan pengaturan daya di komputer Anda menggunakan baris perintah.
1. Klik pada kotak pencarian di samping ikon Windows. Selanjutnya, ketik "cmd“.
2. Setelah itu, klik kanan pada "Command prompt“. Kemudian, klik "Jalankan sebagai administrator“.

3. Saat prompt perintah muncul, copy-paste perintah ini. Lalu, tekan Memasuki.
powercfg -RestoredefaultSchemes
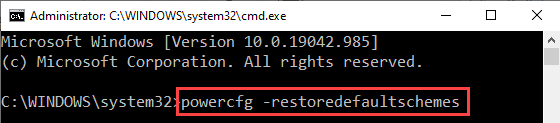
Ini akan mengatur ulang profil daya ke pengaturan default.
Tutup terminal dan mengulang kembali komputer sekali. Setelah itu, cukup letakkan mesin Anda untuk tidur.
Pengaturan tidur tidak akan terpengaruh oleh Msousocoreworker.proses exe.
Perbaiki 9 - Biarkan komputer mematikan perangkat keras yang bermasalah
Beberapa port dikonfigurasi untuk mengkonsumsi daya bahkan saat komputer sedang tidur.
1. Pada awalnya, tekan Kunci Windows+R kunci bersama.
2. Lalu, ketik "devmgmt.MSC ”. Setelah itu, klik "OKE“.
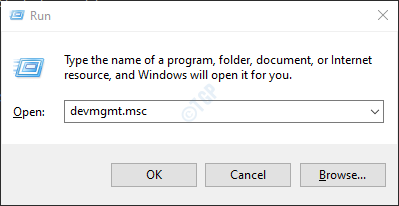
3. Setelah jendela Device Manager terbuka, perluas "Pengendali Bus Serial Universal“.
4. Kemudian, klik kanan pada perangkat USB pertama di daftar dan klik "Properti“.
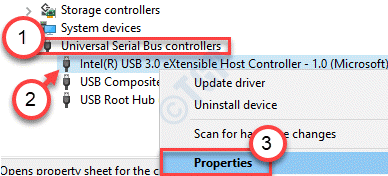
5. Setelah itu, pergi ke “Manajemen dayaTab.
6. Kemudian, kutu kotak di samping “Biarkan komputer mematikan perangkat ini untuk menghemat daya“.
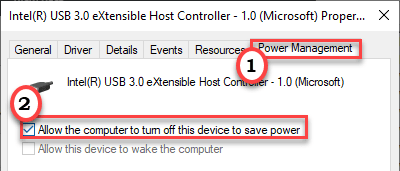
7. Akhirnya, klik pada “Menerapkan"Dan pada"OKE“.

8. Hanya, ulangi langkah yang sama untuk perangkat USB lain yang terdaftar di bawah pengontrol bus serial universal.
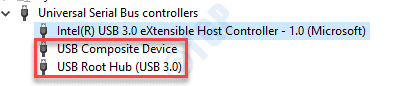
Selain itu, Anda dapat mengulangi langkah ini untuk perangkat lain seperti perangkat pencitraan, kartu jaringan eksternal, dll
Setelah Anda mengubah pengaturan, tutup jendela Device Manager. Sekarang, uji untuk mengetahui apakah perbaikan ini berhasil.
Jika masalahnya masih ada, ikuti langkah -langkah ini.
1. tekan Kunci Windows+R kunci.
2. Lalu, ketik "cmd“. Kemudian, tekan Ctrl+Shift+ESC kunci bersama untuk membuka prompt perintah dengan hak administrasi.
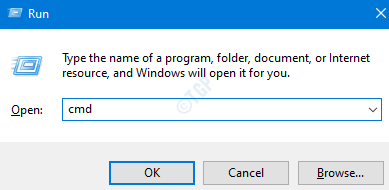
3. Jalankan perintah ini untuk memeriksa perangkat mana yang menjaga komputer Anda tidak tidur.
Powercfg -devicequery Wake_armed
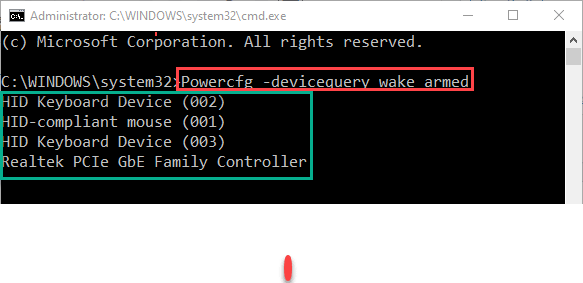
Anda akan melihat daftar perangkat yang menerima daya dari komputer bahkan saat sedang tidur.
(Contoh- Seperti yang Anda lihat, kami memiliki empat port/perangkat yang membuat PC tetap bangun.)
4. Sekarang, tekan Kunci Windows+X kunci bersama.
5. Kemudian, klik pada “Pengaturan perangkat“.
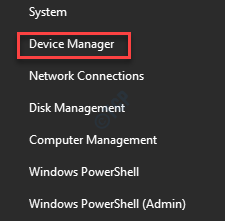
6. Kemudian, klik kanan pada perangkat yang Anda perhatikan untuk menjaga komputer Anda agar tidak bangun dan klik "Properti“.
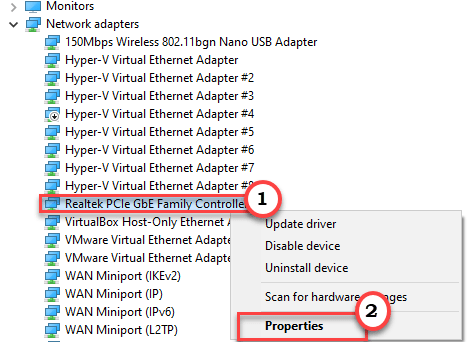
7. Dengan cara yang sama seperti sebelumnya, pergi ke “Manajemen dayaTab.
8.Pastikan, kotak di samping "Biarkan komputer mematikan perangkat ini untuk menghemat daya“Diperiksa.
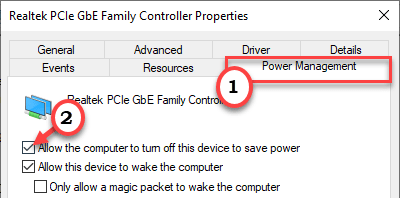
9. Akhirnya, klik pada “Menerapkan"Dan pada"OKE“.

Ulangi langkah -langkah ini untuk perangkat lain yang mencegah komputer Anda tidur.
[
CATATAN -
Ada kemungkinan bahwa semua perangkat mungkin tidak memiliki bagian 'manajemen daya'. Jadi, Anda mungkin tidak dapat meminta komputer untuk mematikannya saat tidur. Dalam kasus tersebut, kami hanya menyarankan Anda mencabut perangkat itu sebelum menempatkan komputer Anda ke mode tidur.
]
Sekarang, setelah melakukan semua ini, mengulang kembali komputer Anda sekali.
Setelah boot, letakkan mesin Anda ke mode tidur dan uji perbaikan ini berfungsi.
Perbaiki 10 - Jalankan Pemecahan Masalah Pembaruan Windows
Jalankan Pemecahan Masalah Pembaruan Windows untuk memilah masalahnya.
1. Klik kanan pada Windows ikon.
2. Kemudian, klik ikon berbentuk gigi untuk mengakses pengaturan.
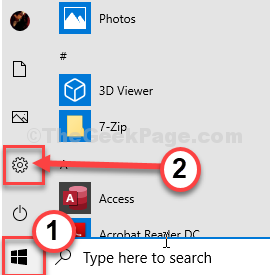
3. Kemudian, pilih “Pembaruan & Keamanan"Pengaturan.
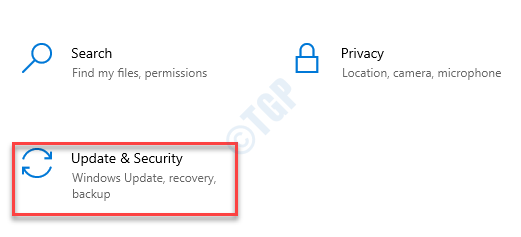
3. Setelah itu, klik pada “Pemecahan masalah“.
4. Gulir ke bawah dan klik "Pemecah masalah tambahan“.
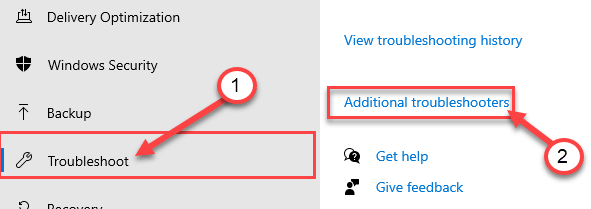
5. Ketika daftar pemecah masalah tambahan muncul, klik pada “pembaruan Windows“.
6. Untuk memulai proses pemecahan masalah, “Jalankan Pemecah Masalah“.
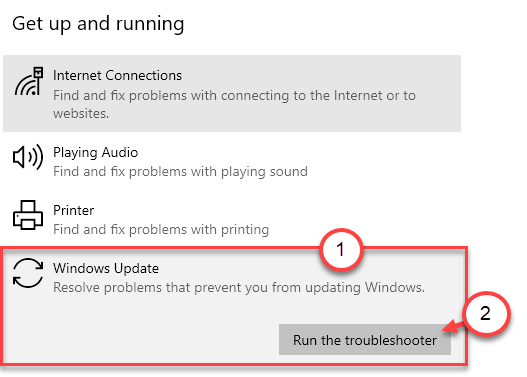
Sekarang, ikuti instruksi di layar untuk menjalankan pemecah masalah.
Mengulang kembali komputer Anda. Kemudian, periksa status masalah. Jika masalahnya masih ada, ikuti langkah -langkah ini -
1. Ikuti Langkah 1 ke Langkah 4 untuk membuka opsi pemecahan masalah tambahan.
2. Kemudian, klik pada “Kekuatan.
3. Setelah itu, klik "Jalankan Pemecah Masalah“.
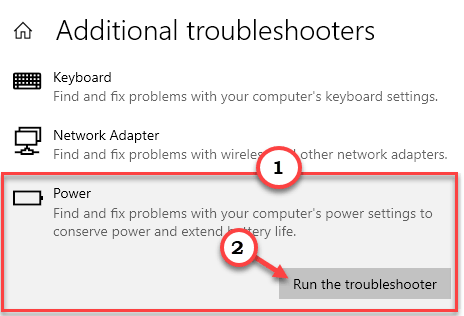
Kemudian, ikuti instruksi di layar untuk menjalankan proses pemecahan masalah.
Perbaiki 11 - Hapus instalan aplikasi yang bertentangan
Beberapa pengguna mengeluh bahwa beberapa aplikasi mungkin menggunakan proses mousocorewerer.
Goodsync adalah aplikasi yang diketahui yang mungkin menyebabkannya.
1. Anda harus mengakses Berlari jendela, Anda harus menekan 'Kunci Windows'dan “R“.
2. Lalu menulis "appwiz.cpl"Di terminal lari itu dan kemudian klik"OKE“.
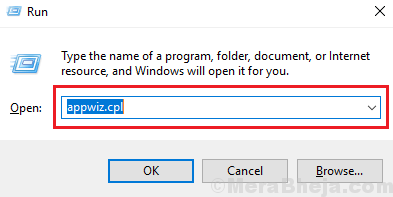
3. Saat daftar softwares yang diinstal muncul di depan Anda, cari “GoodsyncDalam daftar aplikasi yang diinstal.
4. Kemudian, klik kanan pada antivirus dan kemudian klik "Uninstall“.
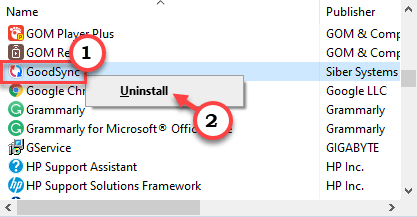
5. Klik "Uninstall“.
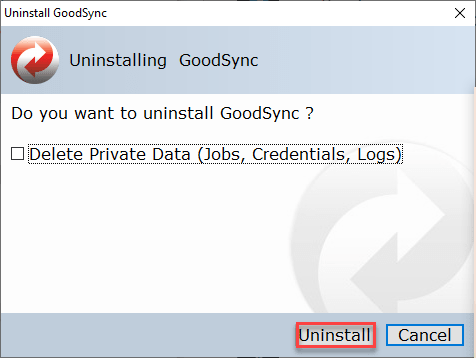
Sekarang, proses uninstallation akan dimulai.
Ikuti instruksi di layar untuk sepenuhnya menghapus instalannya dari mesin.
Restart mesin sekali. Periksa apakah ini berhasil untuk Anda.
Masalah Anda harus diselesaikan.
- « Perbaiki - Entri kontrol akses rusak
- Cara memperbaiki crash / kesalahan roblox pada windows 11/10 pc »

