Cara memperbaiki crash / kesalahan roblox pada windows 11/10 pc
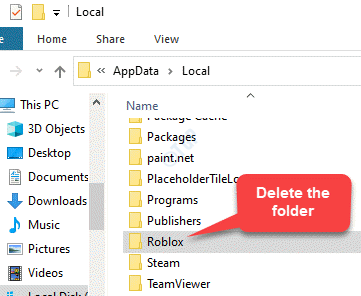
- 4231
- 30
- Daryl Hermiston DVM
Jika Anda seorang gamer yang rajin, Anda juga akan tahu tentang Roblox yang menawarkan berbagai macam game mini untuk pecinta game. Permainan mini ini yang dirancang oleh pengembang yang berbeda menjadikan Roblox platform online yang hebat dan menyenangkan. Ini pada dasarnya membantu Anda menciptakan dunia permainan dan petualangan virtual yang indah. Roblox dapat diunduh dari Windows Store dan setelah diunduh, Anda bisa menjadi bagian dari jutaan gamer dari berbagai belahan dunia.
Namun, beberapa pengguna telah melaporkan menemukan pesan kesalahan "Kesalahan terjadi saat memulai”Saat mencoba meluncurkan roblox. Rupanya, platform terus menabrak Windows 10 PC mereka dan mereka tidak dapat bermain. Jadi, jika Anda menghadapi crash roblox atau kesalahan pada PC Windows 10 Anda, posting ini untuk Anda. Di bawah ini adalah beberapa metode yang kami pikir dapat memperbaiki masalah ini. Mari kita lihat caranya:
*Catatan - Sebelum Anda melanjutkan dengan metode di bawah ini, Anda dapat menonaktifkan perangkat lunak antivirus apa pun di PC Anda yang mungkin memblokir aplikasi Roblox. Anda juga dapat mencoba mengatur ulang router dan melihat apakah itu menyelesaikan masalah.
Daftar isi
- Solusi
- Metode 1: Perbarui driver grafis Anda
- Metode 2: Matikan program latar belakang yang tidak perlu
- Metode 3: Sesuaikan kualitas grafik
- Metode 4: Masukkan kembali Robox
- Metode 5: Batalkan pilihan pengaturan server proxy
- Metode 6: Tambahkan Roblox ke Daftar Aplikasi yang Diizinkan Firewall Windows
- Metode 7: Buat akun pengguna baru
Solusi
Cobalah untuk menggunakan Roblox dari Microsoft Store dan tidak akan macet sebagai game yang diunduh dan diinstal secara teratur.
Metode 1: Perbarui driver grafis Anda
Terkadang aplikasi dapat merusak atau menunjukkan kesalahan karena pengemudi yang sudah ketinggalan zaman. Dengan cara yang sama, aplikasi Roblox mungkin macet karena driver grafis yang sudah ketinggalan zaman. Oleh karena itu, memperbarui driver grafik dapat membantu memperbaiki masalah ini pada waktu. Begini caranya:
Langkah 1: Klik kanan di Awal menu dan pilih Berlari.
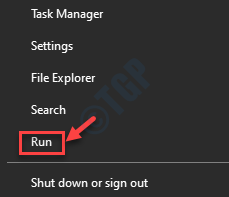
Langkah 2: Ini akan membuka Jalankan perintah jendela.
Di sini, ketik devmgmt.MSC di kotak pencarian dan tekan Memasuki untuk membuka Pengaturan perangkat jendela.
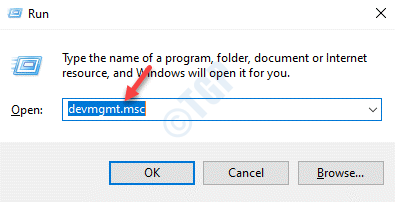
Langkah 3: Dalam Pengaturan perangkat jendela, pergi ke Display adapter dan memperluas bagian.
Sekarang, klik kanan pada driver grafis dan pilih Perbarui driver.
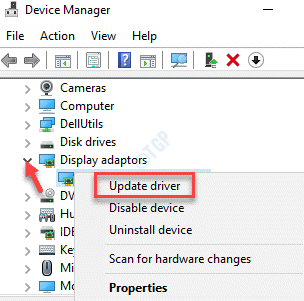
Langkah 4: Selanjutnya, di Perbarui driver jendela, klik Cari secara otomatis untuk pengemudi.
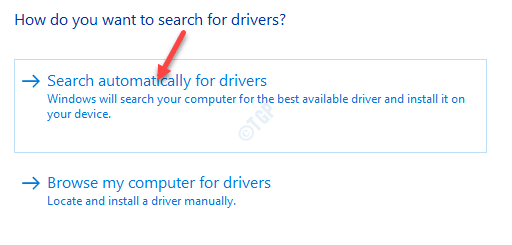
Sekarang, tunggu sampai Windows mendeteksi driver terbaru dan kemudian memperbaruinya secara otomatis ke driver terbaru yang tersedia.
*Catatan - Atau, Anda juga dapat memperbarui driver secara manual. Cukup kunjungi situs web produsen dan unduh dan instal driver terbaru di Windows 10 PC Anda.
Metode 2: Matikan program latar belakang yang tidak perlu
Terlalu banyak proses yang berjalan di latar belakang dapat mengganggu aplikasi roblox, dengan demikian, menyebabkannya merusak atau menunjukkan kesalahan karena sumber daya sistem yang tidak mencukupi. Oleh karena itu, kadang -kadang, mematikan semua aplikasi latar belakang sebelum Anda meluncurkan aplikasi, dapat membantu memperbaiki masalah.
Langkah 1: Klik kanan di sisi kanan Taskbar dan pilih Pengelola tugas.
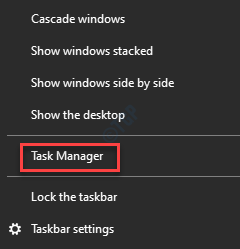
Langkah 2: Dalam Pengelola tugas jendela, di bawah tab Proses, buka Aplikasi bagian dan pilih aplikasi yang mungkin mengonsumsi banyak sumber daya.
Klik kanan di atasnya dan pilih Tugas akhir untuk mengakhiri program.
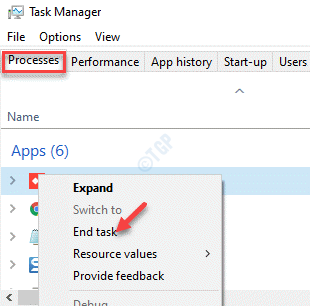
Dengan cara yang sama, tutup tugas lain satu per satu yang mungkin memonopoli sumber daya sistem.
Sekarang, coba buka aplikasi roblox dan itu harus terbuka tanpa masalah apa pun.
Metode 3: Sesuaikan kualitas grafik
Terkadang, jika kualitas grafik aplikasi game diatur terlalu tinggi dan komputer Anda tidak mendukungnya, maka aplikasi roblox mungkin macet. Dalam kasus seperti itu, Anda dapat menyesuaikan kualitas grafik aplikasi agar sesuai dengan OC Anda. Mari kita lihat caranya:
Langkah 1: Luncurkan Roblox Aplikasi dan kemudian, klik pada tiga baris horizontal (ikon menu) di sisi kiri atas aplikasi.
Langkah 2: Sekarang, klik pada Pengaturan tab, navigasikan ke Mode grafis opsi dan atur ke manual.
Langkah 3: Selanjutnya, pergi ke Kualitas grafik Bagian dan pindahkan slider ke kiri untuk mengurangi dan menyesuaikan kualitas yang sesuai.
Anda dapat mencoba permainan bermain Roblox Dan itu tidak boleh macet lagi. Faktanya, kecepatan permainan juga dapat meningkat secara signifikan.
Metode 4: Masukkan kembali Robox
Langkah 1 - Uninstall Roblox
Langkah 1: tekan Menang +x kunci bersama di keyboard Anda dan pilih Berlari untuk meluncurkan Jalankan perintah jendela.
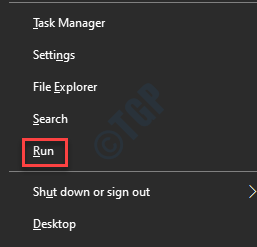
Langkah 2: Dalam Jalankan perintah Bidang Pencarian, Tulis appwiz.cpl dan memukul Memasuki.
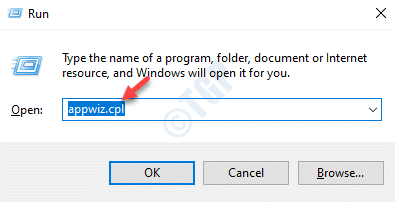
Langkah 3: Ini akan membuka Program dan fitur jendela di Panel kendali.
Pergi ke sisi kanan jendela dan di bawah Mencopot atau mengubah program bagian, klik kanan pada Roblox aplikasi dan pilih Uninstall.
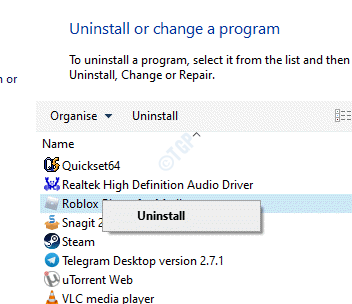
*Catatan - Harus ada dua aplikasi dengan roblox di awal - Pemain Roblox Dan Studio Roblox. Mencopot kedua aplikasi.
Langkah 2: Hapus Folder Roblox dari File Explorer
Dalam metode ini, Anda harus terlebih dahulu melarang file, folder, dan drive, dan kemudian melanjutkan untuk menghapus folder Roblox dari folder pengguna di drive C. Mari kita lihat caranya.
Langkah 1: Mencari Opsi File Explorer di kotak pencarian windows.
Langkah 2 - Sekarang, klik Opsi File Explorer dari hasil pencarian.
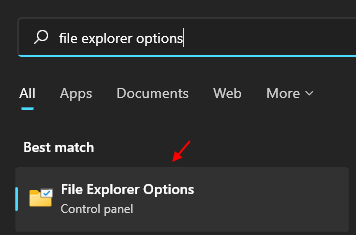
Langkah 3 - Sekarang, klik Melihat Tab dan kemudian pilih Tampilkan file tersembunyi pilihan.
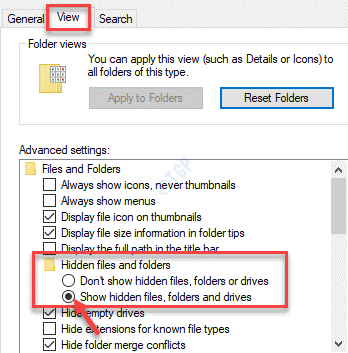
Langkah 4: Dalam File Explorer jendela, klik pada Melihat tab di atas.
Lalu klik untuk memperluas Tunjukan Sembunyikan dan kemudian centang kotak di sebelah Item tersembunyi.
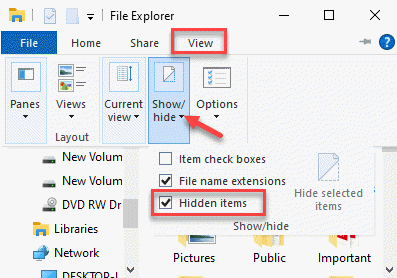
Langkah 5: Sekarang, arahkan ke jalur di bawah ini:
C: \ Users \%userprofile%\ appData \ local
Langkah 6: Dalam Lokal folder, cari Roblox folder, pilih dan tekan Menghapus.
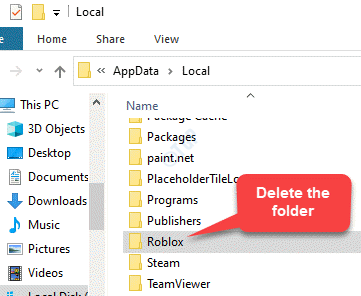
Langkah 7: Pastikan Anda menghapus semua file secara permanen dari Tempat sampah.
Sekarang, coba buka aplikasi roblox dan itu tidak boleh merusak atau menunjukkan kesalahan lagi.
Langkah 3: Buat perubahan pada editor registri
Ini adalah metode canggih, di mana membuat perubahan tertentu pada editor registri dapat membantu memperbaiki masalah. Namun, sebelum Anda melakukan perubahan pada pengaturan registri, pastikan bahwa Anda membuat cadangan data registri, sehingga, jika Anda kehilangan data selama proses tersebut, Anda dapat memulihkannya.
Langkah 1: tekan Menang + r kunci bersama di keyboard Anda untuk dibuka Jalankan perintah.
Langkah 2: Di bidang pencarian, ketik Regedit dan tekan OKE untuk membuka Editor Registri jendela.
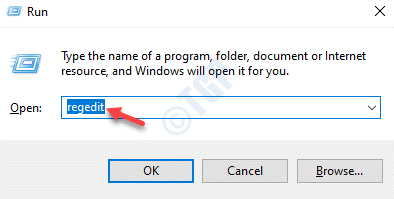
Langkah 3: Dalam Editor Registri jendela, navigasikan ke jalur di bawah ini:
Hkey_current_user \ software
Sekarang, di sini, cari Roblox Dan ROBLOX Corporation tombol di sebelah kiri, klik kanan pada mereka satu per satu dan tekan Menghapus.
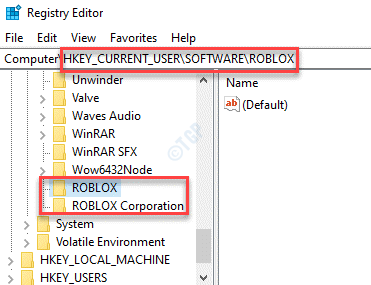
Sekarang, restart PC Anda, Anda sekarang harus dapat membuka aplikasi dan bermain secara normal.
Langkah 4: Pasang kembali Roblox
Langkah 4: Sekarang, tekan Menang + r tombol pintas untuk meluncurkan Jalankan perintah lagi.
Langkah 5: Di kotak pencarian, ketik %data aplikasi% dan tekan OKE untuk membuka Data aplikasi > Jelajah folder di File Explorer jendela.
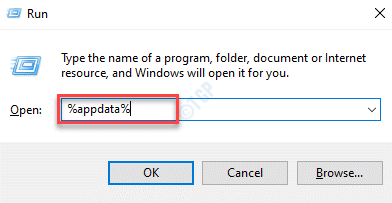
Langkah 6: Dalam Data aplikasi > Jelajah folder, cari Roblox folder, pilih dan tekan Menghapus.
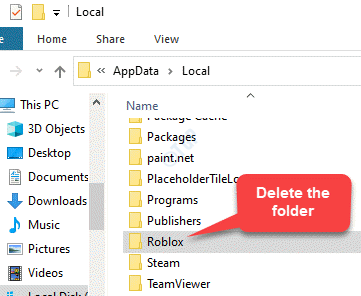
Langkah 7: Sekarang, unduh Roblox aplikasi lagi.
Langkah 8: Sekarang, klik kanan Roblox Siapkan File dan Pilih Properti.
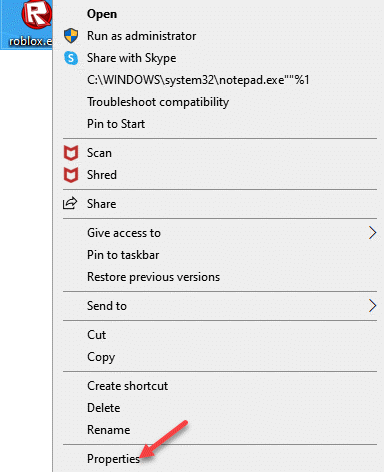
Langkah 9: Dalam Properti jendela, pilih Kesesuaian tab.
Sekarang, pergi ke Kesesuaian bagian mode dan centang kotak di sebelah Jalankan program ini dalam mode kompatibilitas untuk.
Selanjutnya, pilih Windows 8 dari drop-down.
Tekan Menerapkan kemudian OKE untuk menyimpan perubahan dan keluar.
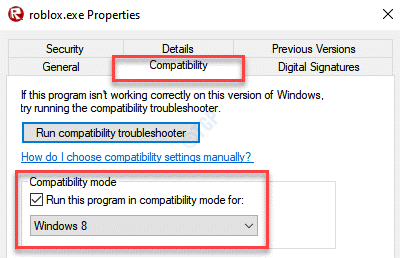
Sekarang, selesaikan pemasangan Robolox aplikasi dan sekarang cobalah untuk membuka Roblox aplikasi.
Itu harus bekerja dengan baik.
Metode 5: Batalkan pilihan pengaturan server proxy
Beberapa pengguna tampaknya telah memperbaiki masalah ini, dengan menghapus centang pengaturan server proxy di PC Windows 10 mereka.
Langkah 1: Klik kanan Awal dan pilih Berlari.
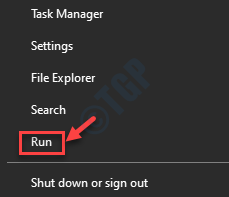
Langkah 2: Itu membuka Jalankan perintah jendela.
Di sini, ketik inetcpl.cpl di bidang pencarian dan tekan Memasuki untuk membuka Properti Internet kotak dialog.
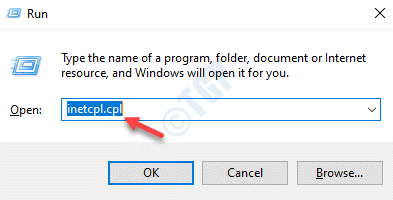
Langkah 3: Dalam Properti Internet kotak dialog, pilih Koneksi tab, klik pada Pengaturan LAN tombol.
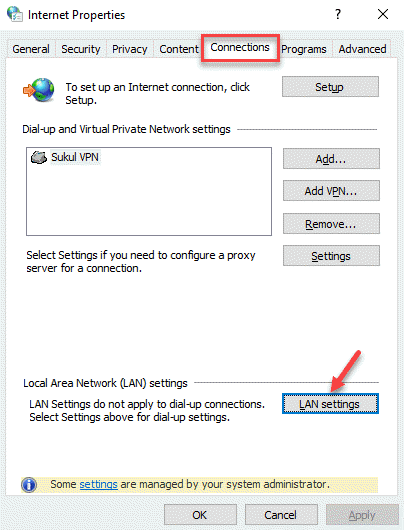
Langkah 4: Dalam Pengaturan LAN jendela, di bawah Server proxy bagian, hapus centang kotak di sebelah Gunakan server proxy untuk LAN Anda.
Tekan OKE untuk menerapkan perubahan dan keluar.
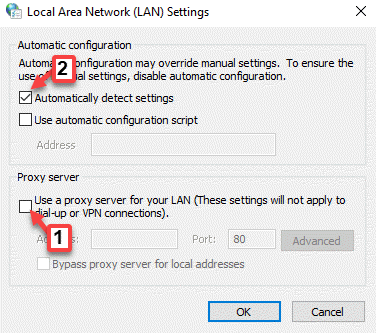
Sekarang, buka aplikasi roblox, coba buka dan itu tidak boleh merusak atau menunjukkan kesalahan lagi.
Metode 6: Tambahkan Roblox ke Daftar Aplikasi yang Diizinkan Firewall Windows
Kadang -kadang, aplikasi Roblox mungkin merusak atau melempar kesalahan karena windows bek firewall yang memblokir aplikasi. Oleh karena itu, menambahkan aplikasi ke daftar aplikasi Windows Firewall yang diizinkan dapat memperbaiki masalah. Mari kita lihat cara menambahkannya ke daftar aplikasi yang diizinkan:
*Catatan - Sebelum Anda melanjutkan untuk melakukan perubahan apa pun pada firewall Windows Defender, pastikan Anda masuk ke akun admin.
Langkah 1: tekan Menang + r hotkeys di keyboard Anda untuk membuka Jalankan perintah jendela.
Langkah 2: Dalam Jalankan perintah Jendela, ketik Firewall.cpl di bidang pencarian dan tekan OKE untuk membuka Windows Defender Firewall jendela di Panel kendali.
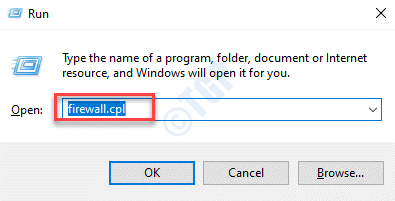
Langkah 3: Dalam Windows Defender Firewall jendela, klik Izinkan aplikasi melalui Windows Defender Firewall Opsi di sisi kiri panel.
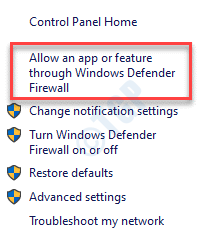
Langkah 4: Di jendela berikutnya, klik pada Ubah pengaturan Tombol di atas.
Langkah 5: Sekarang, klik pada Izinkan aplikasi lain tombol di bagian bawah.
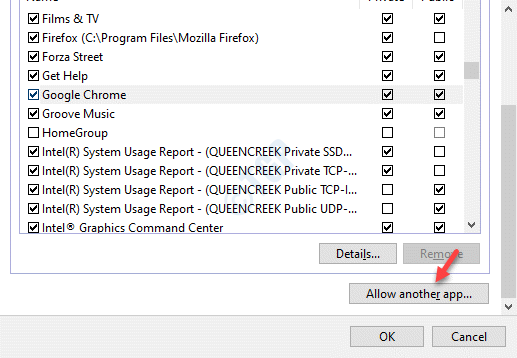
Langkah 6: Selanjutnya, di Tambahkan aplikasi jendela, klik pada Jelajahi tombol.
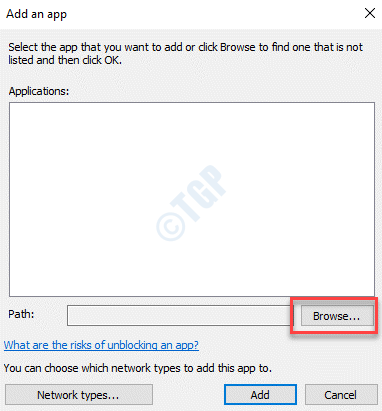
Langkah 7: Pilih Roblox untuk menambahkannya ke daftar.
Selesai dengan mengklik Menambahkan tombol dibawah.
Langkah 8: Pastikan Anda memeriksa kedua kotak centang Roblox di daftar aplikasi yang diizinkan.
Tekan OKE untuk menyimpan perubahan dan keluar.
Metode 7: Buat akun pengguna baru
Ketika tidak ada metode di atas yang berfungsi, membuat akun Microsoft baru atau menambahkan akun pengguna baru di Windows 10 PC Anda dapat membantu memperbaiki masalah ini. Mari kita lihat cara membuat akun pengguna baru:
Langkah 1: tekan Menang + i Hotkey di keyboard Anda untuk membuka Pengaturan aplikasi.
Langkah 2: Dalam Pengaturan jendela, klik pada Akun pilihan.
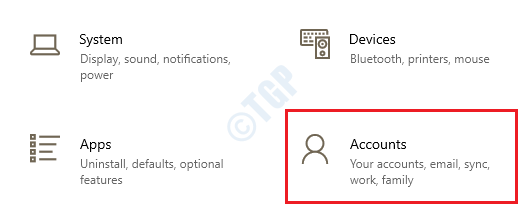
Langkah 3: Di jendela berikutnya, di sisi kiri panel, klik Keluarga & Pengguna Lain.
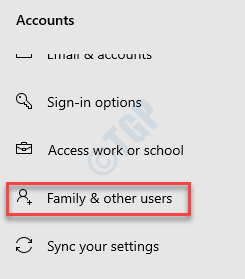
Langkah 4: Sekarang, pergi ke sisi kanan jendela dan di bawah Pengguna lain bagian, klik pada Tambahkan orang lain ke PC ini.
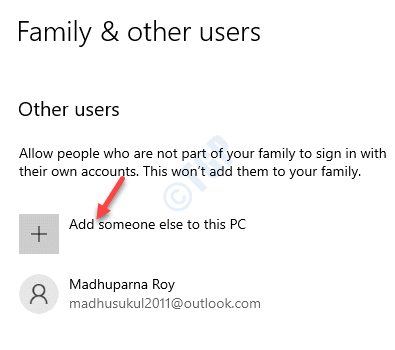
Langkah 5: Dalam Bagaimana orang ini akan masuk jendela, klik Saya tidak memiliki informasi masuk orang ini.
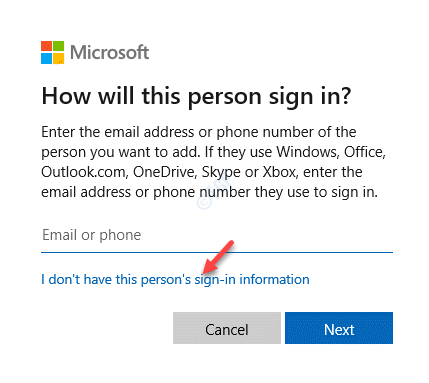
Langkah 6: Selanjutnya, di Buat Akun jendela, klik Tambahkan pengguna tanpa akun Microsoft.
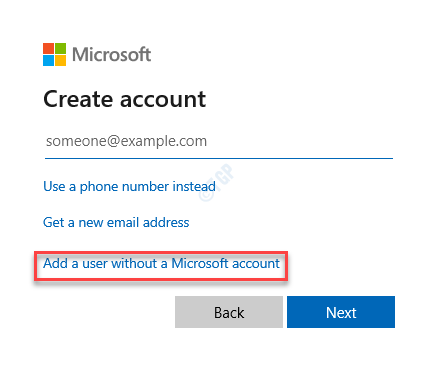
Langkah 7: Dalam Buat pengguna baru untuk PC ini jendela, masukkan nama pengguna dan kata sandi baru.
Klik Berikutnya untuk mengikuti instruksi di layar lainnya dan menyelesaikan pembuatan akun pengguna baru.
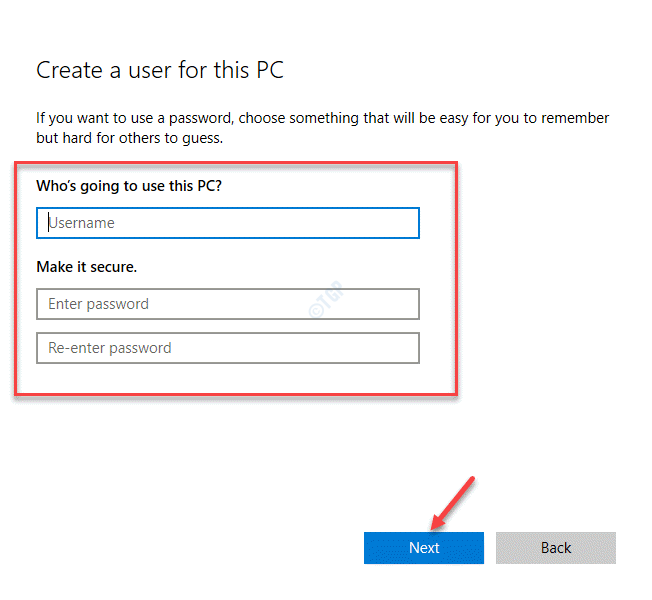
Anda kemudian dapat mengunduh roblox jika belum dan itu harus berfungsi dengan baik.
- « Mousocoreworker.exe terus membangunkan komputer dari tidur
- Hapus kata sandi dari file pdf yang dilindungi kata sandi »

