Perbaiki - Entri kontrol akses rusak
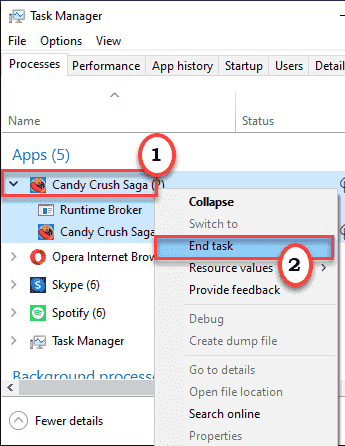
- 3030
- 907
- Ricardo Gottlieb
Apakah Anda melihat pesan kesalahan 'Kontrol Akses adalah korup' saat mencoba mengubah kepemilikan file tertentu di komputer Anda? Manajemen Kepemilikan File di Windows membatasi pengguna lokal dari salah mengelola mereka. Pesan kesalahan ini biasanya muncul ketika pengguna mencoba mengakses folder WindowsApps saat satu atau beberapa aplikasi UWP sudah berjalan di latar belakang, dengan batas kontrol akses yang lebih tinggi. Ikuti langkah -langkah ini untuk memperbaiki masalah hanya dengan mengikuti beberapa langkah.
Daftar isi
- Perbaiki 1 - ambil kepemilikan penuh dari folder
- Perbaiki 2 - Tutup Aplikasi Windows
- Perbaiki 3 - Jalankan SFC & Dism Scan
Perbaiki 1 - ambil kepemilikan penuh dari folder
Anda harus mengambil kepemilikan penuh atas folder di mana Anda menghadapi masalah ini.
[
Catatan -
Kami telah menunjukkan bagaimana memiliki folder WindowsApps karena masalah ini sering dilaporkan dikaitkan dengannya. Jika Anda menghadapi masalah ini dengan lokasi lain, jangan ragu untuk mengubah kepemilikan folder tertentu.
]
1. Pertama -tama, buka file explorer.
2. Lalu, pergi ke lokasi ini -
C:/file program
3. Selanjutnya, klik kanan pada “WindowsApps"Folder dan klik"Properti“Untuk memodifikasinya.
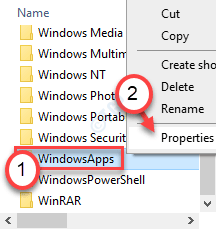
4. Setelah itu, pergi ke “Keamanan" bagian.
5. Kemudian, klik "Canggih”Untuk pergi ke halaman Pengaturan Lanjutan.
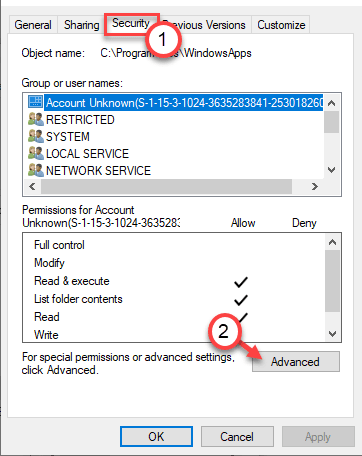
6. Biasanya, folder ini dimiliki oleh 'TrustedInstaller'.
7. Jadi, untuk mengubah kepemilikan, klik “Mengubah“.
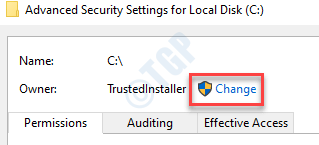
8. Selanjutnya, klik "Canggih“.
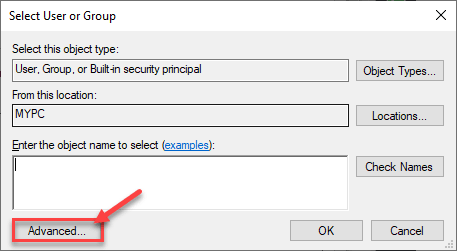
9. Untuk melihat daftar grup., Cukup klik "Cari sekarang“.
10. Di sini Anda akan melihat daftar pengguna dan grup. Pilih “PenggunaAkun dari daftar.
11. Klik "OKE“.
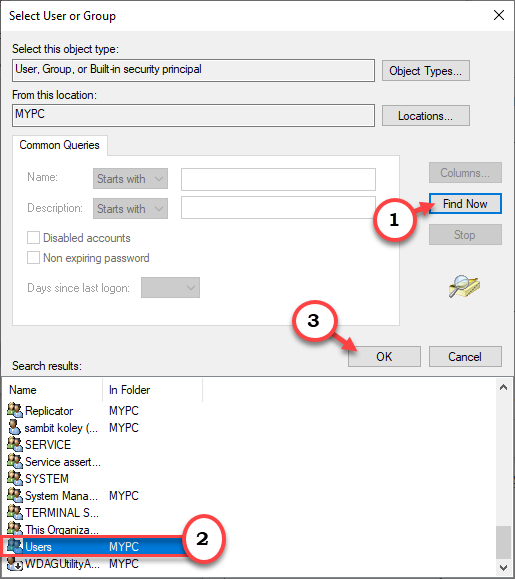
12. Akhirnya, klik "OKE”Untuk mengubah kepemilikan.
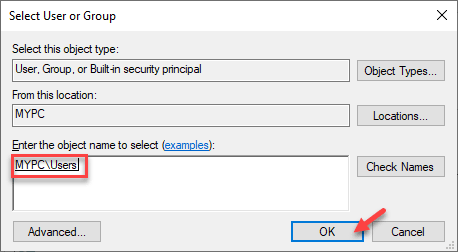
13. Sekarang, memeriksa kotak di samping "Ganti pemilik pada subkontainer dan objek“. Klik "Menerapkan”Untuk menyimpan perubahan hingga saat ini.
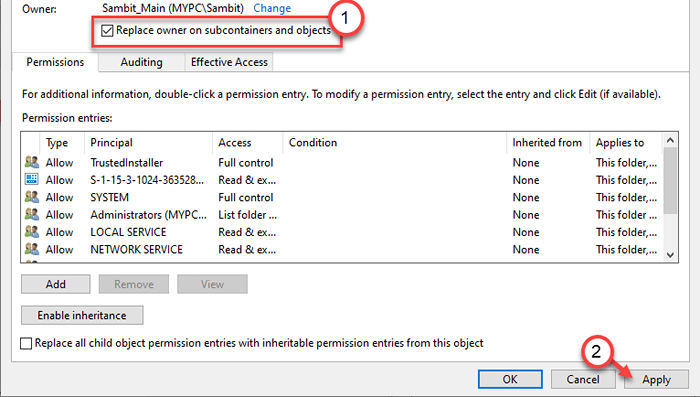
14. Sekarang, Anda harus memberikan kendali penuh atas folder ke akun Anda.
15. Anda harus memilih kepala sekolah. Klik "Menambahkan“.
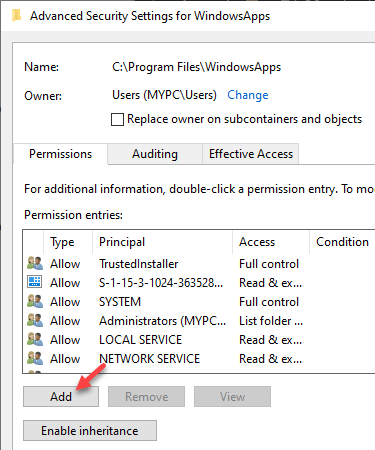
16. Setelah itu, klik "Pilih kepala sekolah“.
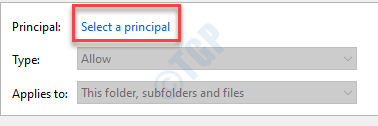
17. Sekali lagi, klik "Canggih“.
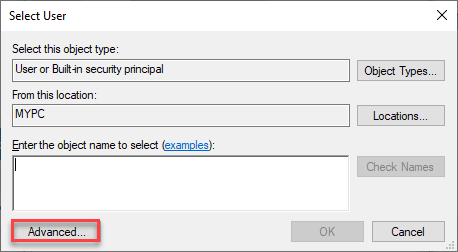
18. Sekali lagi, klik "Cari sekarang“.
19. Memilih "Pengguna“Dari daftar.
20. Simpan perubahan dengan mengklik "OKE“.
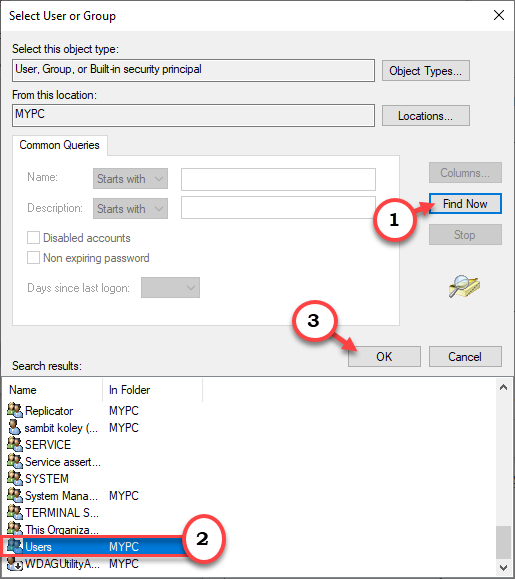
21. Klik "OKE”Untuk menambahkan objek ini.
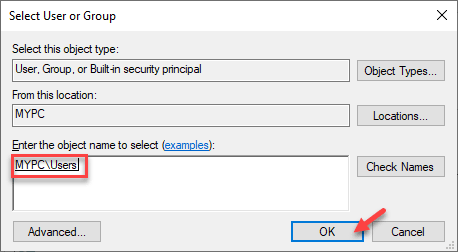
22. Berikutnya, memeriksa kotak di samping “Kontrol penuh”Untuk mendapatkan kendali penuh.
23. Kemudian, klik "OKE“.
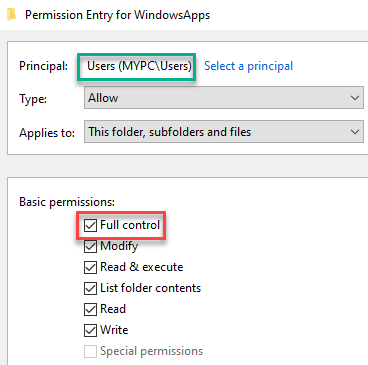
24. Akhirnya, klik "Menerapkan"Dan kemudian"OKE“.
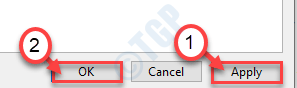
21. Di Pengaturan Keamanan Tingkat Lanjut Klik “Aktifkan warisan“.

22. Kembali ke pengaturan keamanan lanjutan, klik "Menerapkan" Dan "OKE“Untuk menyimpannya.
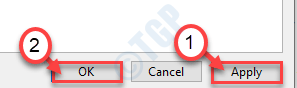
Tutup layar File Explorer. Mengulang kembali komputer Anda.
Perbaiki 2 - Tutup Aplikasi Windows
Seperti yang telah kami sebutkan, aplikasi platform Windows universal dapat menyebabkan masalah ini.
1. tekan Kunci Windows+X kunci bersama.
2. Kemudian, klik pada “Pengelola tugas“Untuk mengaksesnya.
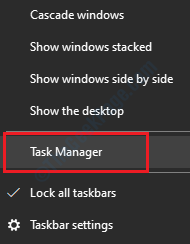
3. Saat manajer tugas terbuka, buka “ProsesTab.
4. Di sini, cari aplikasi Windows Store yang tidak perlu (seperti - Candy Crush, Spotify, dll.) berjalan di latar belakang. Klik kanan di atasnya dan klik "Tugas akhir“Untuk Membunuhnya.
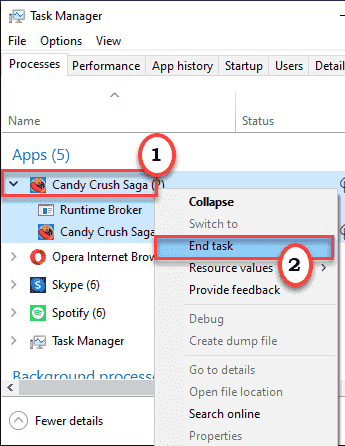
5. Terus mengulangi prestasi yang sama untuk UWP lain yang berjalan di sistem.
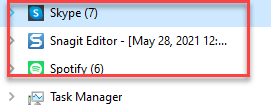
Setelah Anda melakukan ini, tutup manajer tugas. Cobalah untuk mengakses folder tertentu lagi.
Perbaiki 3 - Jalankan SFC & Dism Scan
Periksa menjalankan pemeriksa file sistem sederhana di komputer Anda.
1. Anda dapat dengan mudah membuka Berlari terminal dengan menekan Kunci Windows+R.
2. Dalam Berlari jendela, ketik "cmd"Dan kemudian klik"OKE“.
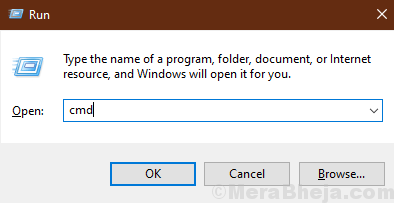
2. Untuk menjalankan Sm sw kamu harus menyalin Dan tempel Perintah ini dan tekan Memasuki untuk melaksanakannya.
Sm sw.Exe /online /cleanup-image /restoreHealth
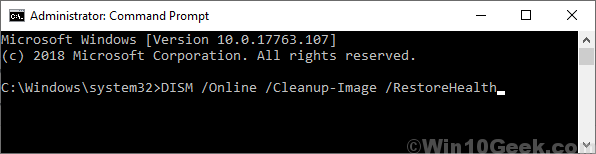
Tunggu sebentar untuk menyelesaikan prosesnya.
3. Sekarang, menyalin Dan tempel Perintah ini di Command prompt jendela lagi, dan tekan Memasuki.
SFC /SCANNOW
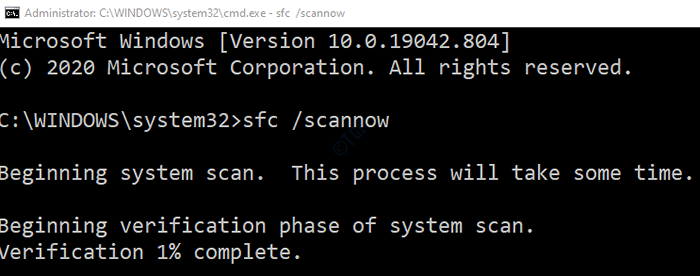
Mengulang kembali komputer Anda.
- « Cara mengimpor dan mengekspor asosiasi file dengan mudah di Windows PC
- Mousocoreworker.exe terus membangunkan komputer dari tidur »

