Cara menghentikan pengguna dengan profil sementara dari logging di windows 10/11
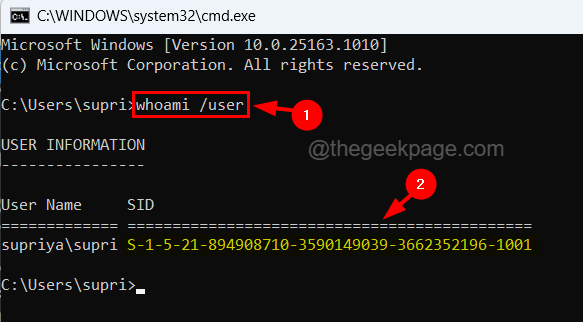
- 1992
- 214
- Dominick Barton
Jika Anda telah memperhatikan bahwa kadang -kadang, ada pesan yang ditampilkan saat masuk ke sistem Anda yang mengatakan “Anda telah masuk dengan profil sementara."? Ini berarti jika ada masalah dengan profil akun pengguna Anda karena korupsi atau serangan virus dan Windows tidak dapat memuat profil, itu akan membuat profil sementara yang dengannya pengguna masuk.
Yang terjadi di sini adalah file atau folder yang dibuat menggunakan profil sementara ini akan dihapus saat mereka dimusnahkan dari sistem. Anda juga tidak dapat mengakses file mana pun saat Anda masuk menggunakan profil sementara.
Jadi jika Anda juga menghadapi masalah ini, jangan khawatir! Kami telah mengumpulkan beberapa cara bagaimana mengatasi masalah ini dalam artikel ini di bawah ini.
Daftar isi
- Cara memperbaiki Anda telah ditebang dengan kesalahan profil sementara di Windows 11, 10
- Hentikan pengguna dengan profil sementara dari masuk ke Windows menggunakan Registry Editor
- Hentikan pengguna dengan profil sementara dari masuk ke Windows menggunakan Editor Kebijakan Grup Lokal
Cara memperbaiki Anda telah ditebang dengan kesalahan profil sementara di Windows 11, 10
Setelah masuk ke sistem menggunakan profil sementara, Anda perlu membuat beberapa perubahan dalam file registri yang akan mengarahkan sistem untuk menggunakan profil pengguna Anda alih -alih profil sementara yang ada dalam sistem. Juga, perhatikan bahwa metode ini dapat dilakukan hanya menggunakan akun administrator pada sistem. Harap masuk dengan akun admin.
Sebelumnya Anda perlu mengekspor file registri untuk cadangan jika Anda ingin mengembalikannya setelah perubahan selesai dan jika salah karena ini dapat merusak sistem.
Langkah 1: Tekan Windows+r kunci bersama, ketik cmd di dalamnya dan tekan Memasuki kunci.
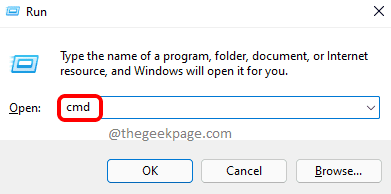
Langkah 2: Di jendela prompt perintah yang dibuka, ketik whoami /pengguna dan tekan Memasuki kunci.
Langkah 3: Ini menampilkan informasi pengguna yang mencakup, nama pengguna dan SID (pengidentifikasi keamanan).
Catatan - Harap buka notepad baru dan copy-paste sid dari prompt perintah untuk referensi mendatang.
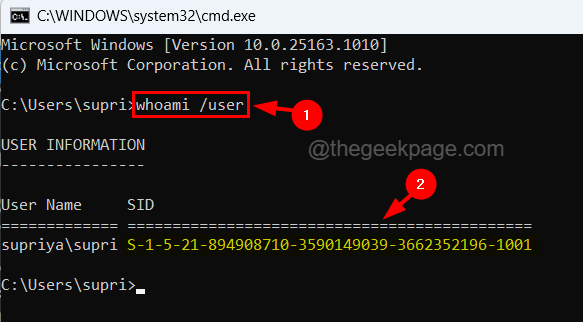
Langkah 4: Sekarang tekan Menang+r kunci lagi dan mengetik Regedit dan kemudian tekan Memasuki kunci.
CATATAN - Menerima UAC apa pun yang diminta di layar untuk melanjutkan.
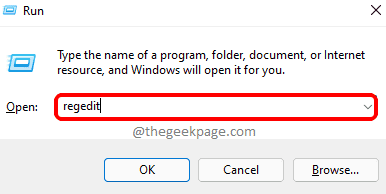
Langkah 5: Setelah jendela Registry Editor terbuka, hapus bilah alamat.
Langkah 6: Salin-paste jalur di bawah ini di bilah alamat dan tekan Memasuki kunci.
Hkey_local_machine \ software \ microsoft \ windows nt \ currentVersion \ profilelist
Langkah 7: Ini akan membawa Anda ke Profilelist Kunci registri di panel sisi kiri.
Langkah 8: Di bawah Kunci Registri Dokter Profilel, Anda dapat melihat banyak kunci dengan SIDS yang berbeda sebagai nama kunci.
Langkah 9: Temukan kunci dengan SID Anda sebagai nama kunci.
Langkah 10: Jika ada dua entri SID Anda dan satu dengan bak dan lainnya tanpa bak di akhir, maka silakan klik kanan pada kunci yang tidak berakhir dengan .Bak dan klik menghapus Dari menu konteks.
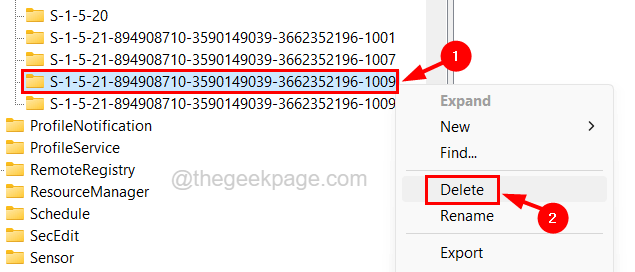
Langkah 11: Lalu, menghapus itu .Bak dari kunci dengan Sid Anda dengan mengganti nama dengan menekan F2 kunci.
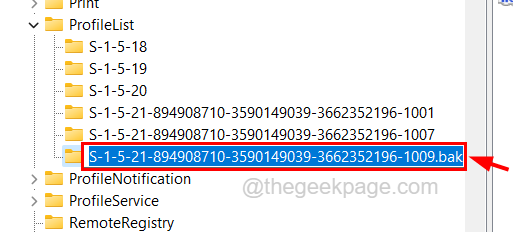
Langkah 12: Setelah Anda memastikan hanya ada satu kunci dengan Sid Anda, silakan pilih di panel kiri.
Langkah 13: Di sisi kanan, klik dua kali di ProfileimagePath nilai string yang dapat diperluas.
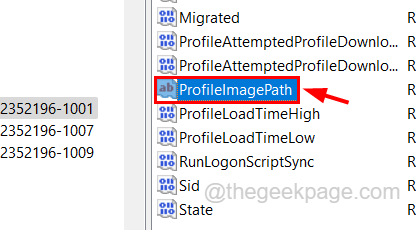
Langkah 14: Di jendela Edit Properties -nya, masukkan jalur yang tepat ke profil pengguna Anda di Kotak Teks Nilai Data dan klik OKE.
CATATAN - Anda dapat menemukan folder profil pengguna Anda di C: \ Pengguna Jalur dari tempat Anda dapat menyalin lokasi jalur folder profil pengguna Anda.
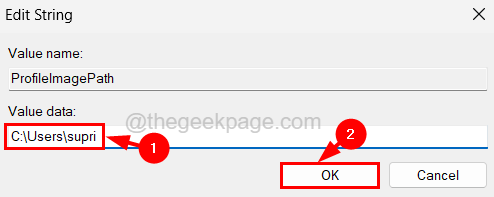
Langkah 15: Setelah itu, buka Negara Nilai DWORD.
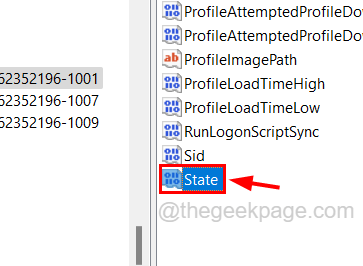
Langkah 16: Masukkan 0 di kotak teks data nilai dan klik OKE.
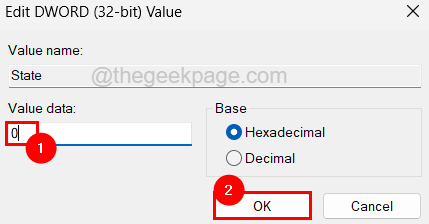
Langkah 17: Setelah selesai, tutup jendela editor registri dan reboot sistem Anda.
Mudah -mudahan, sekarang Anda dapat masuk dengan profil pengguna Anda tanpa masalah profil sementara.
Setelah Anda berhasil masuk dengan akun pengguna Anda, ikuti metode yang dijelaskan di bawah ini tentang cara menghentikan pengguna dengan profil sementara dari masuk ke sistem Windows Anda baik menggunakan editor registri atau editor kebijakan grup lokal.
Hentikan pengguna dengan profil sementara dari masuk ke Windows menggunakan Registry Editor
Sebelum Anda melanjutkan dengan metode ini, silakan mengekspor atau mencadangkan file registri pada sistem Windows Anda sehingga jika ada yang salah saat mengedit file, Anda dapat mengembalikannya menggunakan file cadangan. Kalau tidak, ini dapat merusak sistem Anda.
Ikuti langkah -langkah di bawah ini tentang cara menonaktifkan logon untuk pengguna dengan profil sementara di sistem Windows.
Langkah 1: Untuk membuka kotak perintah run pada sistem, tekan bersama Windows+r kunci di keyboard.
Langkah 2: Setelah kotak run muncul di sudut bawah kiri layar, ketik Regedit dan kemudian tekan Memasuki kunci.
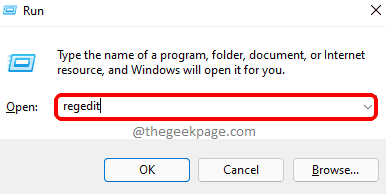
Langkah 3: Jika ada prompt UAC di layar, harap terima untuk melanjutkan lebih lanjut.
Langkah 4: Ini Membuka Jendela Editor Registry di sistem Anda.
Langkah 5: Bersihkan bilah alamat Editor Registry dan copy-paste jalur di bawah ini dan tekan Memasuki kunci.
Hkey_local_machine \ software \ policies \ microsoft \ windows \ system
Langkah 6: Setelah Anda mencapai kunci registri sistem, klik kanan di atasnya dan navigasikan ke Nilai baru> DWORD (32-bit) Dari menu konteksnya seperti yang ditunjukkan di bawah ini.
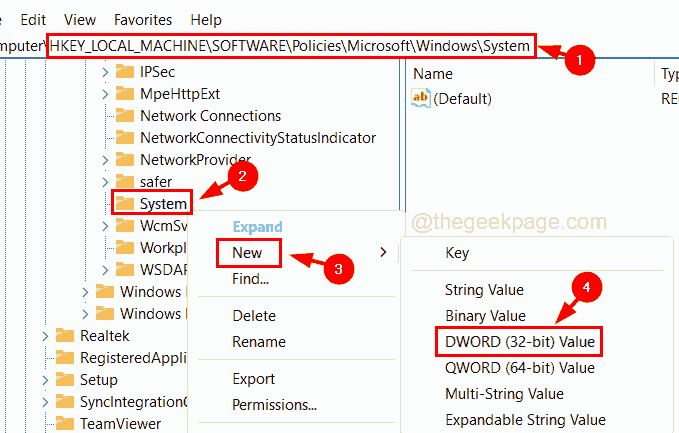
Langkah 7: Sekarang di bagian sisi kanan editor, nilai DWORD yang baru dibuat yang perlu Anda ganti nama sebagai ProfileErrorAction.
Langkah 8: Setelah membuatnya, buka jendela editnya mengklik dua kali di atasnya.
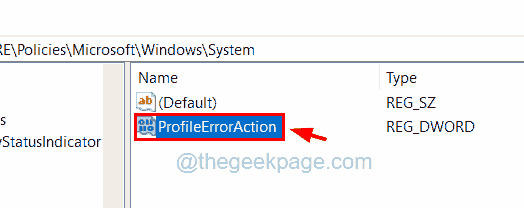
Langkah 9: Masukkan data nilai sebagai 1 di kotak teksnya seperti yang ditunjukkan di bawah ini dan klik OKE.
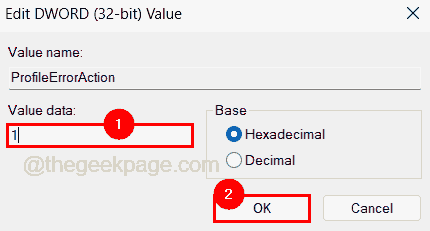
Langkah 10: Setelah selesai, tutup jendela Registry Editor dan restart sistem sekali.
Hentikan pengguna dengan profil sementara dari masuk ke Windows menggunakan Editor Kebijakan Grup Lokal
Metode ini dapat diterapkan hanya untuk pengguna yang menjalankan versi Windows Pro di sistem mereka. Jika pengguna memiliki versi home Windows, maka mereka dapat mengikuti artikel ini untuk menginstal editor kebijakan grup lokal di sistem Windows.
Setelah editor diinstal, ikuti instruksi yang dipandu di bawah ini tentang cara menghentikan pengguna dengan profil sementara agar tidak masuk.
Langkah 1: Tekan Menang+r tombol pada keyboard, yang membuka Berlari kotak perintah.
Langkah 2: Ketik gpedit.MSC di dalamnya dan tekan Memasuki kunci.
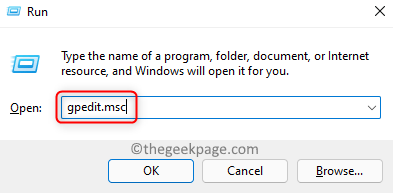
Langkah 3: Jelajahi menggunakan jalur di bawah ini untuk memilih folder Profil Pengguna di panel kiri.
Konfigurasi Komputer> Templat Administratif> Sistem> Profil Pengguna
Langkah 4: Di sisi kanan editor, temukan Jangan mencatat pengguna dengan profil sementara pengaturan dan klik dua kali di atasnya.
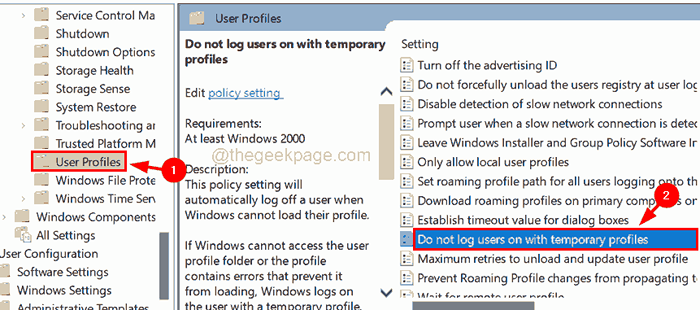
Langkah 5: Di jendela Pengaturan, klik Diaktifkan Tombol Radio Untuk Mengaktifkan Pengguna Jangan Log dengan Pengaturan Profil Sementara dan kemudian klik Menerapkan Dan OKE.
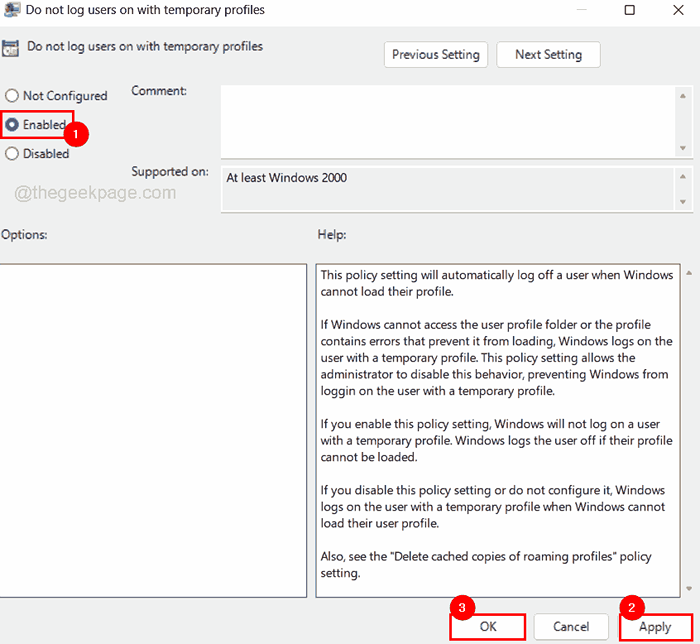
Langkah 6: Akhirnya, reboot sistem Anda setelah selesai.
- « Mouse terus memperbesar alih -alih menggulir di Windows 10/11
- Cara menambahkan nomor slide secara otomatis dalam presentasi powerpoint »

