Mouse memilih semuanya saat saya mengklik di Windows 11 [diselesaikan]
![Mouse memilih semuanya saat saya mengklik di Windows 11 [diselesaikan]](https://ilinuxgeek.com/storage/img/images_1/mouse-is-selecting-everything-when-i-click-in-windows-11-[solved].png)
- 1832
- 174
- Simon Cormier
Baru -baru ini beberapa pengguna Windows telah mengalami masalah dengan sistem Windows mereka bahwa semuanya akan dipilih atau disorot ketika mereka mengklik menggunakan mouse alih -alih berfungsi seperti yang diharapkan oleh pengguna. Ini membuat pengguna tidak berdaya karena mereka tidak dapat melakukan tugas apa pun tanpa menggunakan mouse seperti memilih bagian paragraf untuk copy-pasting, dll.
Mungkin ada banyak alasan untuk masalah ini dan mungkin karena driver mouse yang sudah ketinggalan zaman, opsi Sticky Keys diaktifkan, mengaktifkan fitur clicklock, dll. Ini adalah beberapa kemungkinan yang kami pikir dapat memiliki potensi untuk menyebabkan masalah ini.
Memikirkan poin -poin ini, kami meneliti dan mengumpulkan beberapa solusi dalam artikel ini yang dapat dengan mudah menyelesaikan masalah ini pada sistem Windows.
Daftar isi
- Metode 1 - Nonaktifkan fitur ClickLock jika diaktifkan
- Metode 2 - Nonaktifkan Kunci Sticky
- Metode 3 - Perbarui driver mouse
- Metode 4 - Instal ulang perangkat mouse
Metode 1 - Nonaktifkan fitur ClickLock jika diaktifkan
Fitur ClickLock adalah sesuatu yang memungkinkan pengguna untuk memilih teks, atau file atau menyeret folder apa pun, atau file dengan hanya mengklik sekali dan tidak menahan tombol mouse sampai Anda melakukan tugas. Ini mungkin berguna bagi beberapa pengguna tetapi sebagian besar pengguna menghadapi masalah yang dijelaskan di atas jika fitur ini diaktifkan pada sistem.
Oleh karena itu kami menyarankan pengguna untuk menonaktifkan fitur clicklock pada sistem mereka jika diaktifkan tanpa disadari oleh beberapa pengguna lain. Berikut adalah langkah -langkah di bawah ini tentang cara melakukannya.
Langkah 1: Membuka itu Jalankan kotak perintah pada sistem Anda dengan menekan dan menahan Windows Dan R kunci bersama di keyboard.
Langkah 2: Setelah kotak perintah run muncul di layar sistem, ketik utama.cpl di kotak teks dan tekan Memasuki kunci.
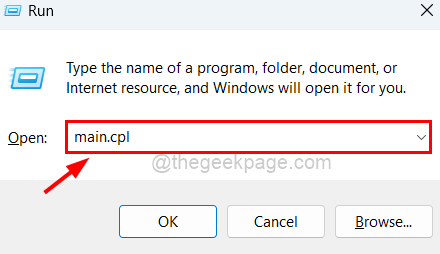
Langkah 3: Ini akan membuka jendela Mouse Properties pada sistem.
Langkah 4: Di jendela Mouse Properties, pastikan Anda berada di Tombol tab dengan mengkliknya.
Langkah 5: Lalu di bagian bawah, ada bagian yang disebut Clicklock. Tolong hapus centang Nyalakan Clicklock kotak centang dengan membatalkan pilihan seperti yang ditunjukkan di bawah ini.
Langkah 6: Silakan klik Menerapkan Dan OKE untuk mencerminkan perubahan dan menutup jendela Properti Mouse.
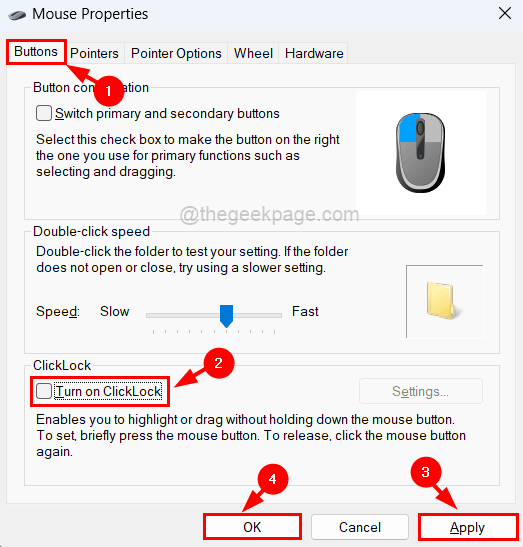
Sekarang periksa apakah masalahnya terselesaikan. Jika tidak, coba solusi lain di bawah ini.
Metode 2 - Nonaktifkan Kunci Sticky
Beberapa pengguna Windows berkomentar bahwa mereka dapat menyelesaikan masalah ini pada sistem mereka dengan menonaktifkan fitur Sticky Keys. Jadi kami sarankan pengguna mencoba dan melihat apakah menonaktifkan kunci lengket berfungsi untuk Anda.
Mari kita lihat bagaimana ini dapat dilakukan dengan menggunakan langkah -langkah yang dijelaskan di bawah ini.
Langkah 1: Membuka itu Halaman aksesibilitas pada sistem Anda dengan menekan Windows Dan U kunci bersama.
Langkah 2: lalu klik Papan ketik Opsi di bawah bagian interaksi di bagian bawah dengan menggulir halaman seperti yang ditunjukkan di bawah ini.
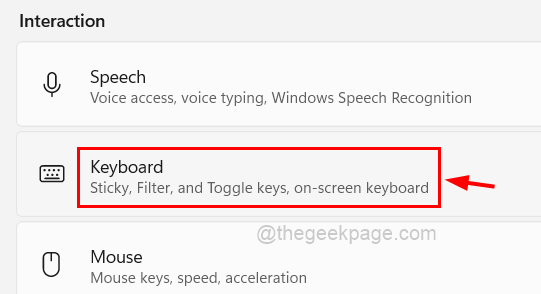
Langkah 3: Kemudian klik Tombol sakelar tombol lengket untuk mengubahnya Mati seperti yang ditunjukkan di bawah ini.
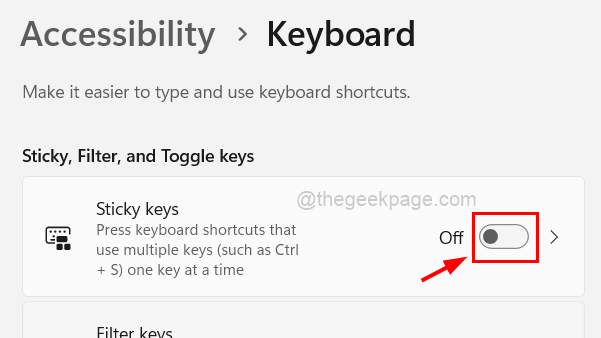
Langkah 4: Klik Kunci lengket untuk melihat lebih banyak opsi.
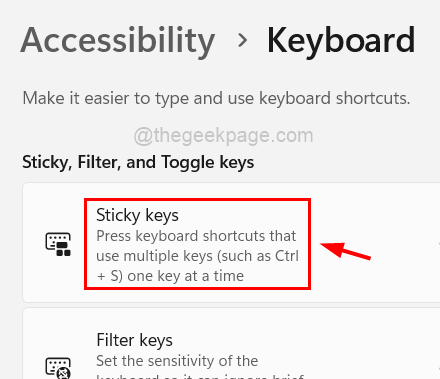
Langkah 5: Sekarang Matikan Semua tombol sakelar yang tercantum di halaman Keys Sticky seperti yang ditunjukkan di bawah ini.
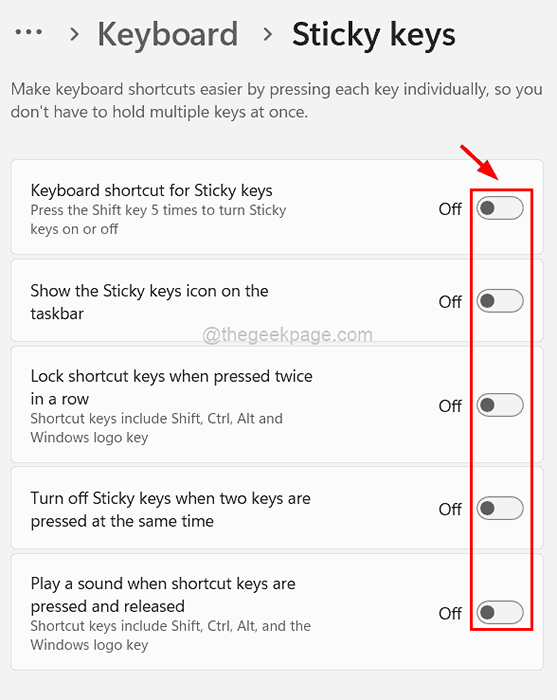
Langkah 4: Sekarang tutup halaman aksesibilitas setelah selesai.
Metode 3 - Perbarui driver mouse
Pengemudi tikus yang sudah ketinggalan zaman dapat menjadi penyebab masalah yang dijelaskan di atas. Jadi mari kita lihat cara memperbarui driver mouse menggunakan Device Manager dengan bantuan langkah -langkah di bawah ini.
Langkah 1: Membuka itu Pengaturan perangkat di sistem oleh mendesak Dan memegang itu Windows Dan X kunci bersama dan kemudian memukul itu M kunci di keyboard Anda.
Langkah 2: Klik dua kali pada Tikus dan perangkat penunjuk lainnya Opsi dari daftar untuk memperluasnya seperti yang ditunjukkan di bawah ini.
Langkah 3: Lalu, Anda harus klik kanan di Perangkat mouse dan pilih Perbarui driver Dari menu konteks seperti yang ditunjukkan di bawah ini.
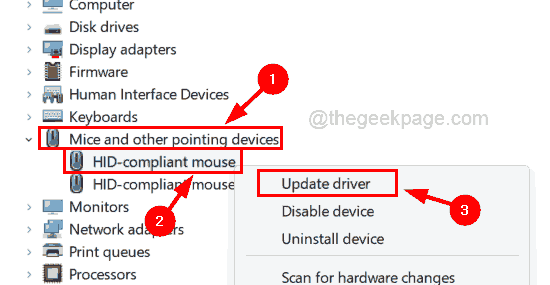
Langkah 4: Pilih Cari secara otomatis untuk pengemudi Dari opsi di jendela driver pembaruan seperti yang ditunjukkan di bawah ini.
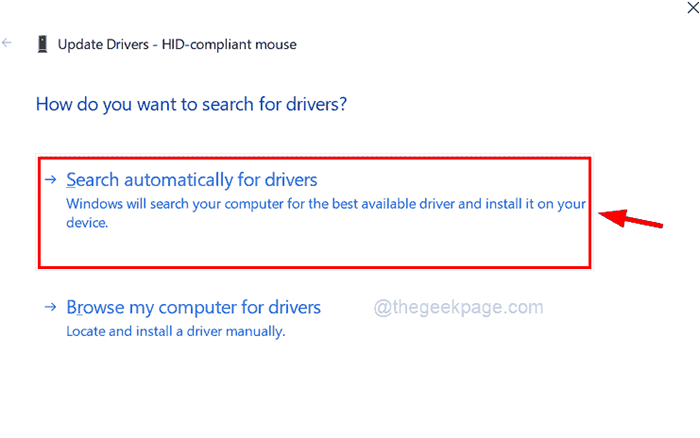
Langkah 5: Maka akan mulai memperbarui driver mouse di sistem Anda.
Metode 4 - Instal ulang perangkat mouse
Terkadang memperbarui driver mouse tidak membantu memperbaiki masalah ini. Jadi lebih baik mencoba menghapus instalasi dan kemudian menginstal ulang perangkat mouse pada sistem Anda. Setelah menghapus instalasi, Anda perlu memulai kembali sistem sehingga Windows dapat menginstal perangkat mouse di sistem Anda.
Ikuti langkah -langkah di bawah ini tentang cara menghapus dan menginstal ulang perangkat mouse menggunakan Device Manager.
Langkah 1: Tekan Windows kunci dan ketik pengaturan perangkat menggunakan keyboard.
Langkah 2: Tekan Memasuki kunci atau pilih Pengaturan perangkat dari hasil pencarian dengan mengkliknya seperti yang ditunjukkan di bawah ini.
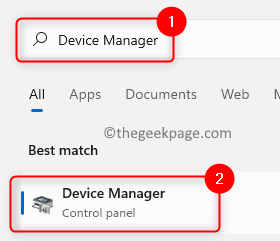
Langkah 3: Setelah jendela Device Manager terbuka, Anda harus memperluas Tikus dan perangkat penunjuk lainnya opsi oleh mengklik dua kali di atasnya seperti yang ditunjukkan di bawah ini.
Langkah 4: Lalu, klik kanan di perangkat mouse dan klik Menghapus perangkat dari menu kontekstual seperti yang ditunjukkan di bawah ini.
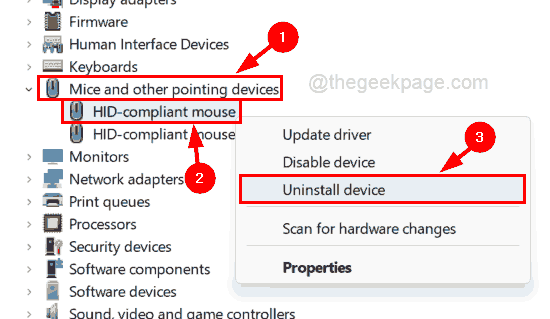
Langkah 5: Ini akan menghapus pemasangan perangkat mouse.
Langkah 6: Sekarang restart sistem sekali.
Langkah 7: Setelah sistem akan dimulai ulang, Anda dapat melihat bahwa perangkat mouse diinstal ulang oleh jendela dan itu akan berfungsi dengan baik.
- « Cara menghentikan program dari mengakses internet di Windows 11, 10
- Cara menggunakan pembaca imersif di browser edge »

