Cara menghentikan program dari mengakses internet di Windows 11, 10
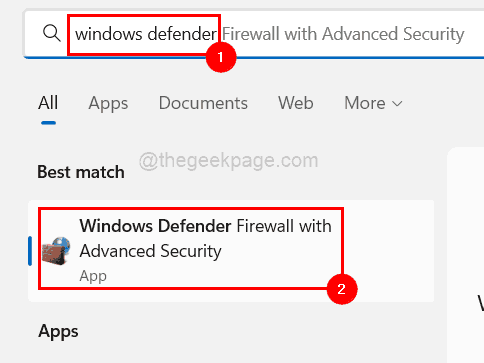
- 4970
- 1120
- Hector Kuhic
Tahukah Anda mengapa kadang -kadang, kecepatan internet semakin lambat di komputer Anda? Anda bahkan mungkin mencoba memulai ulang router Anda sekali atau sistem tetapi tetap saja, tetap sama. Itu karena biasanya, aplikasi latar belakang yang sedang berjalan mengonsumsi internet di sistem Anda.
Jika Anda bertanya -tanya bagaimana cara menghentikan program tertentu dari mengakses Internet dan tidak menonaktifkan aplikasi di latar belakang misalnya, maka ada cara untuk melakukannya menggunakan Windows Defender Firewall.
Kami akan memandu Anda dalam posting ini tentang bagaimana Anda dapat melakukannya dengan langkah -langkah yang dijelaskan di bawah ini.
Cara menghentikan program dari mengakses internet di Windows 11, 10
Langkah 1: Pertama -tama, Anda perlu meluncurkan aplikasi Windows Defender Firewall di sistem Anda.
Langkah 2: Untuk melakukannya, tekan Windows kunci dan ketik Windows Defender dan tekan Memasuki kunci.
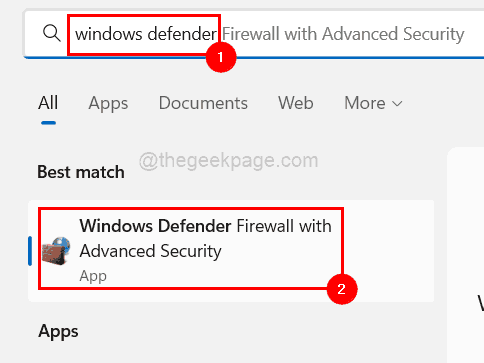
Langkah 3: Ini membuka aplikasi Windows Defender Firewall di sistem Anda.
Langkah 4: Sekarang Anda harus pergi ke bagian sudut kiri atas dan klik kanan di Aturan keluar dan pilih Aturan baru dari daftar seperti yang ditunjukkan di bawah ini.
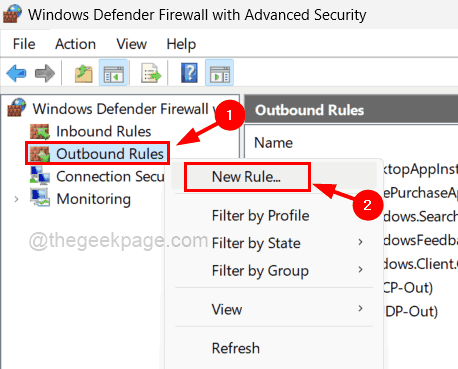
Langkah 5: Wisaya aturan keluar baru muncul di sistem.
Langkah 6: Pilih tombol radio yang dipanggil Program dan klik Berikutnya untuk melanjutkan.
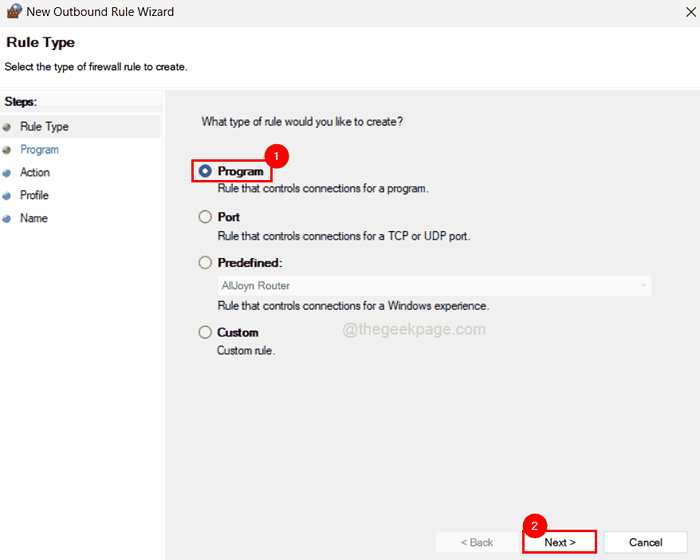
Langkah 7: Berikutnya adalah program yang perlu Anda pilih untuk mana Anda membutuhkan jalur program.
Langkah 8: Jadi pertama -tama pergi ke Ikon Program di mana pun ada dan klik kanan di atasnya.
Langkah 9: lalu pilih Properti Dari menu konteks.
Langkah 10: Salin Jalur target tanpa kutipan, yang berada di bawah Jalan pintas tab dan tempel ke dalam file notepad.
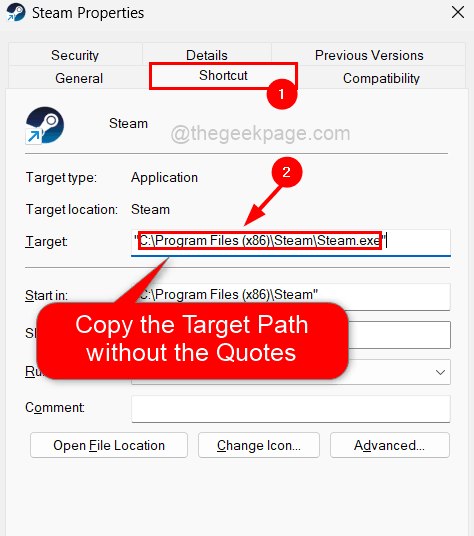
Langkah 11: Tutup jendela Properti Program yang baru saja Anda buka.
CATATAN: Ulangi hal yang sama untuk semua program yang ingin Anda hentikan dari mengakses internet, dan copy-paste jalur targetnya ke dalam file notepad untuk referensi di masa mendatang.
Langkah 12: Sekarang kembali ke aplikasi Windows Defender yang masih terbuka.
Langkah 13: Salin jalur program dan tempel ke dalam kotak teks di bawah Jalur program ini tombol radio yang perlu Anda pilih untuk memesan agar aktif.
Langkah 14: Klik Berikutnya untuk melangkah lebih jauh.
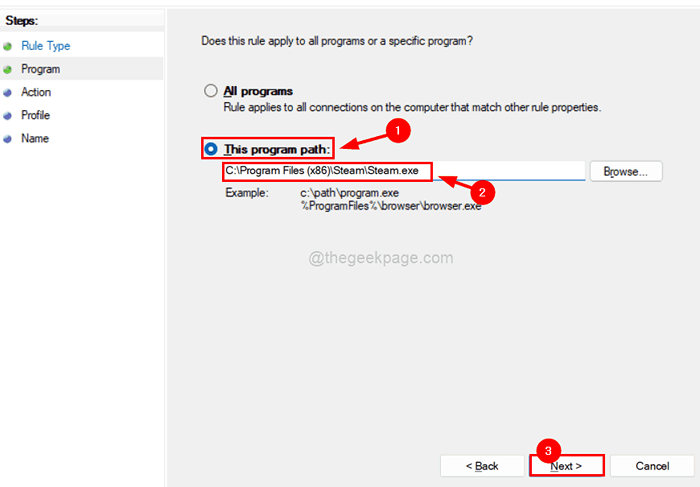
Langkah 15: Sekarang hadir tindakan di mana Anda perlu memilih apa yang harus dilakukan dengan koneksi.
Langkah 16: Pilih Memblokir koneksi opsi seperti yang ditunjukkan pada tangkapan layar di bawah ini dan ketuk Berikutnya.
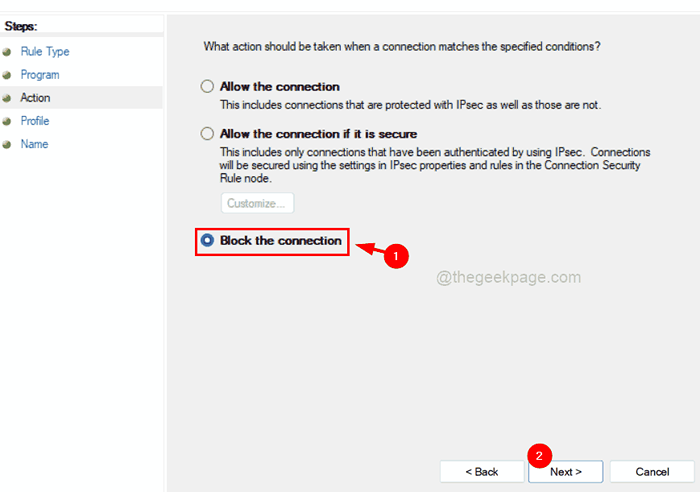
Langkah 17: Selanjutnya Anda perlu memastikan semua profil (Domain, pribadi, Dan Publik) dipilih dengan mengklik kotak centang mereka seperti yang ditunjukkan di bawah ini.
Langkah 18: Lanjutkan dengan mengklik Berikutnya.
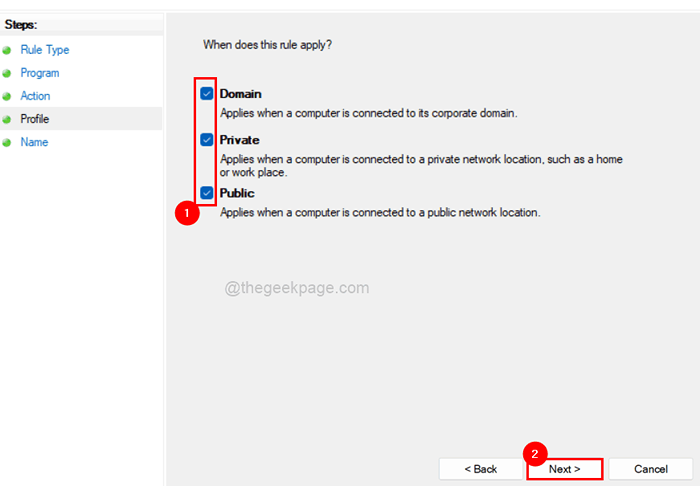
Langkah 19: Bagian terakhir dari aturan ini adalah untuk menyebutkan aturan keluar dengan tepat.
Langkah 20: Jadi tolong beri nama yang cocok untuk dipahami di masa depan sehingga Anda dapat mengedit atau menghapusnya.
Langkah 21: Akhirnya, klik Menyelesaikan untuk membuat aturan keluar baru.
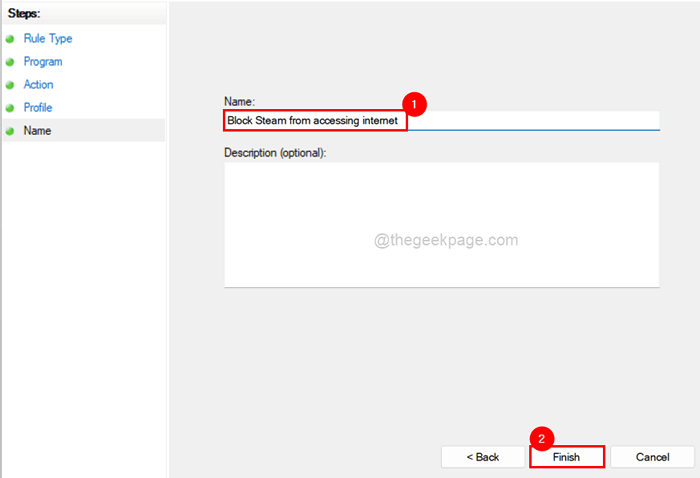
Langkah 22: aturan keluar yang dibuat ini memastikan bahwa program ini tidak diperbolehkan mengakses internet untuk selanjutnya sampai dihapus atau diedit.
Anda juga dapat mengulangi prosedur yang sama untuk program lain juga.
Semoga ini informatif. Beri tahu kami di bagian komentar.
- « Cara mendapatkan ubin langsung di desktop dan mulai menu di windows 11
- Mouse memilih semuanya saat saya mengklik di Windows 11 [diselesaikan] »

