Minecraft Login tidak berfungsi ada yang salah dalam perbaikan proses login
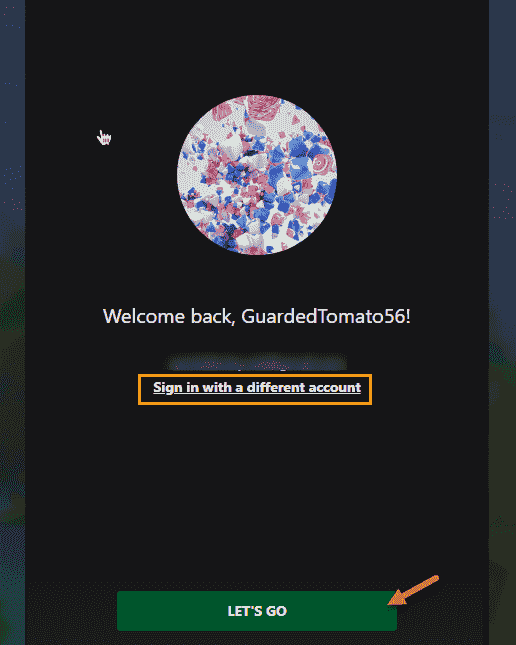
- 2840
- 686
- Simon Cormier
Sejak diperkenalkannya peluncur Minecraft di toko, beberapa pemain Minecraft mengeluh tentang proses login yang tidak bekerja pada sistem mereka. Ini tampaknya menjadi masalah dengan peluncur baru. Jadi, kami telah mendaftarkan semua perbaikan ini untuk Anda selesaikan masalah login dengan Minecraft.
Daftar isi
- Perbaiki 1- Perbaikan Minecraft Launcher
- Perbaiki 2 - Masuk dengan akun yang sama di toko, Xbox
- Perbaiki 3 - Keluar dari Xbox dan Simpan, Masuk ke Minecraft
- Perbaiki 4 - Hapus folder cache
- Perbaiki 5 - Hapus Kredensial Login XBL
- Perbaiki 6 - Mengaktifkan dan Mulai semua Layanan Xbox
- Perbaiki 7 - Izinkan aplikasi Microsoft masuk
- Perbaiki 8 - Hapus semua peluncur Minecraft dan instal ulang yang asli
- Perbaiki 9 - Gunakan alternatif Minecraft Executables
Perbaiki 1- Perbaikan Minecraft Launcher
Hal pertama yang harus Anda coba adalah memperbaiki peluncur Minecraft.
Langkah 1 - Tahan Kunci Windows+X kunci bersama. Menu Pengguna Power akan meningkat.
Langkah 2 - Di sana, klik "Aplikasi yang diinstal“Untuk membukanya.
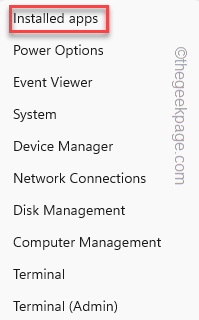
Langkah 3 - Jika Anda melewati halaman aplikasi yang diinstal, Anda akan menemukan “Peluncur Minecraft“.
Langkah 4 - Setelah Anda melihatnya, klik tombol di samping dan klik "Opsi lanjutan“.
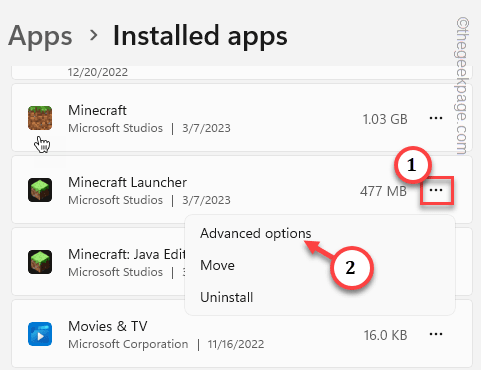
Langkah 5 - Di dalam sini, turun dan klik "Memperbaiki“Untuk memperbaiki peluncur.
Tunggu sampai peluncur Minecraft diperbaiki.
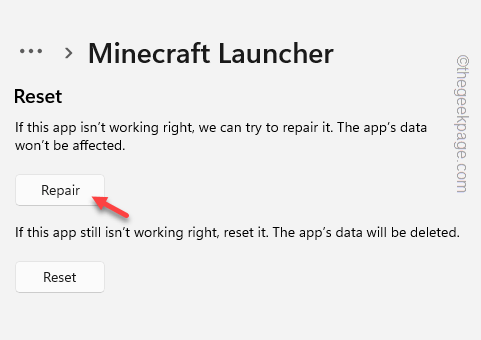
Sekarang, Anda dapat menutup halaman aplikasi yang diinstal.
Perbaiki 2 - Masuk dengan akun yang sama di toko, Xbox
Pastikan Anda telah masuk ke toko toko dan Xbox dengan akun Microsoft yang sama.
Proses Masuk untuk Aplikasi Xbox
Langkah 1 - Luncurkan Xbox aplikasi.
Langkah 2 - Klik pada "Masuk"Tombol dan klik"Masuk“Menggunakan Akun Anda.
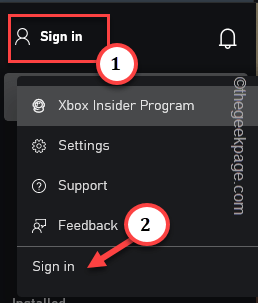
Kemudian, cukup masukkan kredensial akun Anda untuk masuk dengan akun Microsoft Anda.
Proses Masuk untuk Toko
Langkah 1 - Buka Microsoft Store.
Langkah 2 - Jika Anda belum masuk, klik ikon pengguna.
Langkah 3 - Lalu klik "Masuk”Untuk masuk ke toko menggunakan akun Microsoft Anda.
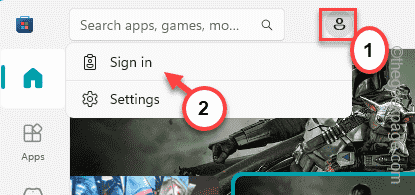
Konsol pemilih akun akan muncul di langkah berikutnya.
Langkah 4 - Pilih dengan cermat Akun Microsoft yang sama Anda telah digunakan untuk masuk ke Xbox sebelumnya (ini juga akan menjadi akun Minecraft).
Langkah 5 - Lalu, ketuk "Melanjutkan" untuk melanjutkan.
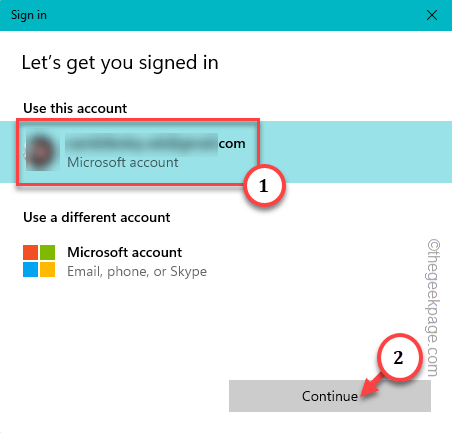
Tunggu sampai Anda masuk.
Sekarang, luncurkan peluncur Minecraft dan periksa apakah Anda dapat masuk atau tidak.
Perbaiki 3 - Keluar dari Xbox dan Simpan, Masuk ke Minecraft
Jika Anda masih tidak dapat masuk ke peluncur Minecraft, keluar dari Xbox dan kemudian coba masuk ke Minecraft lagi.
Langkah -langkah untuk keluar dari Xbox dan Simpan -
Langkah 1 - Luncurkan Xbox aplikasi.
Langkah 2 - Di sudut kanan atas Anda akan menemukan gambar akun. Kemudian, klik itu dan ketuk "Keluar”Untuk keluar dari Xbox.
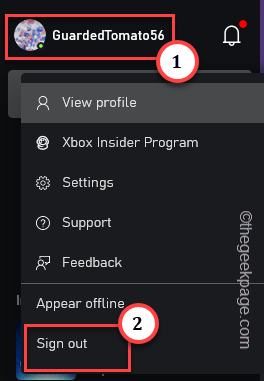
Ini akan secara otomatis mem -boot Anda dari akun Anda.
Langkah 3 - Membuka Microsoft Store.
Langkah 4 - Ketuk gambar akun yang Anda miliki tepat di samping bilah pencarian dan klik "Keluar”Untuk keluar dari toko.
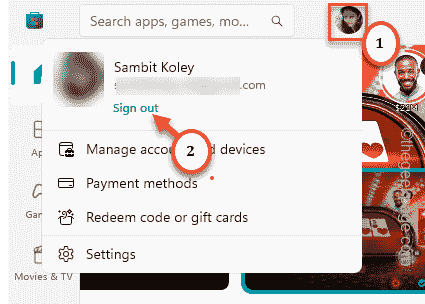
Langkah 5 - Sekarang, akhirnya, luncurkan peluncur Minecraft.
Tunggu itu terbuka.
Langkah 6 - Lalu, ketuk "Login Microsoft”Untuk masuk dengan akun Microsoft.
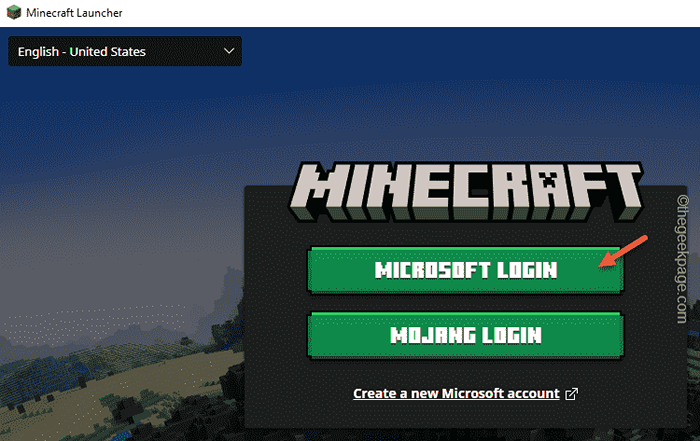
Tapi, seperti yang telah Anda keluar dari toko dan aplikasi Xbox, Anda harus memasukkan kredensial akun Microsoft sekali lagi.
Langkah 7 - Anda akan melihat akun Anda di halaman login Xbox.
Langkah 8 - Entah Anda bisa mengetuk "AYO PERGI"Untuk melanjutkan dengan akun itu atau, Anda dapat menggunakan"Masuk dengan akun yang berbeda”Untuk pergi dengan akun lain.
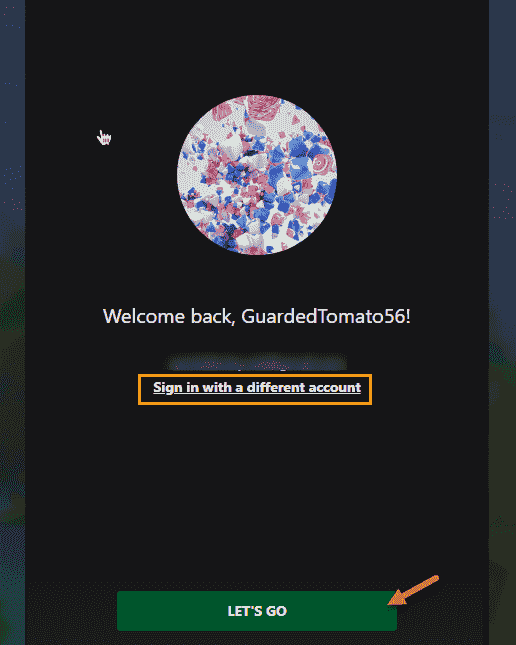
Kali ini, Anda tidak akan menghadapi kesulitan masuk ke akun Anda.
Perbaiki 4 - Hapus folder cache
Jika keluar dari toko dan Xboxb tidak memperbaiki masalah ini, mungkin ada beberapa folder cache yang rusak.
Langkah 1 - Memegang Menang+e kunci bersama.
Langkah 2 - Kemudian, sampai ke titik ini -
C: \ Users \%username%\ appData \ local \ packages \ microsoft.Xboxidentityprovider_cw5n1h2txyewy \ ac \ tokenbroker
["%nama belakang%“Adalah nama pengguna sistem Anda. Anda akan menemukan folder bernama.
Jika Anda tidak dapat menemukan folder AppData, itu disembunyikan. Sekarang, lakukan ini untuk menampilkan file dan folder tersembunyi.
A. Buka sebuah Berlari kotak.
B. Kemudian, jenis ini di sana dan memukul Memasuki.
folder kontrol
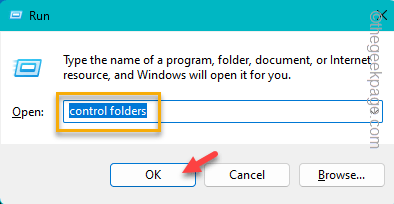
C. Pergi ke "Melihat“.
D. Lalu, centang "Tampilkan file, folder, dan drive tersembunyiKotak.
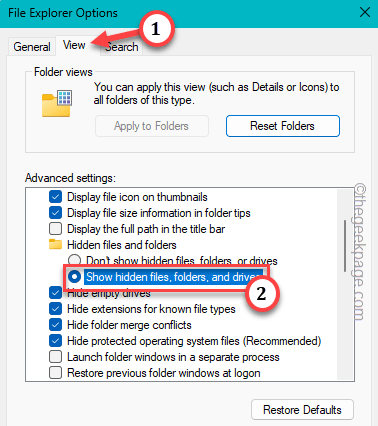
e. Simpan pengaturan dengan mengklik “Menerapkan"Dan mengetuk"OKE“.
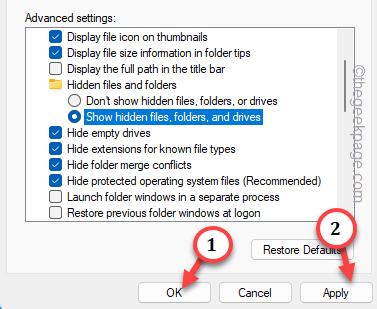
]
Langkah 3 - Setelah Anda berada di sana, Anda akan menemukan “Akun" Dan "CacheFolder.
Langkah 4 - Pilih kedua folder sekaligus dan ketuk "Menghapus”Untuk menghapusnya dari sistem Anda.
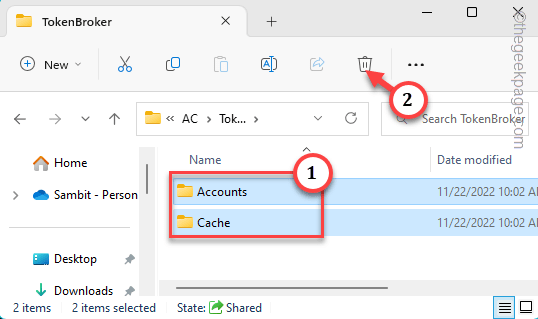
Setelah Anda menghapus folder itu, mengulang kembali komputer Anda.
Setelah sistem boot, luncurkan Minecraft Launcher dan uji sendiri.
Perbaiki 5 - Hapus Kredensial Login XBL
Seperti aplikasi lainnya, kredensial otentikasi Xbox Live juga disimpan secara lokal di sistem Anda. Jadi, menghapus itu akan membantu Anda menyelesaikan masalah ini.
Langkah 1 - Anda harus membuka Manajer Kredensial. Jadi, ketik "manajer credential“Setelah menekan Kunci Windows.
Langkah 2 - Lalu, ketuk "Manajer Kredensial“Untuk mengaksesnya.
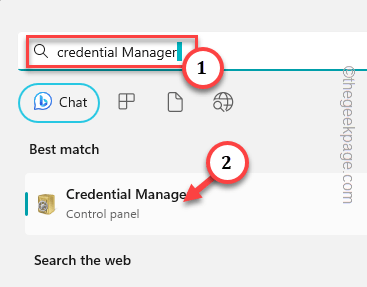
Langkah 3 - Di halaman Credentials Manager, pergilah ke “Kredensial Windows“.
Anda akan melihat daftar lengkap kata sandi yang disimpan bersama dengan entri mereka dalam format daftar.
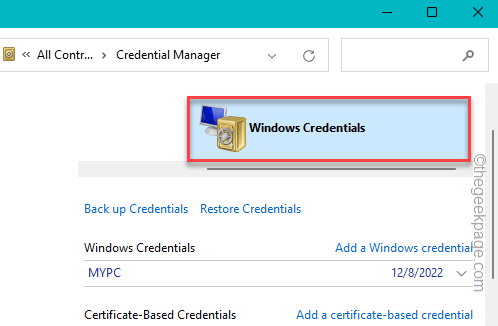
Langkah 4 - Cari “Xblgrtsdevicekey" atau "XbldevicekeyMana pun yang mungkin Anda temukan di halaman. Perluas.
Langkah 5 - Lalu klik "Menghapus“Untuk menghapus kredensial itu dari sistem Anda.
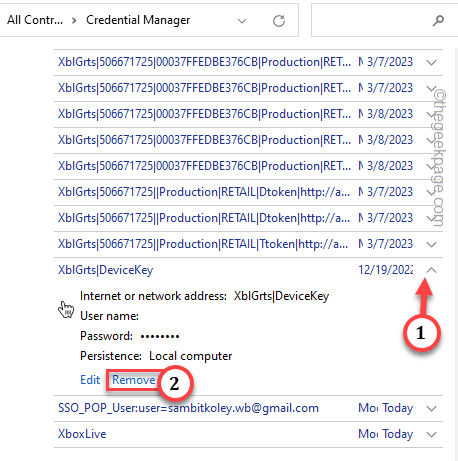
Langkah 6 - Saat pesan peringatan terbuka, ketuk “Ya”Untuk menghapus kunci.
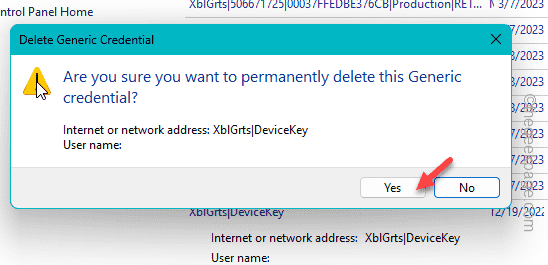
Tutup Manajer Kredensial. Kemudian, mengulang kembali sistem. Setelah sistem restart, luncurkan Minecraft Launcher dan uji.
Perbaiki 6 - Mengaktifkan dan Mulai semua Layanan Xbox
Jika peluncur Minecraft masih tidak memungkinkan Anda masuk, mulai layanan Xbox ini dan kemudian menguji ulang.
Langkah 1 - Mulailah mengetik ini di kotak pencarian.
jasa
Langkah 2 - Lalu, ketuk "Jasa“Dalam hasil pencarian untuk membukanya.
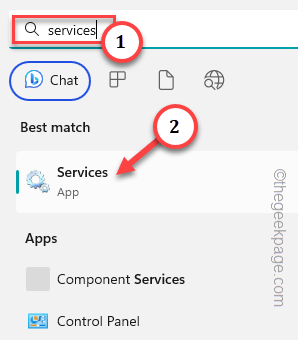
Langkah 3 - Saat Anda sampai di sana, gulir ke bawah dan temukan “IP Helper" melayani.
Langkah 4 - Di sana, ketuk ganda layanan untuk membukanya.
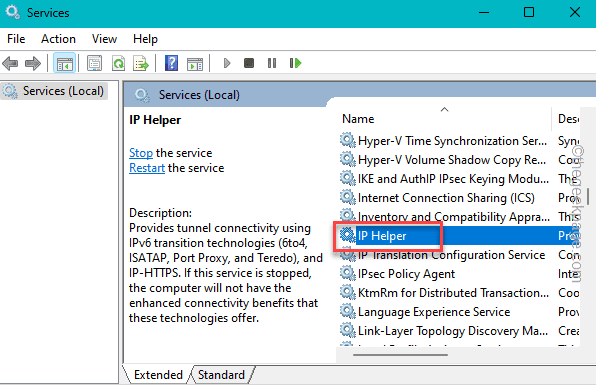
Langkah 5 - Pastikan untuk mengatur Jenis startup ke "OtomatisMode.
Langkah 6 - Sekarang, ketuk "Menerapkan“.
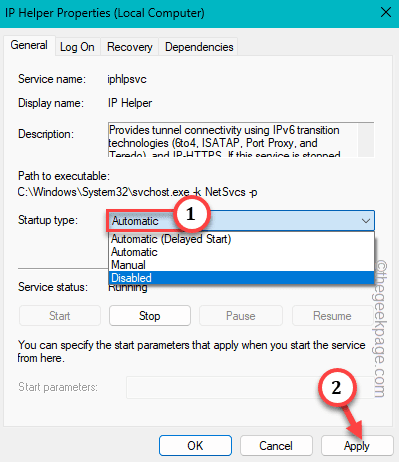
Langkah 7 - Periksa apakah layanan berjalan atau tidak. Lalu, ketuk "Awal“Untuk memulai layanan, jika dihentikan.
Langkah 8 - Lalu klik "OKE“.
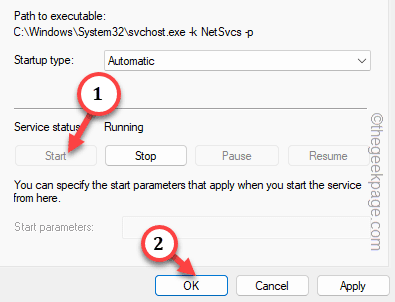
Langkah 9 - Setelah ini, sampai ke “Xbox Live Auth Manager" melayani.
Langkah 10 - Kemudian, ketuk ganda layanan ini.
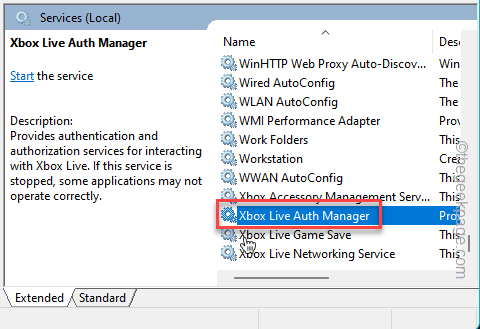
Langkah 11 - Sama seperti layanan sebelumnya, atur 'tipe startup' ke "Otomatis“.
Langkah 11 - Pastikan untuk mengetuk “Menerapkan“Untuk menerapkan perubahan.
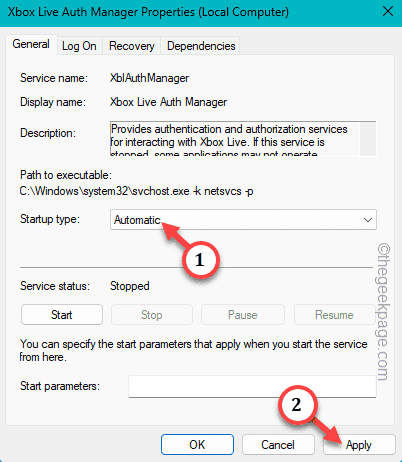
Langkah 12 - Sama seperti sebelumnya, jika layanan tidak berjalan, klik "Awal“Untuk memulai layanan. Lalu, ketuk "OKE“Untuk menyelesaikan prosesnya.
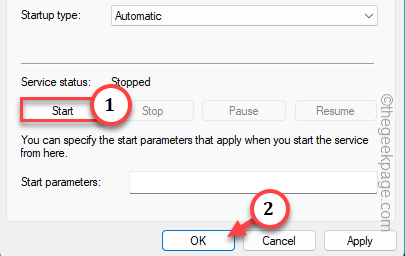
Langkah 13 - Sekarang, mengikuti langkah yang sama, mengotomatisasikan Dan awal layanan ini -
Xbox Live Game Simpan Xbox Live Networking Services Gaming Services Windows Update Microsoft Install Service
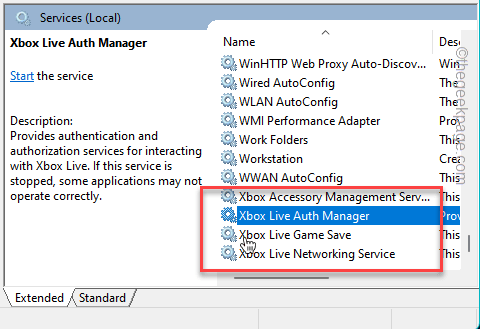
Setelah ini, Anda dapat keluar dari layanan dan mengulang kembali komputer Anda sekali.
Berikan login peluncur Minecraft yang lain. Periksa apakah ini berhasil.
Perbaiki 7 - Izinkan aplikasi Microsoft masuk
Ada fitur di akun Anda yang memungkinkan Minecraft untuk secara otomatis masuk Anda.
Langkah 1 - Buka Pengaturan.
Langkah 2 - Kemudian, pergilah ke “AkunTitik di panel tangan kiri.
Langkah 3 - Setelah ini, Anda dapat mengunjungi “Email & Akun“Untuk membukanya.
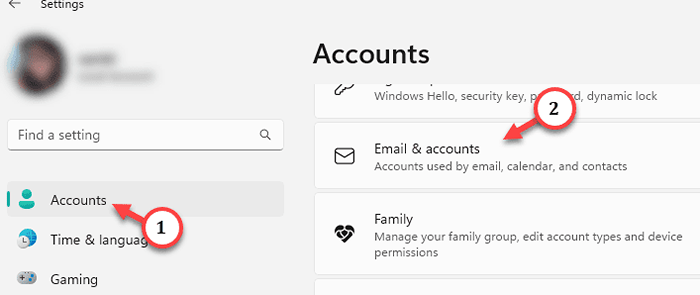
Saat Anda membukanya, Anda dapat menemukan semua akun Microsoft di satu tempat.
Langkah 4 - Perluas akun email yang telah Anda terkait dengan Minecraft.
Langkah 5 - Sekarang, atur opsi masuk ke “Aplikasi Microsoft dapat masuk saya“Dari daftar drop-down.
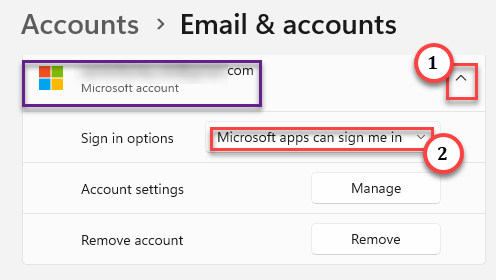
Keluar pengaturan dan jalankan Peluncur Minecraft di komputer Anda. Sekarang, cobalah untuk masuk lagi dan menguji.
Perbaiki 8 - Hapus semua peluncur Minecraft dan instal ulang yang asli
Jika Anda pernah memasang minecraft non-resmi lainnya yang tidak terkait dengan Mojang, itu mungkin akar penyebab masalahnya. Hapus instalan semua yang lain dan gunakan hanya peluncur resmi.
Langkah 1 - Hapus semua peluncur lainnya
Langkah 1 - Buka Pengaturan.
Langkah 2 - Selanjutnya yang harus Anda lakukan adalah menuju ke “Aplikasi" bagian.
Langkah 3 - Di sisi lain halaman, klik "Aplikasi yang diinstal“. Buka itu.
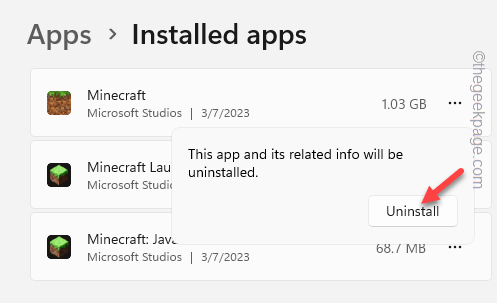
Langkah 4 - Anda akan melihat kotak pencarian di sana. Tulis saja "Minecraft“Di kotak itu.
Anda akan melihat semua aplikasi dan peluncur Minecraft yang telah Anda instal di sistem Anda.
Sekarang, yang resmi akan memiliki “Microsoft Studios“Terdaftar sebagai pengembang aplikasi.
Langkah 5 - Jadi, klik tombol di samping peluncur lama dan ketuk "Uninstall“.
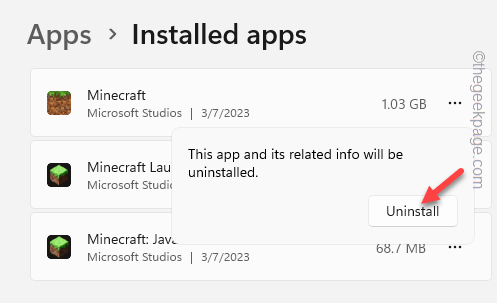
Langkah 6 - Prompt lain akan muncul. Mengetuk "Uninstall”Untuk menghapus instalannya dari sistem Anda.
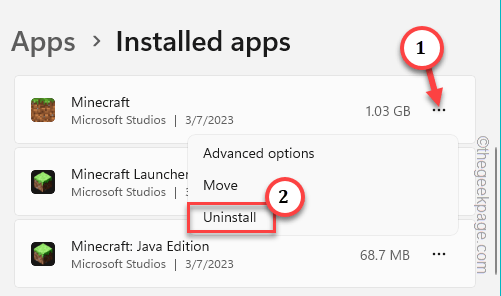
Langkah 7 - Dengan cara ini, hapus instalan semua peluncur dan aplikasi yang terkait dengan Minecraft.
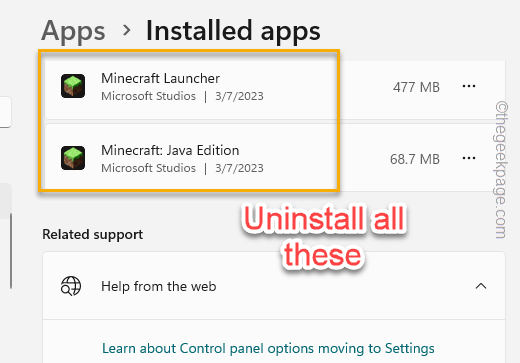
Setelah Anda memastikan bahwa semua peluncur Minecraft lama adalah aplikasi yang tidak diinstal, pengaturan keluar.
Jangan lupa untuk mengulang kembali sistem Anda.
Langkah 2 - Instal peluncur terbaru
Langkah 1 - Setelah me -reboot sistem, buka browser dan kunjungi situs web resmi Minecraft ini.
Langkah 2 - Di sana, klik "Unduh Minecraft Launcher"Untuk mengunduh file penginstal.
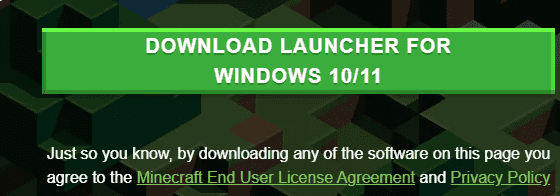
Langkah 3 - Setelah mengunduh file pengaturan, ketuk ganda “Minecraftinstaller“Untuk menjalankannya di sistem Anda.
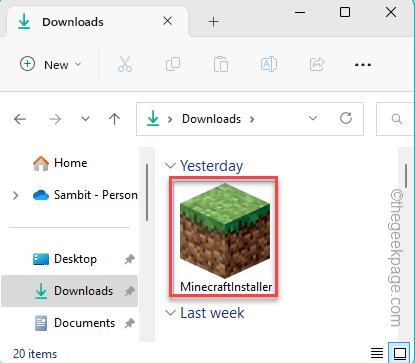
Cukup ikuti langkah-langkah di layar dan Anda akan memiliki peluncur Minecraft di sistem Anda dalam waktu singkat.
Buka peluncur baru dan Anda dapat dengan mudah masuk ke sana menggunakan kredensial minecraft Anda.
Perbaiki 9 - Gunakan alternatif Minecraft Executables
Jika tidak ada yang berfungsi dengan Minecraft Launcher baru, Anda dapat mengunduh dan menggunakan file yang dapat dieksekusi lama.
Langkah 1 - Ada halaman khusus untuk semua file yang dapat dieksekusi minecraft. Anda bisa sampai di sana dari sumber alternatif.
Langkah 2 - Anda dapat langsung mengunduh file dari daftar. Bahkan .MSI Executable (yang untuk mesin Windows 7,8) akan bekerja dengan baik di Windows 10 dan 11. Jadi, Anda dapat mengunduh dan menggunakannya untuk masuk.
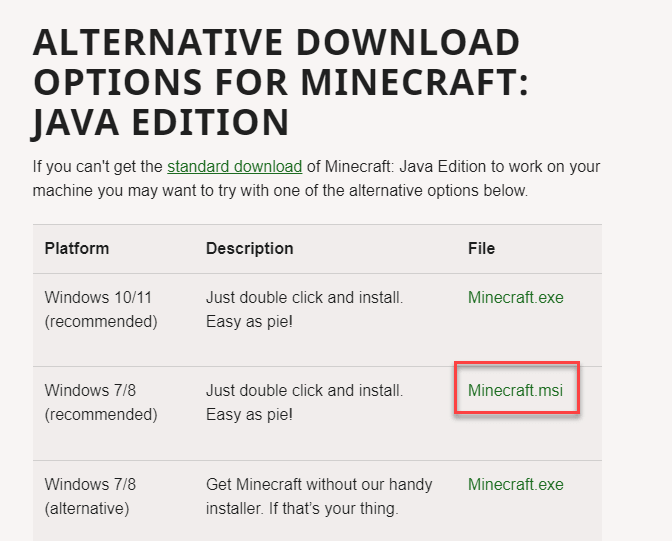
Dengan cara ini, Anda dapat menikmati permainan yang sama bahkan dengan versi game yang lebih lama. Periksa apakah ini memecahkan masalah.
- « File Explorer membeku atau macet saat membuat folder baru di Windows 10/11
- Integritas memori tidak dapat dihidupkan dalam keamanan windows »

