Integritas memori tidak dapat dihidupkan dalam keamanan windows
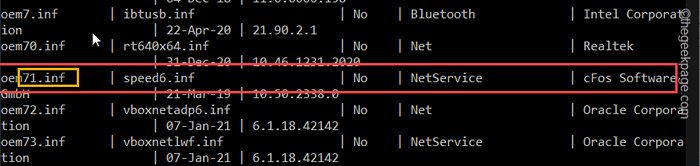
- 719
- 18
- Jermaine Mohr
Integritas Memori adalah fitur inti utama Windows Security. Jadi, jika Anda tidak dapat menyalakan fitur ini atau jika ini benar -benar abu -abu di sistem Anda, sistem Anda dapat terkena ancaman konstan. Dalam skenario yang berbeda, alasan yang berbeda bisa berada di balik masalah ini. Jika Anda mengalami masalah ini, jangan meremehkan atau mengabaikannya, seperti yang Anda lakukan untuk pesan kesalahan Windows lainnya.
Solusi awal -
1. Solusi pertama dan paling awal yang dapat Anda coba adalah memulai ulang mesin. Jika itu tidak mengurus masalah ini, buka solusi utama.
2. Apakah Anda menggunakan alat antivirus lain? Paket antivirus pihak ketiga memiliki fasilitas mereka sendiri (termasuk rencana perlindungan memori). Jadi, dalam hal ini, Anda harus menonaktifkan antivirus dan memeriksa.
Daftar isi
- Perbaiki 1 - Cari tahu driver pelakunya dan hapus
- Perbaiki 2 - Deteksi pengemudi dengan autoruns
- Perbaiki 3 - Aktifkan Kunci HypervisorenForcedCodeintegrity
- Perbaiki 4 - Aktifkan Boot Aman, TPM, Dukungan Virtualisasi
- Perbaiki 5 - Matikan Kebijakan Keamanan Berbasis Virtualisasi
Perbaiki 1 - Cari tahu driver pelakunya dan hapus
Anda dapat mengetahui mana yang merupakan driver pelakunya dan menghapusnya menggunakan terminal CMD.
Langkah 1 - Anda harus membuka yang ditinggikan Command prompt halaman. Jadi, buka kotak pencarian menggunakan Menangkan Key+S kunci bersama.
Langkah 2 - Hanya, mulailah mengetik kata "memerintah“.
Langkah 3 - Anda akan melihat “Command prompt“Di antara hasil pencarian. Di sana, ketuk-tutupnya dan klik "Jalankan sebagai administrator“.
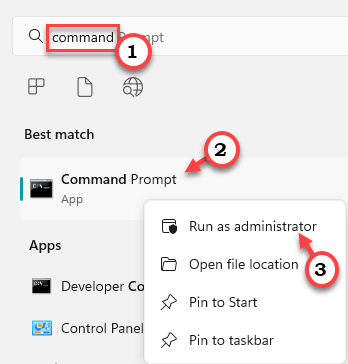
Langkah 4 - Anda bisa mendapatkan daftar semua driver yang diinstal di komputer Anda oleh salin-lukisan Kode ini dan memukul Memasuki.
Dism /Online /Get-Drivers /Format: Tabel
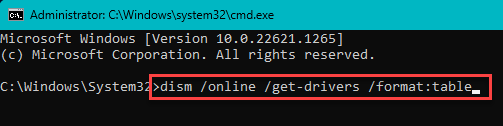
Anda akan mengetahui daftar lengkap driver yang diinstal.
Sekarang, cari “Nama yang diterbitkan“Dari deskripsi pengemudi untuk mengidentifikasi yang merupakan pengemudi yang bermasalah. Nama ini berbunyi seperti ini - “OEM11.Inf“. Anda mungkin tidak membedakan pengemudi mana ini. Tapi, akan berguna untuk menghapus driver tertentu dari sistem Anda.
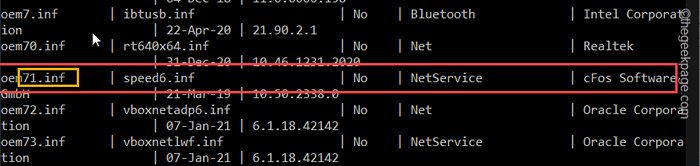
Langkah 5 - Ubah dan jalankan kode khusus ini untuk menghapus driver dari sistem Anda.
[Pastikan Anda hanya menghapus driver yang bermasalah. Kalau tidak, Anda bisa dalam kesulitan menghapus pengemudi yang baik dan bekerja.]
pnputil /delete-driver /uninstall /force
[Ganti “”Dengan nama yang diterbitkan yang telah Anda perhatikan di bagan.
Contoh - seperti, misalkan Anda mendapatkan masalah ini dengan “OEM71.Inf“, Maka perintahnya akan -
pnputil /delete-driver OEM71.inf /uninstall /force
]
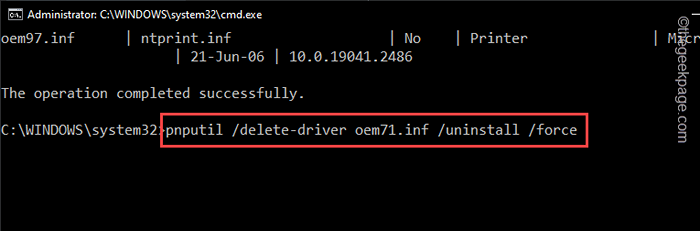
Keluarlah terminal setelah menjalankan kode uninstaller driver. Kemudian, mengulang kembali sistem.
Windows akan menghapus driver, bahkan jika driver bekerja dengan perangkat saat itu. Jadi, lain kali Anda reboot, efek pengemudi akan hilang.
Jika Anda ingin mendapatkan kembali driver, unduh versi terbaru (dari situs web produsen perangkat Anda) dan instal ulang.
Perbaiki 2 - Deteksi pengemudi dengan autoruns
Ada alat gratis yang disebut autoruns, dari Microsoft yang dapat Anda gunakan untuk mendeteksi driver yang salah dan menghapus instalan yang sama dari mesin Anda.
Langkah 1 - Anda dapat langsung mengunduh portabel Autoruns dari sini.
Bagian terbaik dari ini adalah Anda tidak perlu menginstal apa pun.
Langkah 2 - Setelah mengunduh alat, jalankan "Autoruns“.
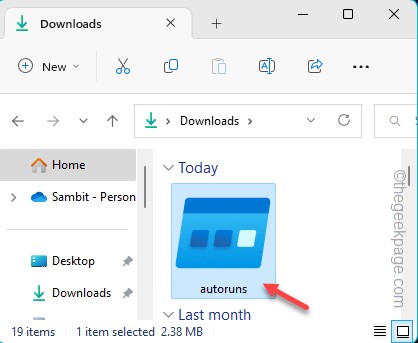
Langkah 3 - Tunggu sampai windows memuat autoruns. Sekarang, pergi ke “PengemudiTab.
Di sini, Anda akan melihat semua pengemudi telah muncul dalam format daftar.
Langkah 4 - Cari tahu pengemudi mana yang tidak sesuai dengan daftar. Hanya, klik kanan itu pengemudi dan klik “Menghapus”Untuk menghapus driver dari komputer Anda.
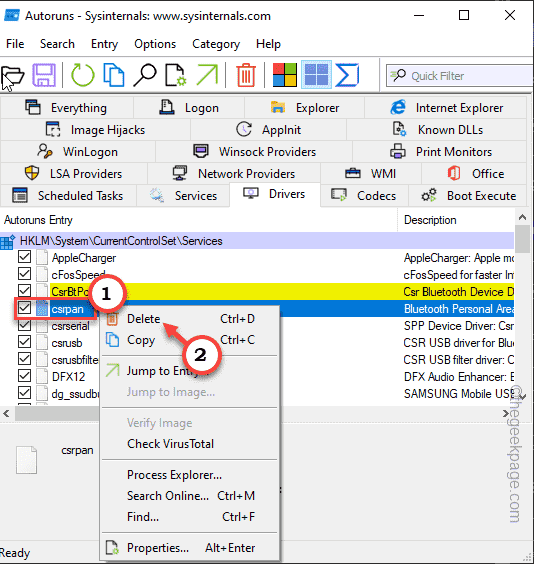
Dengan cara ini, Anda dapat menghapus driver dengan sangat mudah.
Ingatlah mengulang kembali komputer Anda.
Perbaiki 3 - Aktifkan Kunci HypervisorenForcedCodeintegrity
Ada peretasan registri yang dapat Anda coba untuk mengaktifkan/ menonaktifkan fitur integritas memori.
Langkah 1 - Menulis "Regedit"Di bilah pencarian.
Langkah 2 - Lalu, ketuk "Editor Registri“Untuk membukanya.
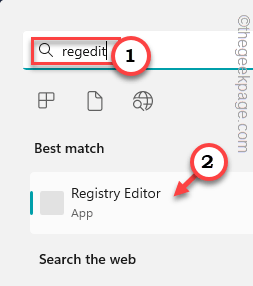 Editor Registry Regedit Min 1
Editor Registry Regedit Min 1 Langkah 3 - Sekarang, raih tempat ini mengikuti panel kiri -
Hkey_local_machine \ system \ currentControlset \ control \ deviceguard \ skenario \ hypervisorenforcedcodeintegrity
Langkah 4 - Lihat di panel kanan dan Anda akan menemukan nilai DWORD bernama “Diaktifkan“.
Langkah 5 - Kemudian, ketuk ganda itu untuk membukanya.
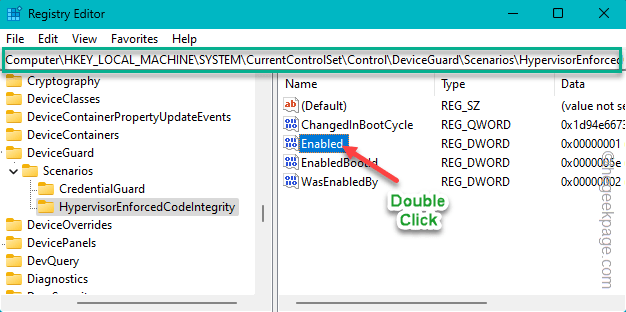
Langkah 6 - Sekarang, ada dua kondisi.
0 berarti off
1 artinya aktif
Langkah 7 - Jadi, atur nilainya ke “1”Untuk mengaktifkan fitur integritas memori.
Langkah 8 - Lalu klik "OKE“.
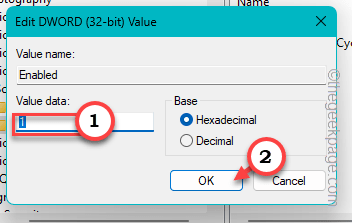
Setelah pengaturan nilai, Exit Registry Editor. Kemudian, mengulang kembali sistem Anda.
Integritas memori akan dihidupkan setelah sistem restart.
Perbaiki 4 - Aktifkan Boot Aman, TPM, Dukungan Virtualisasi
Boot aman, TPM, dukungan virtualisasi, dan mode UEFI perlu diaktifkan sehingga Anda dapat mengaktifkan integritas memori.
Langkah 1 - Mengulang kembali sistem Anda.
Saat komputer Anda mulai, lihatlah dengan cermat dan Anda akan melihat kunci tertentu yang terkait dengan banyak fungsi. Seperti beberapa kunci membuka Bios, dan yang lain membawa Anda ke halaman opsi boot.
Langkah 2 - Jadi, tekan dan tahan tombol yang terkait dengan BIOS. Di beberapa komputer, Anda mungkin harus menggunakan keduanya Fn dan kunci terkait Untuk membuka layar BIOS.
 Pengaturan BIOS Min Min
Pengaturan BIOS Min Min Langkah 3 - Sekarang, begitu Anda mencapai pengaturan BIOS, cari barang -barang ini -
Dukungan virtualisasi perangkat keras TPM yang aman
Langkah 4 - Aktifkan semua item ini satu per satu.
Langkah 5 - Simpan perubahan.
Biarkan komputer mengulang kembali.
Perbaiki 5 - Matikan Kebijakan Keamanan Berbasis Virtualisasi
Jika Anda memiliki Windows 11 Pro atau Enterprise, Anda dapat menonaktifkan kebijakan keamanan berbasis virtualisasi dan kemudian mengaktifkan fitur integritas memori.
Langkah 1 - Klik “Mencari"Ikon dan ketik"Kebijakan Grup“.
Langkah 2 - Lalu, ketuk "Edit Kebijakan Grup“Untuk membukanya.
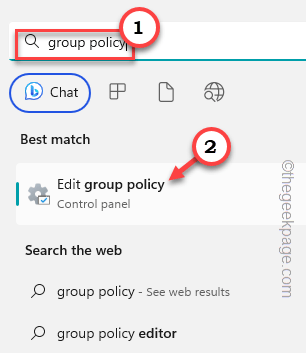
Langkah 3 - Perluas bagian kiri di sini -
Konfigurasi Komputer> Templat Administratif> Sistem> Penjaga Deice
Langkah 4 - Lalu, ketuk ganda The "Mengaktifkan keamanan berbasis virtualisasiKebijakan untuk mengeditnya.
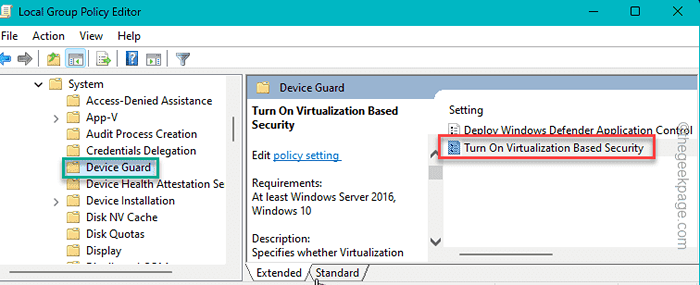
Langkah 5 - Tetapkan kebijakan ini ke “Dengan disabilitasMode.
Langkah 6 - Sekarang Anda dapat menyimpan perubahan ini. Jadi, klik "Menerapkan" Dan "OKE“.
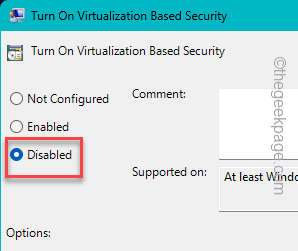
Keluar dari Editor Kebijakan Grup Lokal.
Mulai ulang komputer Anda sekali setelah melakukan ini.
- « Minecraft Login tidak berfungsi ada yang salah dalam perbaikan proses login
- Cara Memperbaiki Windows Terjebak dalam Mode Pesawat di Windows 10 »

