File Explorer membeku atau macet saat membuat folder baru di Windows 10/11
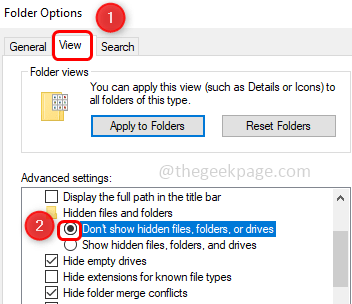
- 3907
- 97
- Ian Parker
Terkadang saat Anda membuat folder baru di Windows Explorer (File Explorer) itu membeku atau macet. Ini sebagian besar karena Anda belum memperbarui PC Anda atau memerlukan beberapa perubahan pengaturan dalam pengaturan registri atau windows. Tetapi jika Anda berpikir tentang cara menyelesaikannya maka jangan khawatir. Dalam artikel ini, kami memiliki beberapa metode yang dapat membantu Anda. Cobalah dan singkirkan masalahnya. Mari kita mulai!
Daftar isi
- Metode 1 - restart Windows Explorer
- Metode 2 - Perbarui driver adaptor tampilan
- Metode 3 - Perbaiki file sistem yang rusak
- Metode 4 - Hapus Instalasi Autodesk Inventor
- Metode 5 - Ubah Pengaturan Ekstensi Shell dari Editor Registry
- Metode 6 - Ubah Kunci Registri
- Metode 7 - Setel ulang PC
- Metode 8 - Periksa pembaruan Windows
- Metode 9 - Atur wallpaper sebagai gambar
- Metode 10 - Jalankan Pemecahan Pemeliharaan Sistem
- Metode 11 - Sembunyikan file, folder, dan drive tersembunyi
- Metode 12 - Nonaktifkan Akses Cepat dan Opsi Pratinjau File
- Metode 13 - Tingkatkan PC
Metode 1 - restart Windows Explorer
Langkah 1 - Klik Kanan di Taskbar dan dari daftar yang muncul, klik Pengelola tugas
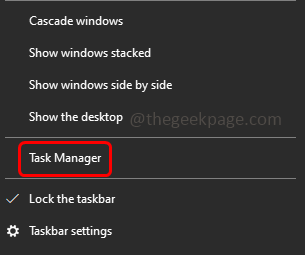
Langkah 2 - Di bawah Tab Proses Temukan Windows Explorer atau penjelajah.exe dan kemudian klik kanan di atasnya
Langkah 3 - Dari daftar yang muncul, klik pada tugas akhir
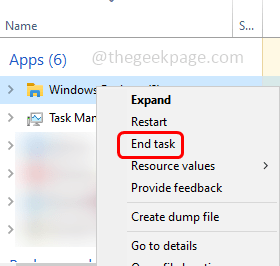
Langkah 4 - Sekarang buka Windows Explorer dan cobalah membuat folder lalu periksa apakah masalahnya terpecahkan.
Metode 2 - Perbarui driver adaptor tampilan
Langkah 1 - Buka prompt run menggunakan Windows + r kunci bersama
Langkah 2 - Jenis devmgmt.MSC di run prompt dan tekan enter. Ini akan membuka jendela Device Manager
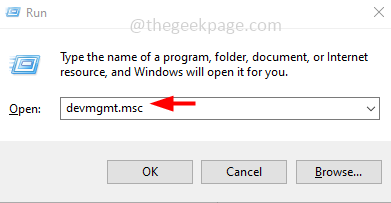
Langkah 3 - Gulir ke bawah dan memperluas display adapter pilihan
Langkah 4 - Klik Kanan di perangkat adaptor Anda dan kemudian klik Perbarui driver
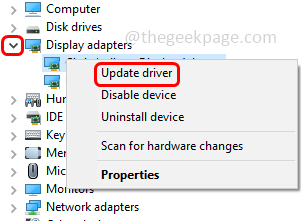
Langkah 5 - Pilih Cari secara otomatis untuk pengemudi opsi dan kemudian jika ada pembaruan yang akan muncul di layar dan Anda perlu memperbaruinya, itu akan menampilkan driver terbaik untuk perangkat Anda sudah diinstal
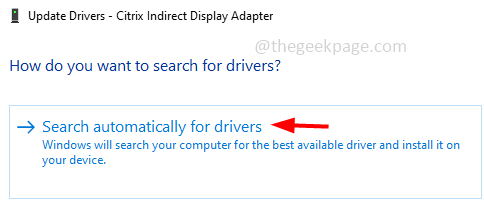
Langkah 6 - Tutup jendela jika Anda telah memperbarui driver mengulang kembali Sistem Anda dan kemudian periksa apakah masalahnya terpecahkan.
Metode 3 - Perbaiki file sistem yang rusak
Langkah 1 - Buka command prompt sebagai administrator. Untuk melakukan ini, ketik cmd Di pencarian Windows lalu tahan Ctrl + shift kunci bersama dan memukul memasuki
Langkah 2 - Jendela kontrol akun pengguna akan terbuka, klik Ya
Langkah 3 - Jenis Perintah berikut dalam prompt perintah dan kemudian tekan memasuki
SFC /SCANNOW
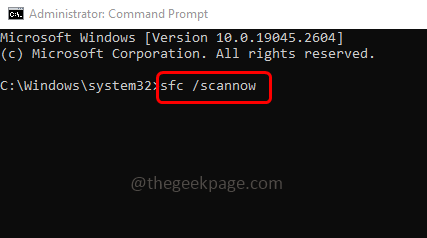
Langkah 4 - Butuh beberapa detik untuk menyelesaikan proses. Setelah selesai mengulang kembali komputer dan kemudian periksa apakah masalahnya telah diselesaikan.
Metode 4 - Hapus Instalasi Autodesk Inventor
Dalam beberapa kasus menginstal Autodesk Inventor dapat menyebabkan folder membeku di file explorer. Jadi hapus instalannya dan kemudian restart sistem Anda.
Langkah 1 - Ke uninstall Buka Pengaturan Windows menggunakan Windows + i kunci bersama
Langkah 2 - Klik aplikasi
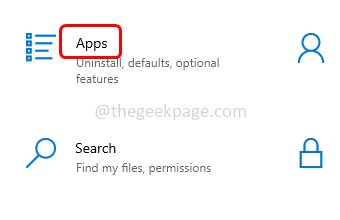
Langkah 3 - Di halaman aplikasi & fitur, temukan Autodesk penemu dan pilih
Langkah 4 - Klik uninstall tombol dan tunggu sampai uninstalasi selesai. Sekarang periksa apakah masalahnya terpecahkan.
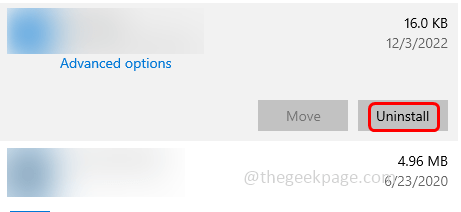
Metode 5 - Ubah Pengaturan Ekstensi Shell dari Editor Registry
Langkah 1 - Buka prompt run menggunakan Windows + r kunci bersama
Langkah 2 - Jenis Regedit dalam pelarian prompt dan tekan memasuki
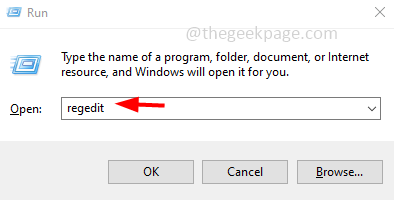
Langkah 3 - Jendela kontrol akun pengguna akan terbuka klik Ya. Ini akan membuka editor registri
Langkah 4 - Arahkan ke jalur berikut di editor registri atau cukup salin jalur berikut dan tempel di bilah alamat editor registri kemudian tekan memasuki
Hkey_local_machine \ software \ microsoft \ windows \ currentVersion \ shell extensions
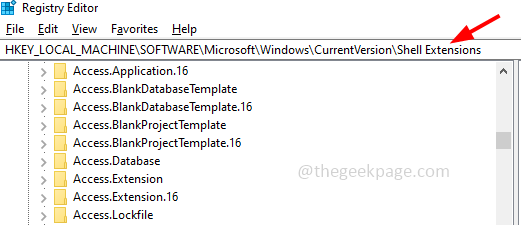
Langkah 5 - Kemudian klik disetujui
Langkah 6 - Di sisi kanan Cari kunci di bawah ini. Untuk mencari dengan mudah, Anda dapat menekan Ctrl + f kunci bersama dan tempel Kunci di bawah dalam menemukan bidang apa yang kemudian diklik Temukan selanjutnya sekali
289af617-1cc3-42a6-926c-e6a863f0e3ba
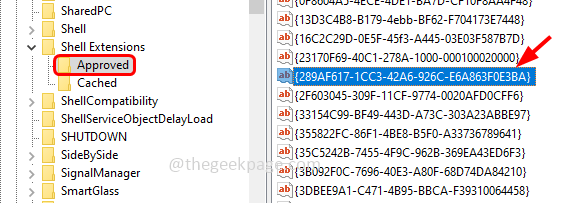
Langkah 7 - Klik dua kali pada nilai dan di nilai data Bidang Hapus apa pun yang ada dan masukkan nilainya 0
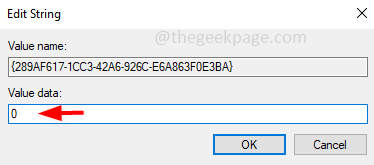
Langkah 8 - Untuk menyimpan perubahan, klik Oke
Langkah 9 - restart komputer dan kemudian periksa apakah masalahnya diselesaikan.
Metode 6 - Ubah Kunci Registri
Catatan: Jalur registri di bawah ini tidak ditemukan di semua komputer. Jika jalur tidak ada di registri komputer Anda, lewati metode ini dan ikuti yang berikutnya.
Langkah 1 - Buka prompt run menggunakan Windows + r kunci bersama
Langkah 2 - Jenis Regedit dalam pelarian prompt dan tekan memasuki
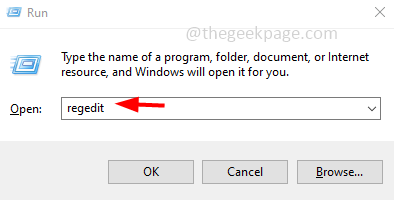
Langkah 3 - Jendela kontrol akun pengguna akan terbuka klik Ya. Ini akan membuka editor registri
Langkah 4 - Menavigasi ke jalur berikut di editor registri atau cukup salin jalur berikut dan tempel di bilah alamat editor registri kemudian tekan enter
Komputer \ hkey_classes_root \ clsid \ 8e757038-e02-4bce-9680-e4be0c6c70cd
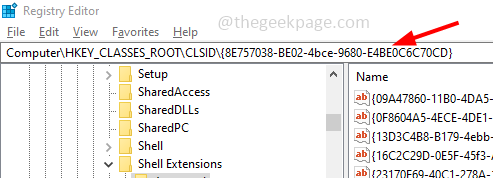
Langkah 5 - Klik kanan di Shellfolder dan dari daftar yang muncul pilih izin
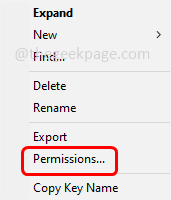
Langkah 6 - Klik mengubah tombol
Langkah 7 - Aktifkan Ganti untuk subkontainer dan objek Opsi dengan mengklik kotak centang di sampingnya (tanda centang harus ada)
Langkah 8 - Juga Aktifkan Ganti Semua Izin Objek Anak dengan izin yang dapat diwariskan dari subjek ini pilihan
Langkah 9 - Klik Oke
Langkah 10 - Dalam daftar nama pengguna, pilih nama pengguna Anda dan klik izin untuk pengguna
Langkah 11 - Klik pada kotak centang di sampingnya Mengizinkan di opsi kontrol penuh. Kemudian klik Oke
Langkah 12 - Kembali ke Editor Registri klik dua kali di Atribut Ikon terletak di DWORD
Langkah 13 - Tetapkan data nilai sebagai 0 dan klik OK
Langkah 14 - restart komputer dan kemudian periksa apakah masalahnya terpecahkan.
Metode 7 - Setel ulang PC
Langkah 1 - Buka Pengaturan Windows menggunakan Windows + i kunci bersama
Langkah 2 - Klik Pembaruan & Keamanan
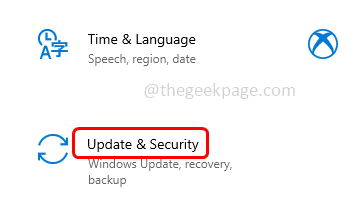
Langkah 3 - Di sebelah kiri klik pemulihan
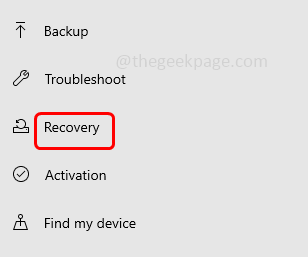
Langkah 4 - Di sisi kanan, di bawah Reset PC ini Klik memulai tombol
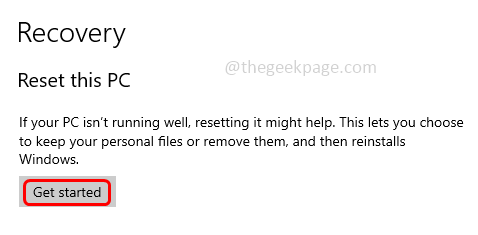
Langkah 5 - Pilih tetap opsi file saya dan ikuti instruksi di layar untuk menyelesaikan proses. Kemudian periksa apakah masalahnya terpecahkan.
Metode 8 - Periksa pembaruan Windows
Langkah 1 - Buka Pengaturan Windows menggunakan Windows + i kunci bersama
Langkah 2 - Klik Pembaruan & Keamanan
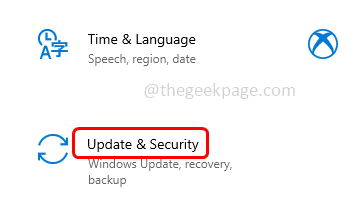
Langkah 3 - Klik pembaruan Windows di sebelah kiri
Langkah 4 - Di sisi kanan, klik Periksa pembaruan tombol. Jika ada pembaruan yang akan diinstal. Jika tidak ada pembaruan maka itu menunjukkan Anda sudah mutakhir
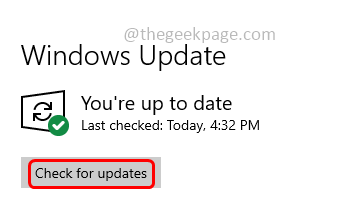
Langkah 5 - restart komputer dan kemudian periksa apakah masalahnya diselesaikan.
Metode 9 - Atur wallpaper sebagai gambar
Langkah 1 - Buka Pengaturan Windows menggunakan Windows + i kunci bersama
Langkah 2 - Klik Personalisasi
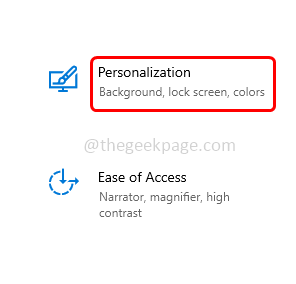
Langkah 3 - Klik latar belakang itu di sebelah kiri
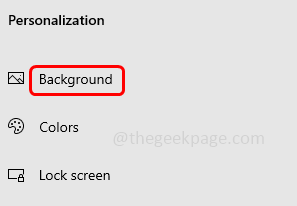
Langkah 4 - Pastikan latar belakang tidak disetel sebagai slide slideshow. Untuk melakukan ini di sisi kanan, di dropdown latar belakang pilih gambar.
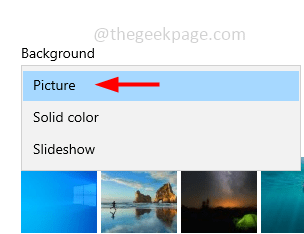
Metode 10 - Jalankan Pemecahan Pemeliharaan Sistem
Langkah 1 - Buka prompt run menggunakan Windows + r kunci bersama
Langkah 2 - Jenis kontrol dalam pelarian prompt dan tekan memasuki. Ini akan membuka jendela panel kontrol
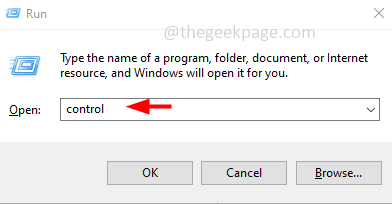
Langkah 3 - Dari tampilan dengan dropdown pilih ikon besar
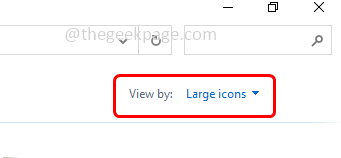
Langkah 4 - Klik penyelesaian masalah
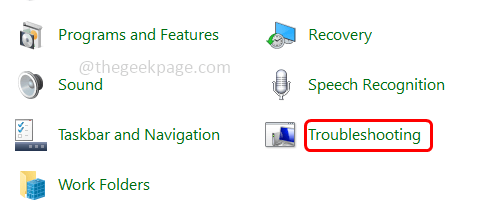
Langkah 5 - Di bawah Sistem dan Keamanan Klik Jalankan tugas pemeliharaan
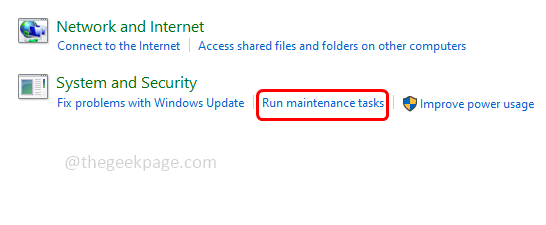
Langkah 6 - Klik Berikutnya dan ikuti instruksi di layar untuk menyelesaikan proses. Setelah selesai periksa apakah masalahnya terpecahkan.
Metode 11 - Sembunyikan file, folder, dan drive tersembunyi
Langkah 1 - Buka File Explorer menggunakan Windows + e kunci bersama
Langkah 2 - Klik melihat tab di atas
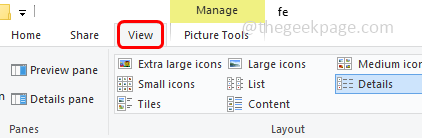
Langkah 3 - Lalu pilih pilihan turunkan dan klik Ubah folder dan cari pilihan
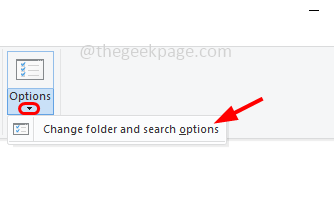
Langkah 4 - Pergi ke melihat tab
Langkah 5 - Di bawah file dan folder tersembunyi, pilih Jangan tampilkan file, folder atau drive tersembunyi dengan mengklik tombol radio di sampingnya
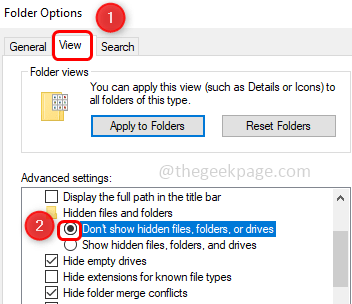
Langkah 6 - Untuk menyimpan perubahan, klik menerapkan Dan Oke
Metode 12 - Nonaktifkan Akses Cepat dan Opsi Pratinjau File
Langkah 1 - Buka File Explorer menggunakan Windows + e kunci bersama
Langkah 2 - Klik melihat tab di atas
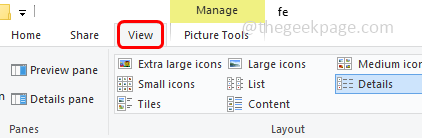
Langkah 3 - Lalu pilih pilihan turunkan dan klik Ubah folder dan cari pilihan
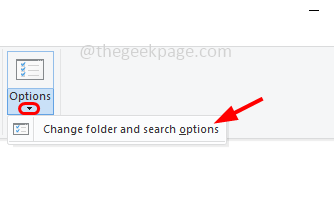
Langkah 4 - Pergi ke umum tab
Langkah 5 - Di Open File Explorer untuk dropdown pilih PC ini
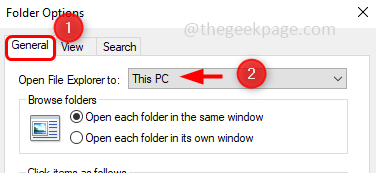
Langkah 6 - Hapus centang opsi Tampilkan file yang baru digunakan di akses cepat Dan Tampilkan folder yang sering digunakan di akses cepat (tanda centang tidak boleh ada)
Langkah 7 - Sekarang klik pada jernih Tombol di samping Clear File Explorer Riwayat
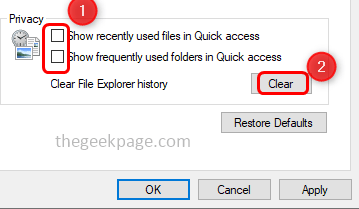
Langkah 8 - Klik menerapkan
Langkah 9 - Pergi ke melihat tab dan Nonaktifkan Penangan Pratinjau Tampilkan di Panel Pratinjau Opsi dengan mengklik kotak centang di sampingnya (tanda centang tidak boleh ada)
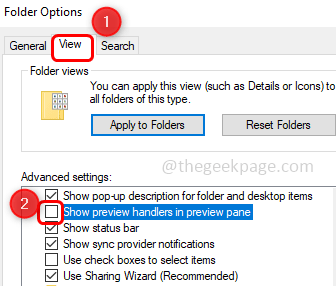
Langkah 10 - Simpan perubahan dengan mengklik menerapkan Dan Oke
Langkah 11 - Anda juga dapat menonaktifkan panel pratinjau di File Explorer dengan memegang Alt + p kunci bersama.
Metode 13 - Tingkatkan PC
Langkah 1 - Pergi ke situs web Microsoft dan unduh itu Alat Pembuatan Media Dengan mengklik tombol Unduh Sekarang
Langkah 2 - Setelah diunduh, klik ganda pada yang diunduh .file exe untuk menjalankannya
Langkah 3 - Terima perjanjian lisensi dan klik Tingkatkan PC ini sekarang opsi dengan mengklik tombol radio di sampingnya. Lalu klik Next
Langkah 4 - Ikuti instruksi di layar dan selesaikan proses peningkatan
Langkah 5 - restart komputer dan kemudian periksa apakah masalahnya diselesaikan.
Itu dia! Saya berharap informasi yang disediakan di atas bermanfaat. Beri tahu kami metode mana yang berhasil untuk Anda. Terima kasih dan senang membaca!!
- « Cara Menghentikan Teling Berkelanjutan dari Microsoft Teams Call
- Minecraft Login tidak berfungsi ada yang salah dalam perbaikan proses login »

