Minecraft Launcher saat ini tidak tersedia dalam perbaikan akun Anda
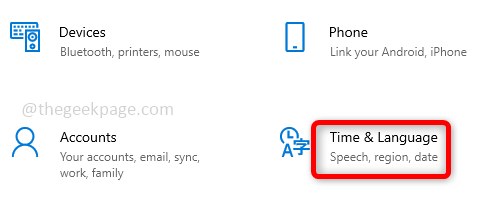
- 2582
- 605
- Hector Kuhic
Minecraft Launcher menyediakan akses ke beberapa game Minecraft, ini akan membantu Anda untuk memiliki semua game Minecraft Anda yang dapat diakses dari satu lokasi. Jika Anda salah satu dari mereka yang menyukai game ini dan menghadapi masalah 'Minecraft Launcher saat ini tidak tersedia dalam kode kesalahan akun Anda 0x803f8001'. Bukankah ini membuat frustrasi? Kesalahan ini terjadi ketika seseorang mencoba memulai peluncur Minecraft dan jelas karena ini ia tidak dapat melangkah lebih jauh dan memainkan permainan. Tapi kesalahan ini dapat dengan mudah diselesaikan. Mari kita lihat bagaimana menyelesaikannya di artikel ini.
Daftar isi
- Metode 1: Periksa tanggal, waktu, dan wilayah
- Metode 2: Reset aplikasi Microsoft Store
- Metode 3: Periksa pembaruan
- Metode 4: Instal ulang Minecraft Launcher dari Microsoft Store
Metode 1: Periksa tanggal, waktu, dan wilayah
Pastikan tanggal, waktu, dan wilayah ditetapkan dengan tepat sesuai dengan wilayah dan zona waktu Anda saat ini. Ada opsi untuk mengaturnya secara otomatis.
Langkah 1: Membuka Pengaturan menggunakan Windows + i kunci secara bersamaan. Klik Waktu & Bahasa.
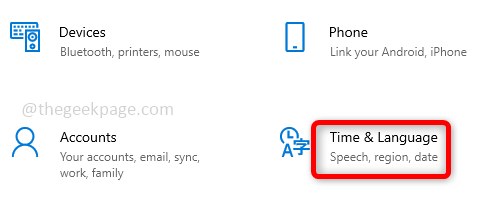
Langkah 2: Di bawah tanggal & waktu di sisi kanan, memungkinkan itu Atur waktu secara otomatis Dan Setel zona waktu secara otomatis dengan mengklik bilah sakelar. Juga, klik Sinkronisasi sekarang pilihan. Sekarang periksa apakah masalahnya terpecahkan.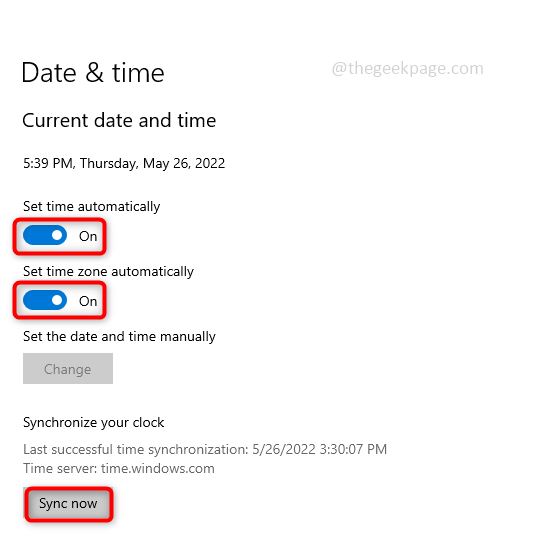
Metode 2: Reset aplikasi Microsoft Store
Terkadang, aplikasi Microsoft Store gagal memperbarui aplikasi, karena ini pengguna dapat mengalami beberapa masalah saat mengakses aplikasi. Setel ulang aplikasi Microsoft Store dan periksa apakah masalahnya terpecahkan.
Langkah 1: Jika Anda telah masuk ke akun Microsoft Anda, pertama -tama keluar dan kemudian ikuti langkah -langkah lebih lanjut. Untuk keluar, buka Berlari Prompt menggunakan Windows + r kunci secara bersamaan dan ketik MS-Windows-Store: memukul memasuki.
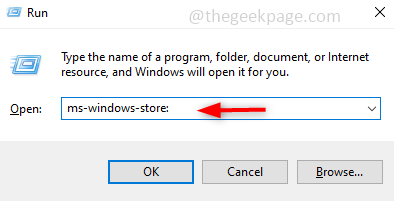
Langkah 2: Di sebelah kanan, klik Anda Profil dan klik keluar.
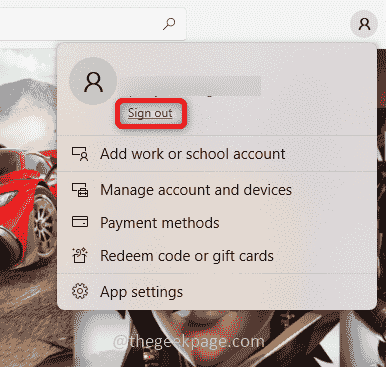
Langkah 3: Sekarang buka Pengaturan menggunakan Windows + i kunci secara bersamaan. Klik Aplikasi.
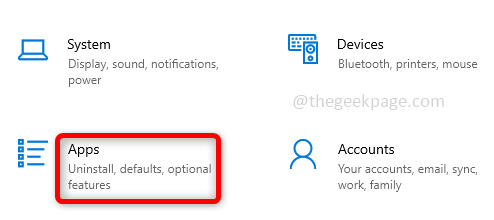
Langkah 4: Di sisi kanan di bawah Aplikasi & Fitur, di jenis bilah pencarian Microsoft Store dan saat terdaftar klik di atasnya. Opsi lanjutan akan muncul di bawah, klik di atasnya.
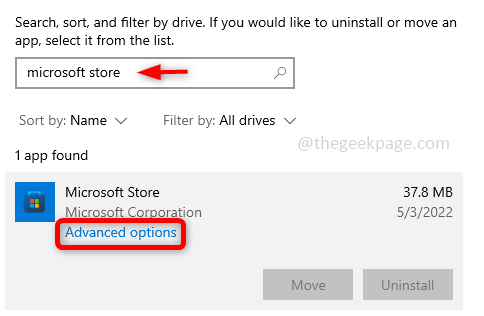
Langkah 5: Di jendela yang muncul menggulir ke bawah dan menabrak Mengatur ulang tombol. Pop-up akan ditampilkan klik mengatur ulang.
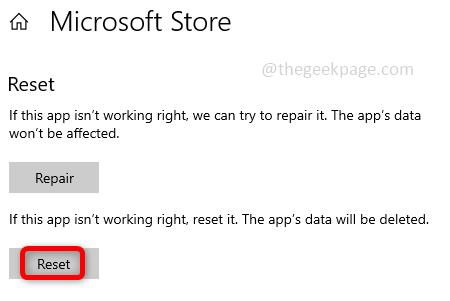
Langkah 6: Mulai ulang sistem dan periksa apakah kesalahan terpecahkan.
Metode 3: Periksa pembaruan
Selalu perbarui sistem Anda dan perbarui aplikasi dengan versi terbaru di mana pun diperlukan. Mungkin ada seringnya rilis mengenai perbaikan bug dan pembaruan penting yang mungkin diperlukan untuk aplikasi tertentu untuk berjalan dengan sukses.
Periksa pembaruan Windows
Langkah 1: Membuka Pengaturan menggunakan Windows + i kunci secara bersamaan dan klik Pembaruan & Keamanan.
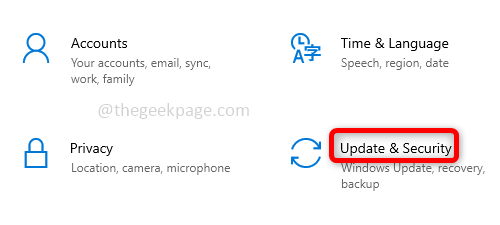
Langkah 2: Di sisi kanan klik Periksa pembaruan. Jika ada pembaruan, instal.
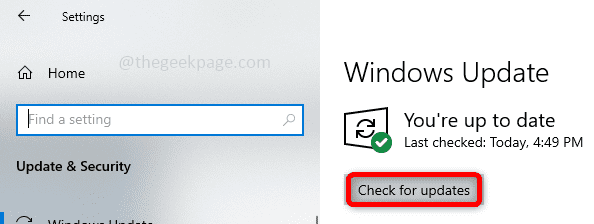
Aktifkan Pembaruan Aplikasi Microsoft Store dan periksa pembaruan game
Langkah 1: Buka Berlari Prompt menggunakan Windows + r kunci secara bersamaan dan ketik MS-Windows-Store: dan memukul memasuki. Ini membuka Microsoft Store.
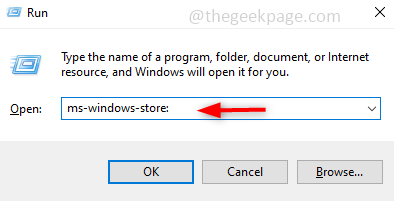
Langkah 2: Di sebelah kanan, klik Anda Profil dan klik Pengaturan aplikasi.
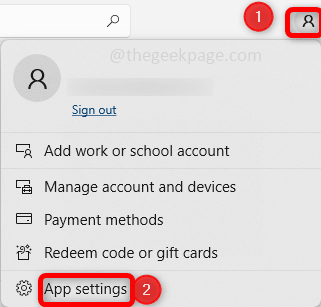
Langkah 3: Di bawah pengaturan aplikasi, memungkinkan Aplikasi pembaruan dengan mengklik bilah sakelar. Ini membuat aplikasi diperbarui secara otomatis.
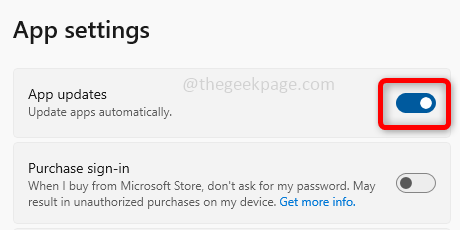
Langkah 4: Di kiri bawah jendela Microsoft Store ada opsi yang disebut Perpustakaan Klik di atasnya. Di sisi kanan, ada a Dapatkan pembaruan tombol klik di atasnya.
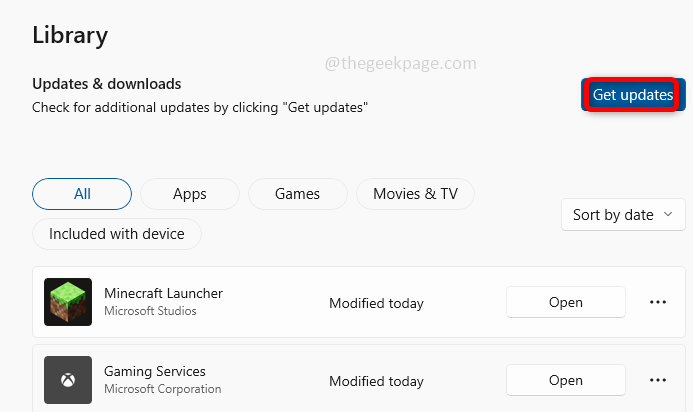
Langkah 5: Jika ada pembaruan yang akan diinstal. Sekarang periksa apakah kesalahannya terpecahkan.
Metode 4: Instal ulang Minecraft Launcher dari Microsoft Store
Jika tidak ada metode di atas yang berfungsi, cobalah untuk menghapus yang sudah ada dan menginstal ulang peluncur Minecraft dari aplikasi Microsoft Store. Banyak pengguna menganggap ini metode yang efektif untuk menggunakan peluncur dan memainkan game Minecraft dengan lancar tanpa kerepotan.
Langkah 1: Hapus instalan peluncur Minecraft. Untuk ini, Ketik Minecraft Launcher dalam Bilah Pencarian Windows, dan saat terdaftar klik kanan di atasnya dan pilihlah Uninstall.
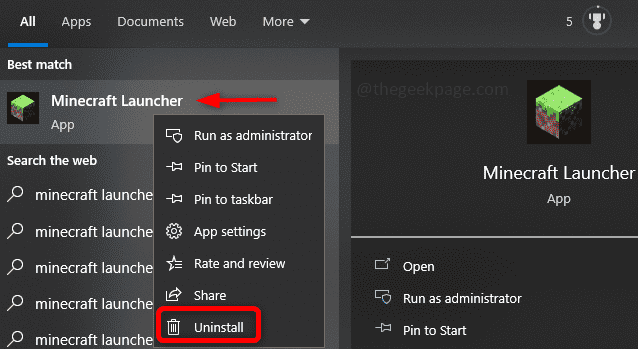
Langkah 2: Mengulang kembali Komputer Anda dan Pergi ke Microsoft Store. Untuk ini, buka Berlari Prompt menggunakan Windows + r kunci secara bersamaan dan ketik MS-Windows-Store: memukul memasuki.
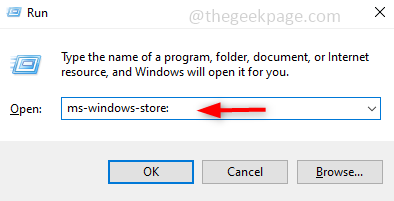
Langkah 3: Masuk Ke akun Microsoft Anda, untuk melakukannya, klik pada Profil yang ada di sebelah kanan dan pilih Masuk. Berikan detail akun Microsoft Anda yang valid dan masuk.
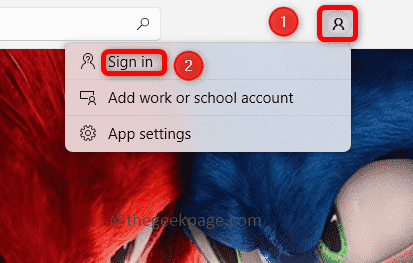
Langkah 4: Di toko Microsoft mencari bar yang ada di atas, ketik peluncur Minecraft dan memukul memasuki. Peluncur Minecraft akan muncul dan mengklik pada Mendapatkan tombol, itu akan menginstal peluncur, ini mungkin memakan waktu.
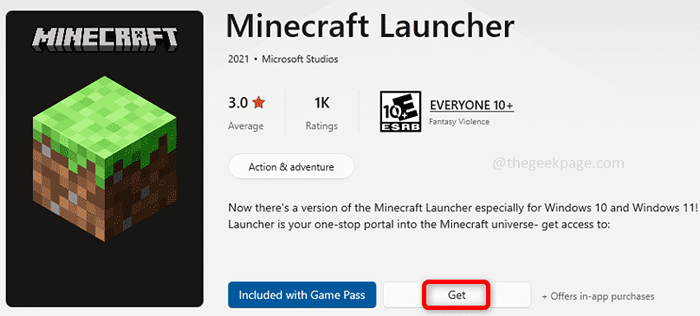
Langkah 5: Setelah diinstal klik pada Bermain tombol. Sekarang masalahnya akan diselesaikan dan Anda dapat melanjutkan permainan Minecraft.
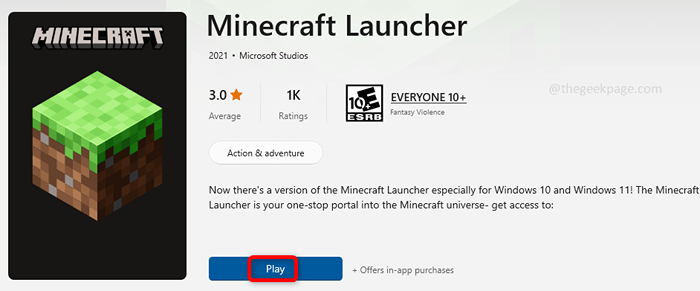
Itu dia! Semoga artikel ini membantu Anda menyelesaikan kesalahan. Terima kasih dan senang membaca!!
- « Cara menyematkan dokumen pdf di dalam lembar excel
- Perbaiki game tidak dapat dioptimalkan masalah di Windows 11 »

