Perbaiki game tidak dapat dioptimalkan masalah di Windows 11
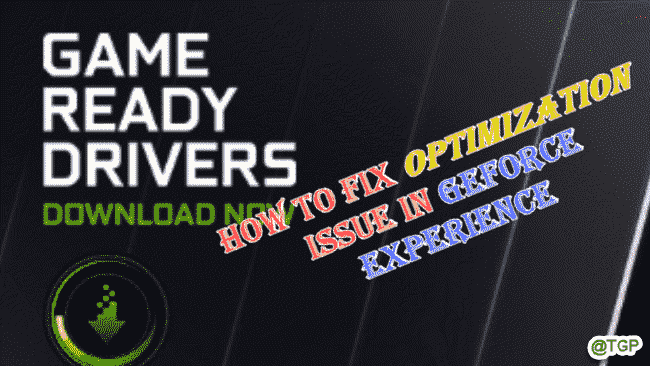
- 1754
- 58
- Daryl Hermiston DVM
Pengalaman GeForce tidak hanya mengunduh Anda versi terbaru dari driver game, tetapi juga menawarkan lebih banyak lagi! Salah satu hal yang paling keren adalah dapat mengoptimalkan semua game yang diinstal sesuai dengan spesifikasi sistem Anda untuk memberi Anda pengalaman terbaik dalam game. Tetapi beberapa gamer telah melaporkan masalah di mana pengalaman GeForce tidak mengoptimalkan permainan di sistem mereka. Lakukan saja langkah -langkah mudah ini untuk memperbaiki masalah ini pada sistem Anda.
Daftar isi
- Perbaiki 1 - Gunakan pengaturan optimal untuk semua game
- Perbaiki 2 - Hapus file konfigurasi pengguna
- Perbaiki 3 - Unduh dan instal driver
- Perbaiki 4 - jeda av
- Perbaiki 5 - Optimalkan satu game
- Perbaiki 6 - Hapus Pengalaman GeForce dan pasang kembali
- Perbaiki 7 - Bersihkan Instal Driver Grafis
Perbaiki 1 - Gunakan pengaturan optimal untuk semua game
Anda dapat mengatur untuk menggunakan pengaturan optimal untuk semua game.
1. Buka aplikasi Geforce Experience di sistem Anda.
2. Setelah panel pengalaman GeForce muncul, Anda harus pergi ke “RUMAHTab.
3. Anda akan menemukan tiga titik di sudut kanan layar. Klik dan ketuk "Mengoptimalkan semua game & aplikasi“.
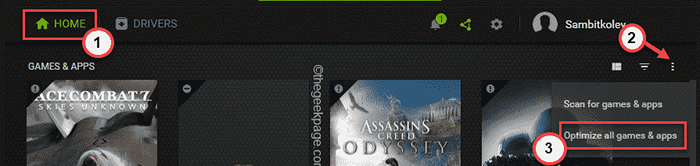
Ini mengoptimalkan semua game di sistem Anda. Periksa apakah permainan dioptimalkan atau tidak.
4. Sekarang, klik ikon berbentuk gigi untuk mengakses pengaturan.
5. Lalu, pergi ke “Game & Aplikasi"Di panel tangan kiri.
6. Setelah itu, memeriksa The "Secara otomatis mengoptimalkan game dan aplikasi yang baru ditambahkanKotak.
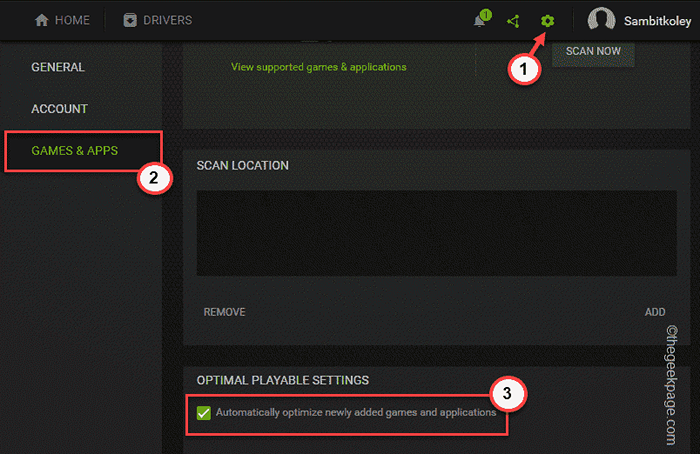
Setelah itu, uji apakah game dan aplikasi dioptimalkan atau tidak.
Perbaiki 2 - Hapus file konfigurasi pengguna
Anda dapat menghapus file konfigurasi pengguna dari sistem Anda.
Langkah 1
1. Anda harus menutup dan menghentikan semua utas dan layanan NVIDIA GeForce.
2. Untuk melakukan itu, tutup aplikasi Geforce Experience.
3. Setelah melakukan itu, tekan Menangkan Kunci dan X kunci bersama dan ketuk "Pengelola tugas“.
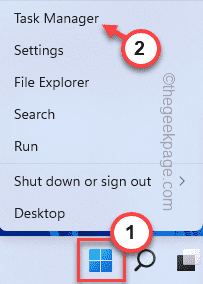
4. Ketika manajer tugas terbuka, lihat apakah proses terkait NVIDIA berjalan di latar belakang.
5. Jika Anda dapat mengidentifikasi proses seperti itu, ketuk dengan benar dan klik "Tugas akhir“Untuk Membunuhnya.
Dengan cara ini, mengakhiri semua proses nvidia dan memastikan tidak ada tugas lain yang berjalan.
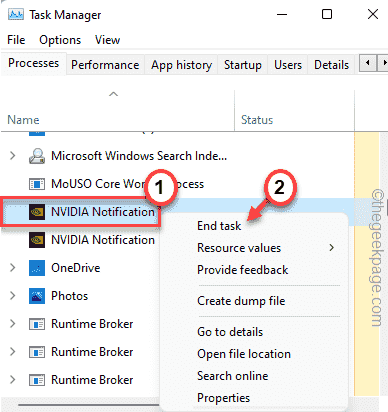
Tutup manajer tugas setelah Anda selesai.
Langkah 2
1. Anda harus membuka folder AppData lokal. Hanya, tekan Kunci Windows+R kunci bersama.
2. Kemudian, tempel alamat ini dan klik "OKE“.
%localAppdata%
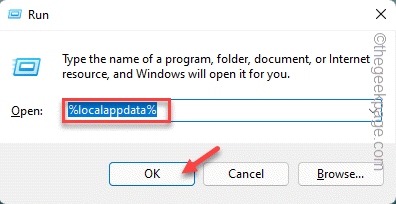
3. Saat folder lokal muncul di layar, pergilah ke folder ini -
NVIDIA CORPORATION> NVIDIA GEFORCE Experience
4. Saat Anda mencapai halaman Nvidia GeForce Experience, Anda akan menemukan “CefcacheFolder.
5. Anda harus memilih folder itu dan klik pada “MenghapusIkon untuk menghapus folder.
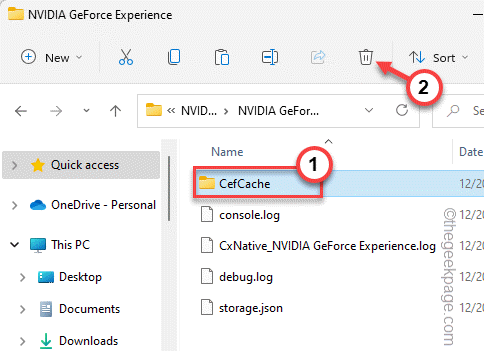
Setelah ini, Anda harus me -restart sistem. Setelah Anda memulai kembali sistem, buka aplikasi Geforce Experience sekali lagi.
Itu akan secara otomatis menghasilkan profil pengguna baru. Anda harus dapat mengoptimalkan game lagi.
Perbaiki 3 - Unduh dan instal driver
Menginstal driver terbaru dapat memperbaiki kesalahan ini yang Anda hadapi.
1. Buka Pengalaman GeForce aplikasi.
2. Jika Anda pergi ke “PengemudiTab, Anda dapat menemukan driver grafis terbaru sedang menunggu untuk diunduh.
3. Jadi, klik "Unduh”Untuk mengunduh versi terbaru.
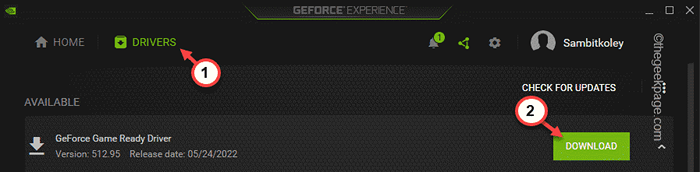
Biarkan mengunduh paket driver terbaru. Anda mungkin harus menunggu 10 menit atau lebih.
4. Setelah driver diunduh, Anda akan menjadi dua pilihan instalasi.
5. Cukup ketuk "Instalasi ekspres”Untuk menginstal driver terbaru.
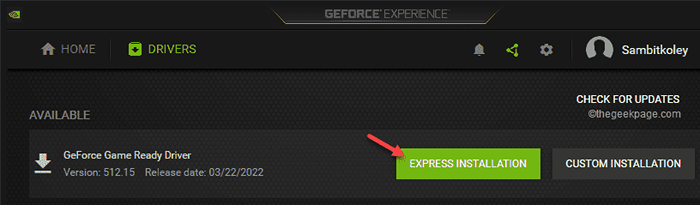
Setelah selesai, buka tab Home dan cobalah untuk mengoptimalkan permainan apa pun.
Perbaiki 4 - jeda av
Antivirus pada sistem Anda dapat menghalangi aplikasi Geforce Experience agar tidak mengganggu pengaturan game.
1. Antivirus selalu berjalan di latar belakang. Jadi, klik ikon panah ke atas
2. Seharusnya ada beberapa ikon yang mewakili aplikasi yang berjalan di latar belakang. Anda akan menemukan beberapa ikon tersembunyi di samping antivirus yang Anda gunakan.
3. Sekarang, ketuk-kencangkan perangkat lunak antivirus dan ketuk "Perlindungan jeda”Untuk menjeda untuk sementara waktu.
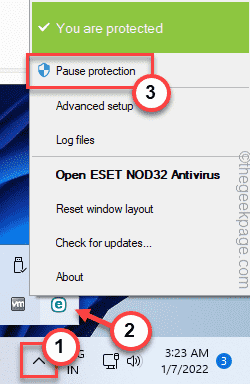
Setelah Anda menghentikannya, meluncurkan kembali aplikasi Geforce Experience. Periksa apakah Anda dapat mengoptimalkan game atau tidak.
Perbaiki 5 - Optimalkan satu game
Cobalah untuk mengoptimalkan satu game alih -alih mencoba mengoptimalkan semua game.
1. Buka pengalaman GeForce.
2. Pergi ke “RUMAHPanel untuk menemukan semua game di sana.
3. Sekarang, temukan game yang tidak dioptimalkan. Itu memiliki tanda ⊖ dengan namanya. Hanya, ketuk permainan untuk membukanya.
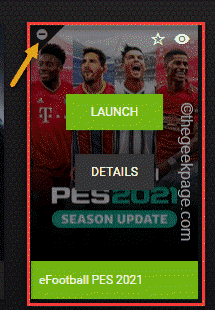
4. Sekarang, di sudut kanan, ketuk "Mengoptimalkan”Untuk mengoptimalkan grafik untuk game tertentu.

Sekarang uji apakah ini berhasil atau tidak.
Perbaiki 6 - Hapus Pengalaman GeForce dan pasang kembali
Jika yang lainnya gagal, menghapus aplikasi pengalaman GeForce Experience.
1. Pada awalnya, tekan Kunci Windows+X kunci bersama.
2. Lalu klik "Aplikasi dan fitur“.
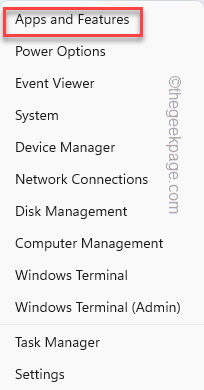
Halaman Pengaturan akan terbuka. Anda dapat melihat daftar lengkap aplikasi yang diinstal di panel kanan.
3. Sekarang, klik kanan pada “Pengalaman Nvidia GeForce"Aplikasi dan ketuk"Uninstall“.
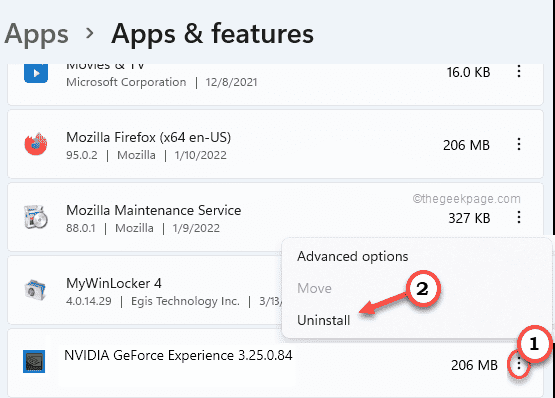
Anda bisa mengikuti instruksi di layar untuk menyelesaikan proses uninstallation.
Setelah itu, tutup jendela program & fitur.
5. Kemudian, buka situs web resmi NVIDIA.
6. Setelah terbuka, ketuk "Unduh”Untuk mengunduh versi terbaru aplikasi.
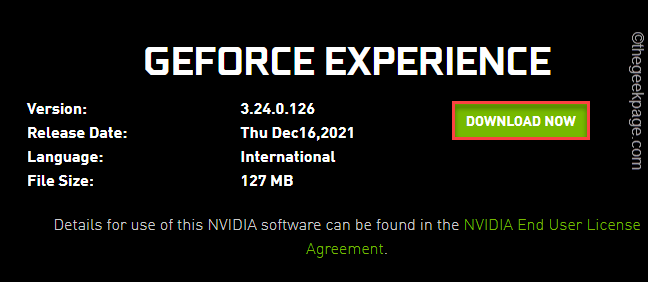
Izinkan sedikit waktu untuk menyelesaikan proses pengunduhan.
7. Setelah mengunduh file pengaturan, klik dua kali di “Geforce_experience”Untuk meluncurkan pengaturan.
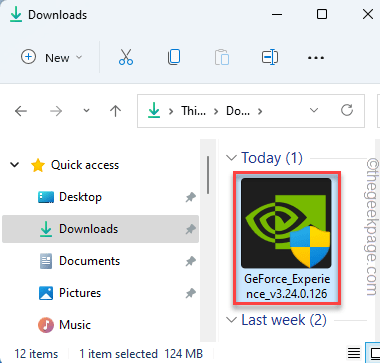
Lengkapi saja instalasi sesuai keinginan Anda.
Setelah menginstal versi terbaru dari aplikasi Geforce Experience, Anda harus mengulang kembali sistem sekali untuk membiarkan perubahan ini berlaku.
Setelah ini, periksa dengan mengoptimalkan satu game. Ini seharusnya memecahkan masalah Anda.
Perbaiki 7 - Bersihkan Instal Driver Grafis
Anda harus menghapus dan membersihkan dan menginstal driver grafis lagi.
Langkah 1 - Hapus instalan kartu grafis
Sebelum Anda menghapus instalan kartu grafis dari sistem Anda, Anda harus mengunduh driver kartu grafis terbaru.
1. Pada awalnya, buka halaman driver kartu grafis NVIDIA.
2. Masukkan spesifikasi driver Anda dengan benar dan ketuk "MENCARI”Untuk mencari driver terbaru.
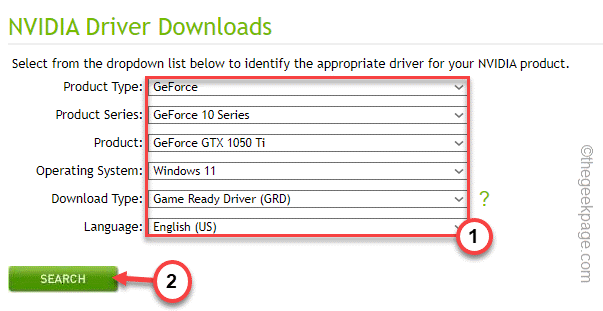
3. Hanya, ketuk "Unduh”Untuk mengunduh versi terbaru dari driver kartu grafis Anda.
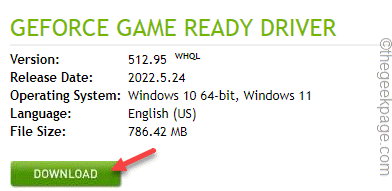
4. Setelah proses pengunduhan selesai, tekan Menangkan Key+R kunci bersama.
5. Jenis "devmgmt.MSC”Dan tekan Memasuki untuk membuka manajer perangkat.
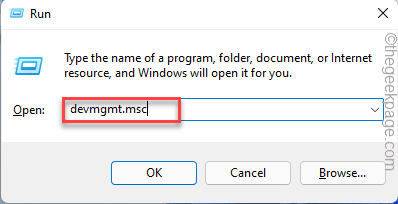
6. Saat manajer perangkat muncul, perluas “Display adapterDan Anda akan melihat pengemudi NVIDIA di sana.
7. Sekarang, ketuk-tutupi pengemudi dan ketuk "Menghapus perangkat”Untuk menghapus instalannya.
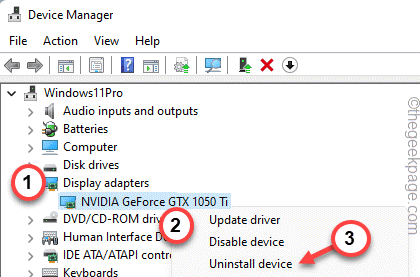
Setelah Anda menghapus pemasangan driver, layar Anda akan mati sebentar. Sekarang, ikuti langkah berikutnya untuk menginstal ulang kartu grafis.
Langkah 2 - Pasang kembali kartu grafis
Anda dapat menginstal ulang kartu grafis sekarang.
1. Secara sederhana, ketuk ganda pada penginstal untuk meluncurkannya.
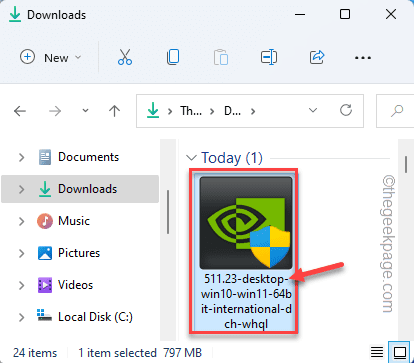
Itu akan mengekstraksi pengemudi. Jadi, Anda harus menunggu sebentar.
2. Saat Anda melihat Driver grafis nvidia jendela, pilih “Driver Graphics Nvidia dan Pengalaman GeForce“.
3. Setelah ini, ketuk “SETUJU DAN LANJUTKAN"Opsi untuk melanjutkan.
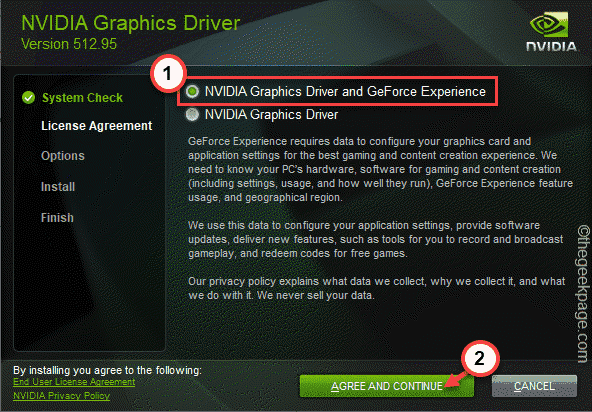
4. Setelah itu, pilihlah “Kustom (Lanjutan)" pilihan.
5. Lalu, ketuk "BERIKUTNYA“Untuk pergi ke langkah berikutnya dan terakhir.
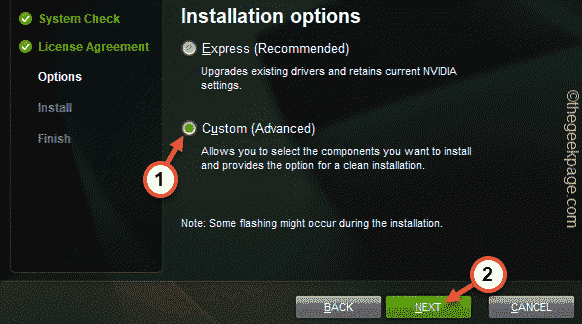
6. Sekarang, di langkah terakhir, pastikan Anda memeriksa “Lakukan instalasi yang bersihKotak di halaman penginstal.
7. Akhirnya, ketuk "Berikutnya“.
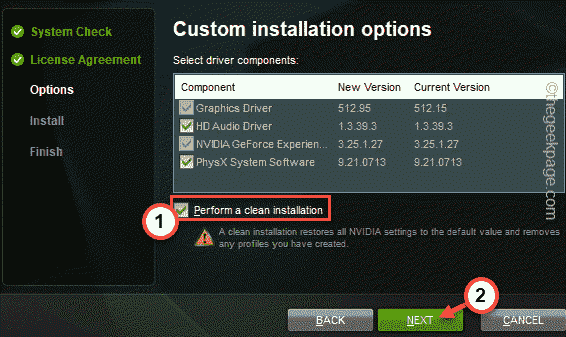
Setelah seluruh proses instalasi selesai, Anda dapat menutup jendela penginstal dan mengulang kembali komputer Anda.
Ini melengkapi prosesnya. Sekarang, Anda dapat mengoptimalkan semua game Anda.
- « Minecraft Launcher saat ini tidak tersedia dalam perbaikan akun Anda
- Perbaiki jendela tidak dapat menemukan “wt.EXE ”Kesalahan pada Windows 11/10 »

