Cara menyematkan dokumen pdf di dalam lembar excel
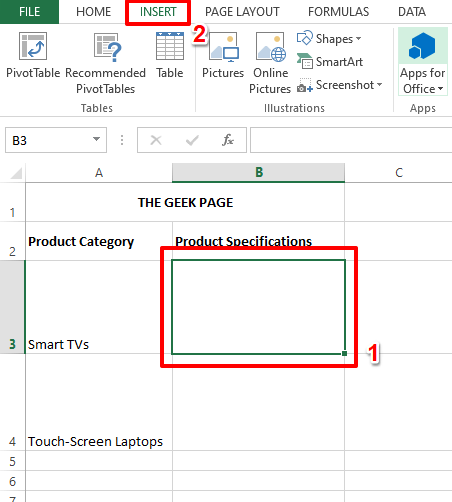
- 2234
- 503
- Ian Parker
Seringkali datang sebagai persyaratan untuk memasukkan dokumen PDF ke dalam lembar excel. Seperti dalam kasus untuk daftar proyek di perusahaan, kami dapat melampirkan data teks dan karakter untuk mengekspel sel langsung. Tetapi bagaimana jika ingin melampirkan desain solusi dari proyek tertentu ke baris data yang sesuai? Yah, seringkali orang berhenti sejenak untuk berpikir. Terkadang berpikir juga tidak berfungsi karena solusinya tidak langsung.
Menyelami artikel untuk mempelajari bagaimana Anda dapat dengan mudah memasukkan beberapa dokumen PDF ke dalam lembar excel, itu juga, ke baris data yang sangat spesifik.
Daftar isi
- Contoh skenario
- Bagian 1: Cara Menanamkan Dokumen PDF Di Dalam Lembar Excel
- Bagian 2: Cara Memperbaiki PDF Tertanam di dalam satu sel tunggal
- Bagian 3: Cara mengubah nama PDF yang disematkan
Contoh skenario
Dalam contoh yang ditunjukkan dalam artikel ini, kami memiliki kolom bernama Kategori Produk Yang mencantumkan nama item di setiap sel. Kolom lain Spesifikasi Produk seharusnya diisi dengan katalog produk dari kategori produk masing -masing. Katalog dalam format PDF dan untuk setiap kategori produk, kami memiliki PDF yang berbeda. Mari kita lihat bagaimana kita dapat memasukkan PDF di dalam sel untuk menyelesaikan tugas ini.
Bagian 1: Cara Menanamkan Dokumen PDF Di Dalam Lembar Excel
Langkah 1: Pertama, Klik Sel Di mana Anda ingin memasukkan PDF. Seperti berikutnya, klik pada MENYISIPKAN Tab di bagian atas jendela Excel.
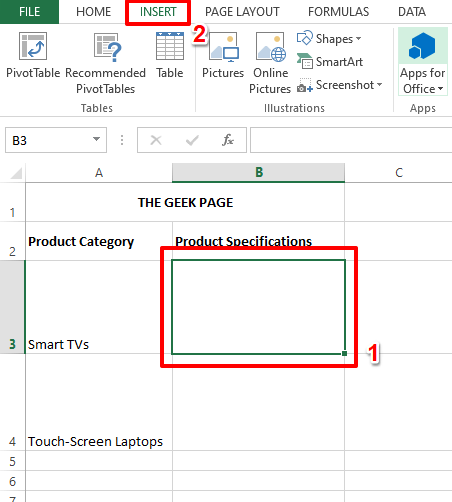
Langkah 2: Sekarang lihat pojok kanan dari pita teratas di bawah itu MENYISIPKAN tab. Anda harus melihat bagian yang berisi Kotak teks, header & footer, dan pengaturan terkait lainnya. Klik ikon untuk memasukkan Obyek seperti yang ditunjukkan pada tangkapan layar di bawah ini.
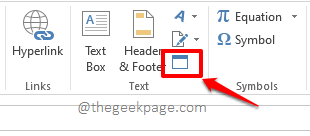
Langkah 3: Di Obyek jendela, klik pada Buat dari file tab.
Menggunakan Jelajahi Tombol untuk menelusuri mesin Anda untuk menemukan PDF yang ingin Anda masukkan.
Sekarang, centang kotak centang yang sesuai dengan opsi Tampilkan sebagai ikon.
Akhirnya, tekan OKE tombol.
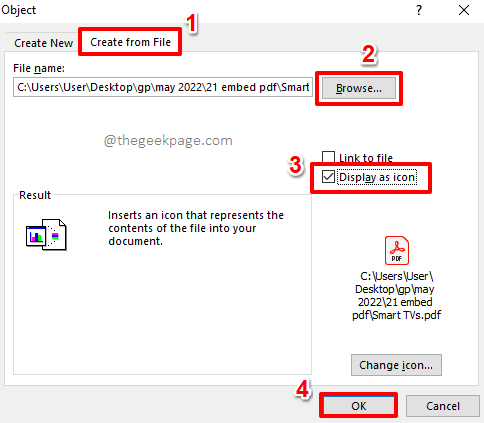
Langkah 4: Itu dia. PDF Anda sekarang berhasil dimasukkan ke dalam lembar excel Anda. Anda bisa klik dua kali di Pdf file ke membuka dia.
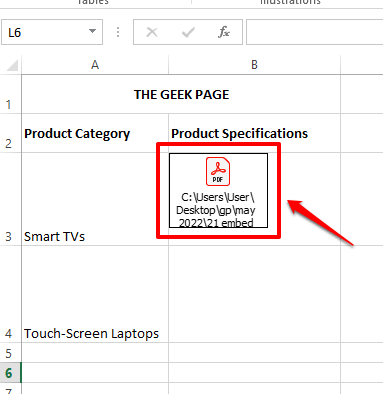
Bagian 2: Cara Memperbaiki PDF Tertanam di dalam satu sel tunggal
Jika Anda mengurangi ketinggian baris, Anda dapat melihat bahwa ikon PDF yang Anda masukkan tidak mengubah ukuran untuk mengakomodasi di dalam selnya. Sekarang mari kita lihat bagaimana masalah ini dapat ditangani.
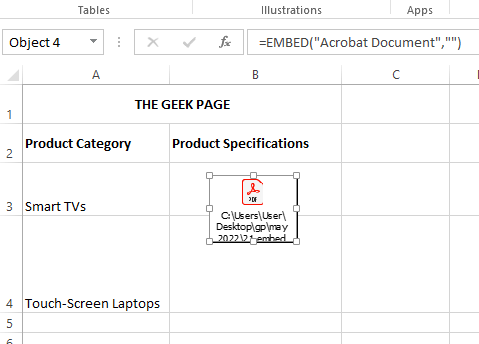
Langkah 1: Pertama Pastikan ikon PDF Anda benar -benar berada di dalam selnya masing -masing. Untuk itu, Anda dapat menggunakan opsi Pindah dan Ubah Ulang.
Untuk memindahkan ikon PDF, arahkan mouse Anda di atasnya dan Anda akan melihat ikon berbentuk silang. Anda dapat mengkliknya dan menyeretnya untuk memindahkan ikon PDF.
Untuk mengubah ukuran ikon PDF, klik yang kecil Ikon persegi berongga Hadir di perbatasan sel dan kemudian seret ke dalam atau ke luar.
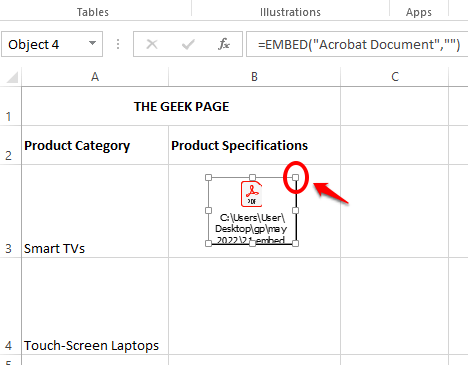
Langkah 2: Setelah ikon benar -benar di dalam sel, klik kanan di atasnya dan kemudian pilih Objek format pilihan.

Langkah 3: Di Objek format jendela, klik pada Properti tab.
Pilih radio tombol yang sesuai dengan opsi Bergerak dan ukuran dengan sel.
Tekan OKE tombol setelah selesai.
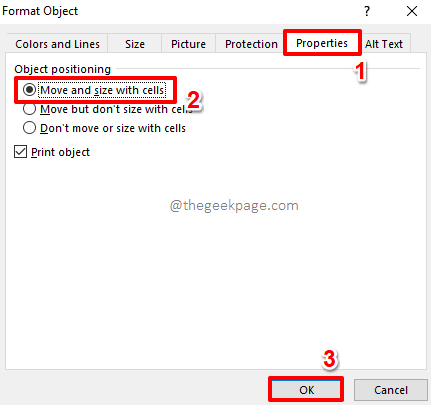
Langkah 5: Sekarang jika Anda mengubah ukuran tinggi baris, Anda dapat melihat bahwa ikon PDF juga mengubah ukurannya sendiri.
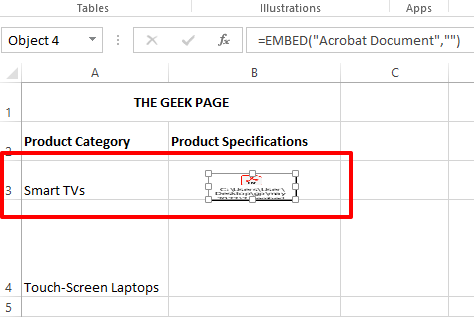
Bagian 3: Cara mengubah nama PDF yang disematkan
Meskipun semuanya terlihat sempurna sekarang, jika Anda melihat nama PDF yang Anda masukkan, Anda dapat melihat bahwa itu berisi seluruh jalur file. Nah, itu memang spoiler. Oh ya, mari kita perbaiki juga.
Langkah 1: Klik kanan pada ikon PDF, Klik Opsi Objek Dokumen Acrobat dan kemudian klik pada Mengubah pilihan.
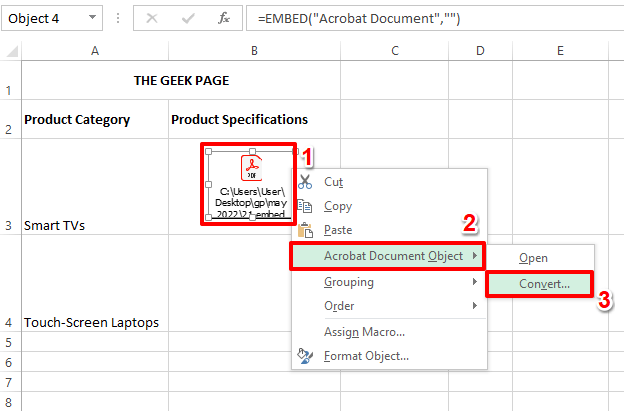
Langkah 2: Di Mengubah jendela, klik pada Ubah ikon tombol.
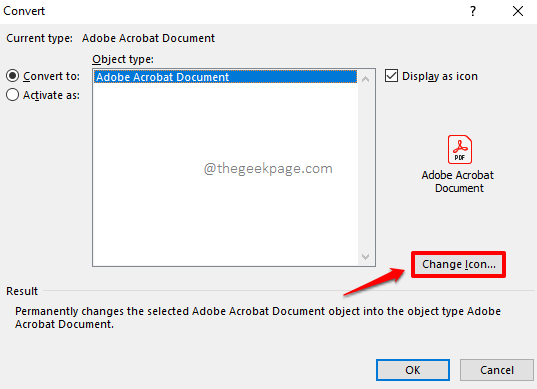
Langkah 3: Di bawah Ubah ikon opsi, Anda bisa Berikan nama apapun ke file PDF Anda di bawah Keterangan bidang.
Setelah selesai, tekan OKE tombol.

Langkah 4: Itu dia. PDF Anda sekarang dimasukkan dengan sempurna ke dalam lembar excel Anda dengan nama yang tepat. Menikmati!
Anda dapat mengulangi langkah yang sama untuk memasukkan sejumlah PDF ke dalam lembar excel Anda.
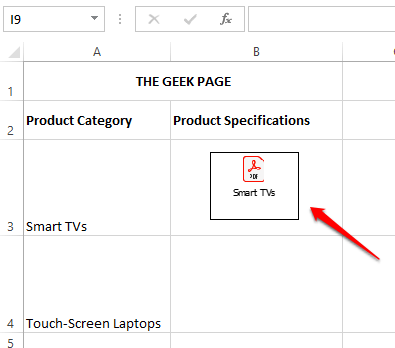
Tolong beritahu kami di bagian komentar metode mana yang menjadi favorit Anda. Terima kasih telah membaca.
- « Cara mendapatkan jalur file lembar excel dengan mudah
- Minecraft Launcher saat ini tidak tersedia dalam perbaikan akun Anda »

