Kode Kesalahan Pembaruan Aplikasi Microsoft Store 0x80070141 Perbaiki
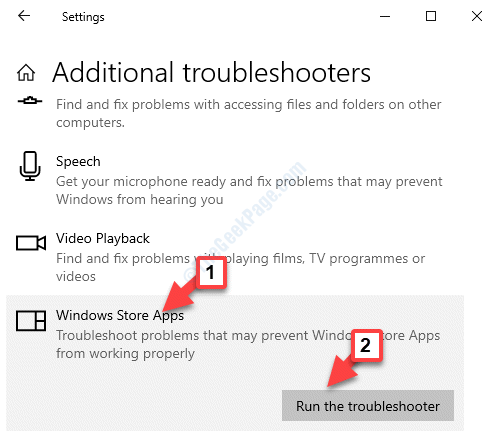
- 4622
- 713
- Daryl Hermiston DVM
Saat memperbarui Windows Store, Anda terkadang menemukan kesalahan - Sesuatu yang tidak terduga terjadi, kode: 0x80070141. Kesalahan ini biasanya muncul ketika Anda menemukan dua pembaruan untuk aplikasi Microsoft Store, tetapi pembaruan gagal dengan kode kesalahan ini. Lebih lanjut menyatakan “tBerikut beberapa masalah menginstal pembaruan, tetapi kami akan mencoba lagi nanti. Jika Anda terus melihat ini dan ingin mencari web atau menghubungi dukungan untuk informasi, ini dapat membantu: (0x80070141)"
Sementara, Anda dapat mencoba menonaktifkan perangkat lunak antivirus pihak ke -3 pada PC Anda sementara dan memeriksa apakah itu berhasil, kadang -kadang, itu mungkin tidak berhasil. Namun, posting ini menawarkan beberapa solusi yang dapat membantu Anda menyingkirkan kode kesalahan pembaruan aplikasi Microsoft Store: 0x80070141. Mari kita lihat caranya.
Daftar isi
- Metode 1: Dengan menjalankan pemecah masalah aplikasi Windows Store
- Metode 2: Dengan memperbaiki komponen Windows Store dan memperbarui
- Metode 3: Dengan mengatur ulang Microsoft Store menggunakan aplikasi Pengaturan
Metode 1: Dengan menjalankan pemecah masalah aplikasi Windows Store
Langkah 1: Klik kanan Awal menu dan pilih Pengaturan.
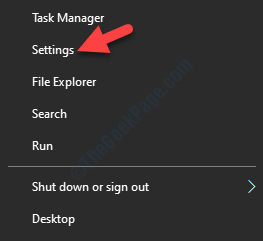
Langkah 2: Di jendela Pengaturan, klik Pembaruan & Keamanan.
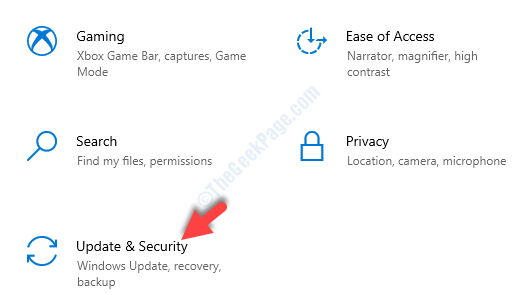
Langkah 3: Selanjutnya, di sisi kiri panel, pilih Pemecahan masalah pilihan.
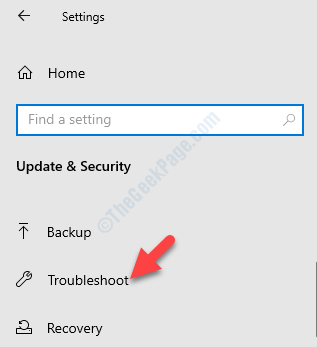
Langkah 4: Sekarang, buka sisi kanan panel, klik pada Pemecah masalah tambahan tautan.
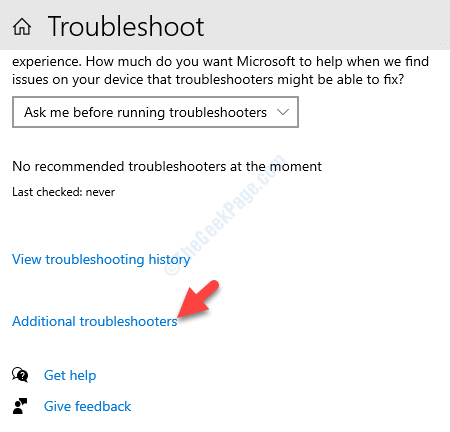
Langkah 5: Di jendela berikutnya, pergi ke Temukan dan perbaiki masalah lainnya bagian dan klik pada Aplikasi Windows Store.
Kemudian, klik Jalankan Pemecah Masalah tombol.
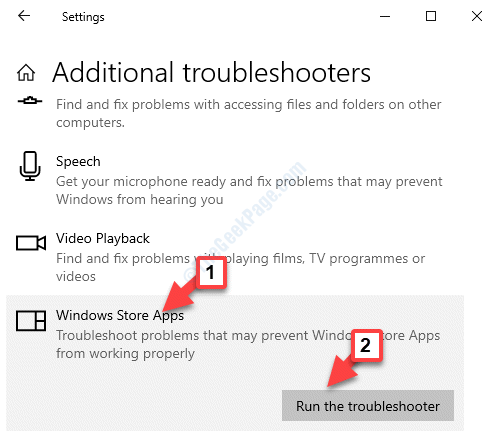
Sekarang, biarkan pemecah masalah mendeteksi masalah dan masalah yang ditemukan, itu akan memperbaikinya secara otomatis.
Metode 2: Dengan memperbaiki komponen Windows Store dan memperbarui
Langkah 1: tekan Menang + x kunci bersama di keyboard Anda dan pilih Windows PowerShell (Admin).
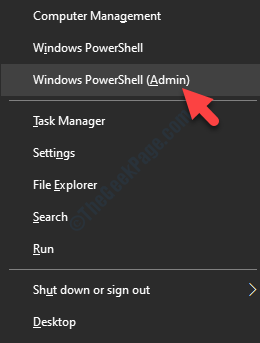
Langkah 2: Jalankan perintah di bawah ini di Windows PowerShell (Admin) jendela dan tekan Memasuki:
Net Stop Bits Net Stop WuaUserv Stop Net Stop AppIDSVC Net Stop Cryptsvc del "%AllusersProfile%\ Data Aplikasi \ Microsoft \ Network \ Downloader \*.*"rmdir %systemroot %\ softwaredistribution /s /q rmdir %systemroot %\ system32 \ catroot2 /s /q regsvr32.exe /s atl.DLL REGSVR32.urlmon exe /s.DLL REGSVR32.exe /s mshtml.DLL Netsh Winsock Reset Netsh Winsock Reset Proxy Net Net Start Bit Net Mulai Wuauserv Net Mulai AppIDSVC NET MULAI CRYPTSVC
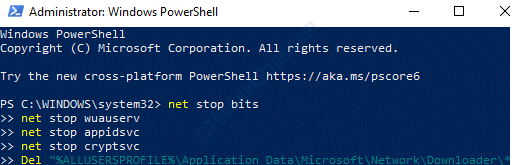
Setelah aplikasi Windows Store diatur ulang dan komponen diperbarui, reboot PC Anda dan kesalahan harus hilang sekarang.
Metode 3: Dengan mengatur ulang Microsoft Store menggunakan aplikasi Pengaturan
Langkah 1: Pergi ke Awal menu, klik dan pilih Pengaturan (ikon gigi).
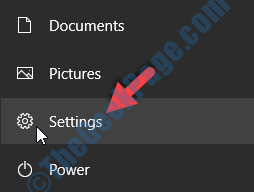
Langkah 2: Dalam Pengaturan jendela, klik Aplikasi.
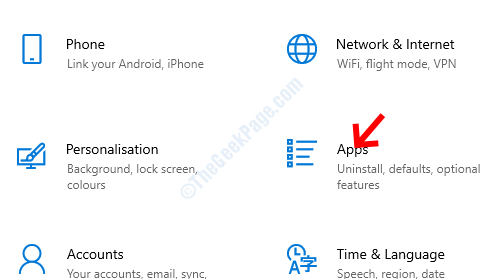
Langkah 3: Di jendela berikutnya, Anda dibawa langsung ke Aplikasi & Fitur bagian.
Pergi ke sisi kanan panel, gulir ke bawah, pilih Microsoft Store dan klik pada Opsi lanjutan tautan di bawahnya.
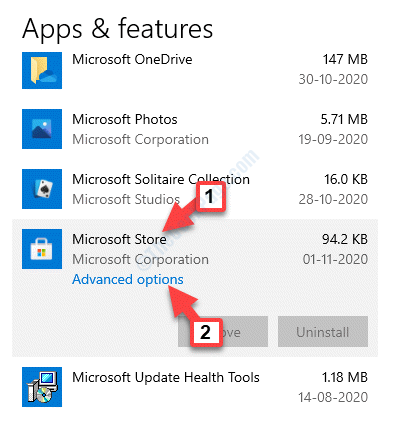
Langkah 4: Selanjutnya, gulir ke bawah dan pilih Mengatur ulang. Klik pada Mengatur ulang tombol.
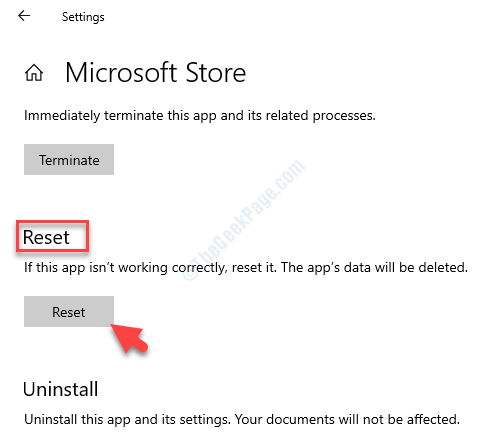
Langkah 5: Dalam muncul peringatan, klik Mengatur ulang lagi untuk mengkonfirmasi.
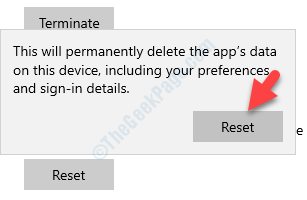
Langkah 6: Setelah reset selesai, Anda perlu menginstal ulang Windows Store menggunakan Windows PowerShell.
Klik kanan Awal menu dan pilih Windows PowerShell (Admin).
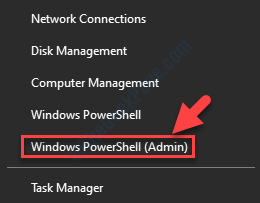
Langkah 7: Dalam Windows PowerShell (Admin) jendela, jalankan perintah di bawah ini dan tekan Memasuki:
Get -appxpackage -allusers Microsoft.WindowsStore | Foreach add -appxpackage -disableDevelopmentMode -register "$ ($ _.Installlocation) \\ appxManifest.xml "
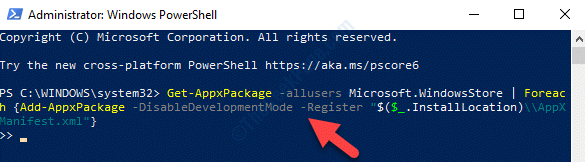
Setelah perintah diproses, reboot PC Anda dan kesalahan harus hilang sekarang.
- « Penggunaan CPU macet pada penggunaan 100% di Windows 10/11 Fix
- Cara Memperbaiki Kesalahan Layar Biru C000021A di Windows 10 »

