Cara Memperbaiki Kesalahan Layar Biru C000021A di Windows 10
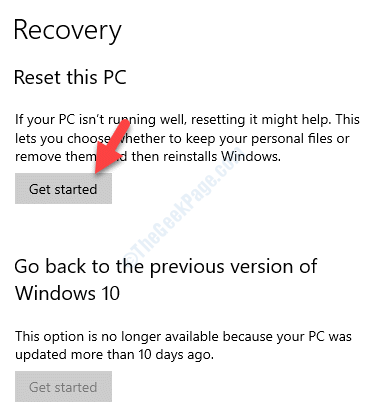
- 1895
- 596
- Hector Kuhic
Anda terkadang menemukan kesalahan sistem fatal - C000021A, biasanya setelah Anda memulihkan file sistem dari cadangan atau setelah driver diinstal atau diperbarui. Alasan utama di balik kesalahan BSOD ini adalah, ketika Windows menemukan pelanggaran keamanan di Winlogon atau CSRSS (subsistem run-time server klien). Ketika jenis proses ini mati secara tiba -tiba, komputer Anda bergeser ke mode kernel karena tidak dapat berfungsi tanpa Winlogon atau CSRSS. Faktanya, kesalahan juga dapat muncul karena file hard drive yang tidak kompatibel. Kami telah menyusun daftar solusi untuk Anda yang dapat membantu Anda memperbaiki kesalahan sistem fatal - C000021A di Windows 10 PC Anda. Mari kita lihat caranya.
Daftar isi
- Metode 1: Dengan menghapus pemasangan perangkat lunak masalah
- Metode 2: Dengan menjalankan perintah scannow SFC
- Metode 3: Dengan menjalankan perintah Dism
- Metode 4: Dengan melakukan pemulihan sistem
- Metode 5: Dengan Menjalankan Reset Cloud
Metode 1: Dengan menghapus pemasangan perangkat lunak masalah
Jika Anda baru saja menginstal atau memperbarui perangkat lunak atau aplikasi, itu mungkin menjadi penyebab kesalahan ini. Oleh karena itu, Anda dapat menghapus aplikasi atau perangkat lunak ini dan melihat apakah berfungsi.
Langkah 1: Klik kanan Awal menu dan pilih Berlari untuk membuka Jalankan perintah.
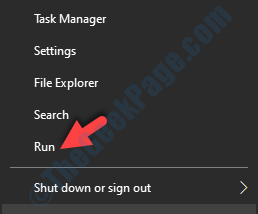
Langkah 2: Dalam Jalankan perintah, jenis appwiz.cpl di bidang pencarian dan tekan OKE untuk membuka Program dan fitur jendela masuk Panel kendali.
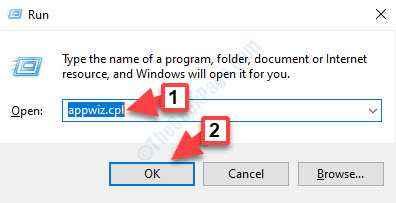
Langkah 3: Dalam Program dan fitur jendela, buka daftar program di bawah ini Mencopot atau mengubah program, Klik kanan pada program, dan pilih Uninstall.
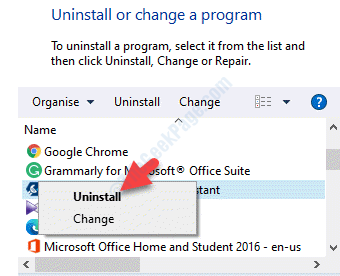
Metode 2: Dengan menjalankan perintah scannow SFC
Langkah 1: Boot sistem Anda Mode aman dengan prompt perintah menggunakan proses ini.
Langkah 3: Salin dan tempel perintah di bawah ini di Command prompt jendela dan tekan Memasuki:
scannow SFC
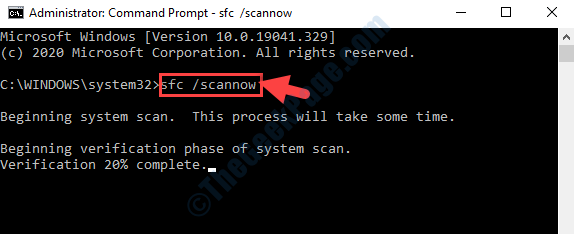
Proses ini membutuhkan waktu, jadi tunggu sampai selesai. Itu akan mendeteksi file yang rusak dan memperbaikinya secara otomatis.
Metode 3: Dengan menjalankan perintah Dism
Langkah 1: Awal Command prompt di sistem Anda dalam mode aman.
Langkah 2: Dalam Command prompt jendela, jalankan perintah di bawah ini dan tekan Memasuki:
Dism/Image: C: \/cleanup-image/revertpendingActions
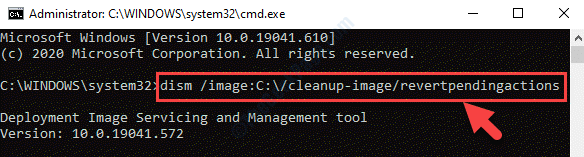
Biarkan prosesnya selesai. Butuh beberapa saat untuk mengidentifikasi masalah dan memperbaikinya secara otomatis.
Metode 4: Dengan melakukan pemulihan sistem
Pertama buat titik pemulihan jika belum dibuat. Boot sistem Anda Mode aman dengan prompt perintah dan kemudian buat titik pemulihan sistem menggunakan prompt perintah.
Jika titik pemulihan sistem sudah ada, lanjutkan dengan langkah -langkah di bawah ini.
Langkah 1: Tekan Menang + x tombol pintas di keyboard Anda dan pilih Berlari.
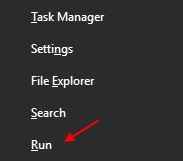
Langkah 2: Sekarang, ketik rstrui dalam Jalankan perintah Bidang pencarian dan tekan OKE:
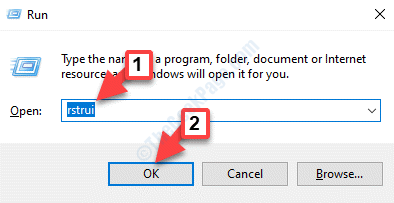
Langkah 3: Itu membuka Pemulihan sistem jendela. Klik Berikutnya.
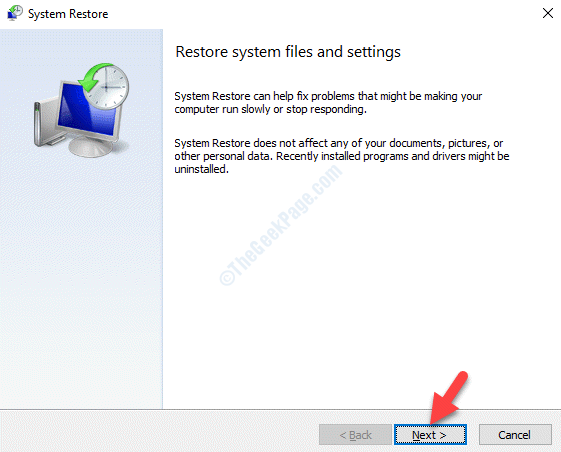
Langkah 4: Pilih titik pemulihan dari daftar dan klik Berikutnya.
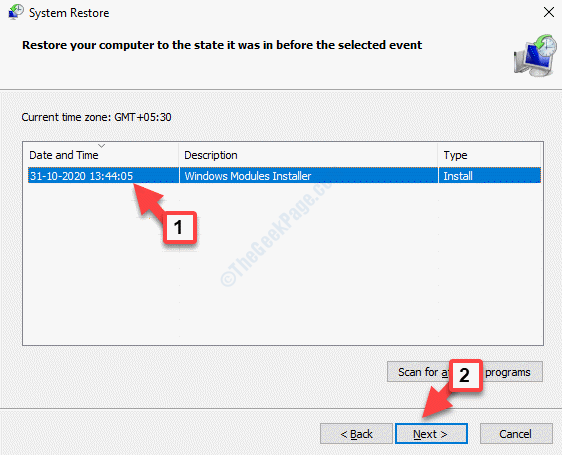
Langkah 5: Tinjau detailnya dan tekan Menyelesaikan tombol untuk mengonfirmasi.
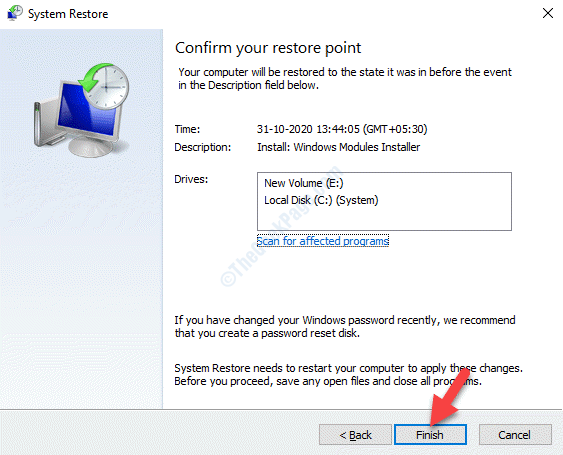
Langkah 6: Di prompt yang muncul, klik Ya Untuk mengkonfirmasi proses pemulihan sistem.
Proses pemulihan sistem membutuhkan waktu, jadi bersabar sampai selesai. Setelah selesai, Anda akan melihat pesan yang menyatakan bahwa “Pemulihan sistem berhasil diselesaikan“. Ini menunjukkan bahwa sistem Anda telah berhasil dipulihkan.
Metode 5: Dengan Menjalankan Reset Cloud
Jika tidak ada metode di atas yang berfungsi, satu -satunya opsi yang tersisa adalah melakukan reset cloud. Boot PC Anda ke mode aman dan lanjutkan dengan langkah -langkah di bawah ini.
Langkah 1: Tekan Menang + i Hotkey di keyboard Anda untuk dibuka Pengaturan.
Langkah 2: Dalam Pengaturan jendela, klik Pembaruan & Keamanan.
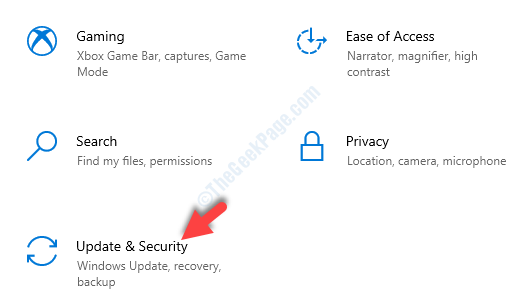
Langkah 3: Selanjutnya, klik Pemulihan di sisi kiri panel.
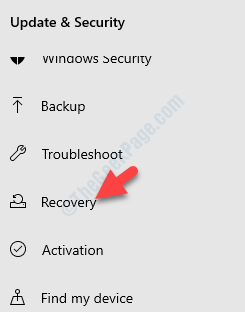
Langkah 4: Pergi ke sisi kanan panel, dan di bawah Setel ulang PC ini Bagian, klik Memulai.
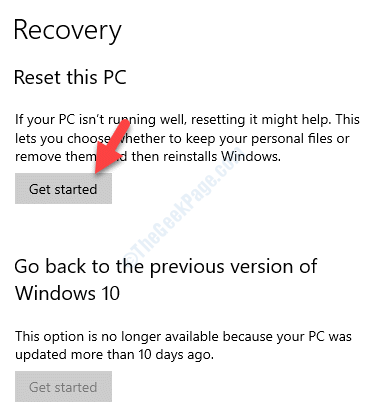
Langkah 5: Di jendela berikutnya, di bawah Pilih opsi bagian, pilih Simpan file saya atau Hapus semuanya Berdasarkan kebutuhan Anda.
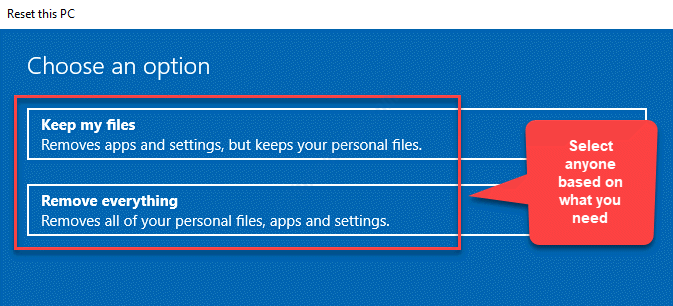
Langkah 6: Di jendela berikutnya, pilih Unduh Cloud.
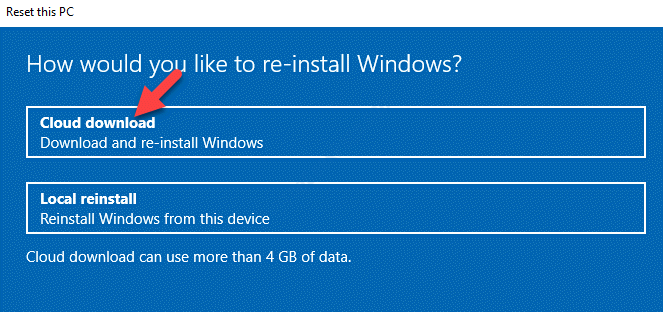
Langkah 7: Tekan Mengatur ulang untuk mengkonfirmasi.
Biarkan prosesnya selesai.
Metode ini membantu Anda mengatur ulang PC Anda dengan mudah tanpa mengunduh ISO.
- « Kode Kesalahan Pembaruan Aplikasi Microsoft Store 0x80070141 Perbaiki
- Koneksi yang ada ditutup secara paksa oleh host jarak jauh di Fix Windows 10/11 »

