Penggunaan CPU macet pada penggunaan 100% di Windows 10/11 Fix
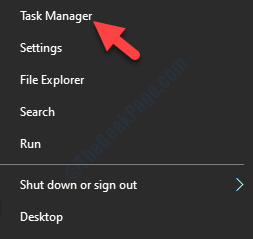
- 3834
- 939
- Hector Kuhic
Terkadang saat menggunakan komputer Anda, Anda mungkin melihat bahwa perangkat melambat ke penggunaan CPU tinggi. Jika Anda dapat mengakses manajer tugas, Anda akan melihat beberapa proses memakan sejumlah besar sumber daya CPU di komputer Anda. Cukup ikuti perbaikan di komputer Anda dan penggunaan CPU akan diperbaiki dalam waktu singkat.
Baca juga: Cara Memperbaiki Penggunaan CPU Tinggi Windows 10
Daftar isi
- Perbaiki 1 - Gunakan Tugas Manajer
- Perbaiki 2 - Kembalikan Pengaturan Default di Opsi Daya
- Perbaiki 3 - Ubah Pengaturan Daya di CMD
- Perbaiki 4 - Ubah Editor Registri
- Perbaiki 5 - Mulai Layanan Manajemen Aplikasi
- Perbaiki 5 - Matikan Optimalisasi Pengiriman
- Perbaiki 4 - Jalankan pemindaian penuh
- Perbaiki 5 - Matikan pemberitahuan
- Perbaiki 6 - Jalankan SFC dan Dism Check
Perbaiki 1 - Gunakan Tugas Manajer
Anda dapat membunuh proses yang mengonsumsi sebagian besar daya pemrosesan.
1. tekan Kunci Windows+X.
2. Setelah itu, klik pada “Pengelola tugas“.
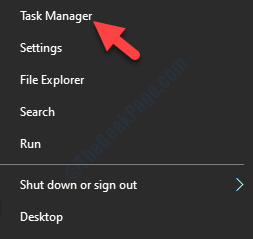
3. Saat manajer tugas terbuka, lihat proses yang mengkonsumsi daya pemrosesan yang lebih tinggi.
4. Klik kanan pada proses dan kemudian klik “Tugas akhir“.
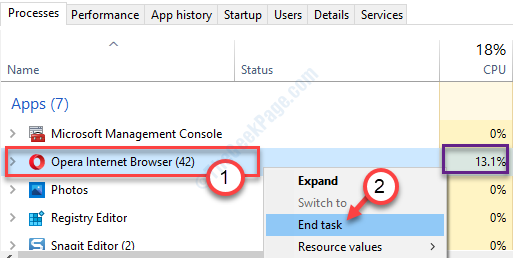
Setelah itu, tutup Task Manager dan periksa apakah ini memecahkan masalah.
[CATATAN- Jika ada proses sistem yang mengonsumsi daya CPU dalam jumlah tinggi, Anda tidak dapat membunuh proses itu. Secara umum, proses sistem tidak mengkonsumsi sebagian besar daya CPU. Coba perbaikan lain jika Anda mengalami masalah dengan proses sistem. ]
Perbaiki 2 - Kembalikan Pengaturan Default di Opsi Daya
Dalam kebanyakan kasus, pengaturan daya yang rusak dapat menyebabkan masalah ini di komputer Anda.
1. tekan Kunci Windows+R.
2. Setelah itu, ketik "powercfg.cpl“. Memukul Memasuki Untuk mengakses pengaturan Opsi Daya.

3. Saat jendela Opsi Daya muncul, lihat profil mana yang Anda gunakan (opsi daya yang diperiksa adalah profil daya Anda saat ini).
(Contoh- Profil daya saat ini untuk sistem ini adalah “Seimbang“. )
4. Kemudian, klik pada “Ubah pengaturan rencana“.
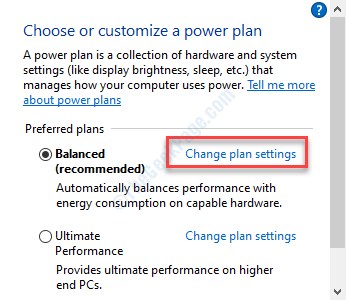
5. Setelah itu, klik "Kembalikan pengaturan default untuk rencana ini“.
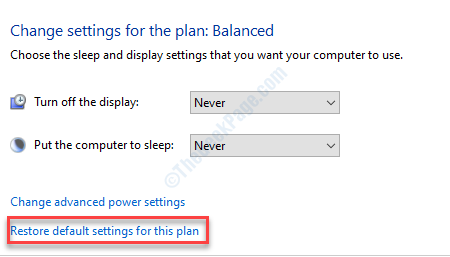
Ini harus mengembalikan pengaturan default untuk pengaturan daya di komputer Anda.
Ini harus menurunkan penggunaan CPU sekali lagi.
Perbaiki 3 - Ubah Pengaturan Daya di CMD
Jika mengatur pengaturan daya ke pengaturan default tidak berhasil, Anda mencoba pendekatan ini.
1. tekan Kunci Windows+S.
2. Lalu ketik "cmd“. Klik kanan pada “Command prompt"Dan klik"Jalankan sebagai administrator“.
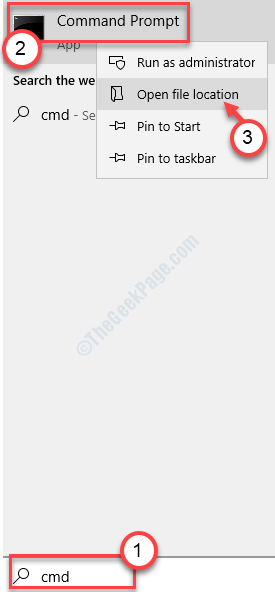
3. Di terminal CMD, tempel Kode-kode ini satu by-Obe dan hit Memasuki.
Powercfg /setacvalueDex scheme_current sub_processor idleDisable 000
Powercfg /setaktif scheme_current

Setelah menjalankan kode -kode ini, tutup terminal dan mengulang kembali sistem Anda.
Perbaiki 4 - Ubah Editor Registri
Anda dapat mengakses editor registri.
Peringatan - Editor Registry adalah lokasi yang sangat sensitif di komputer Anda. Sebelum Anda melakukan perubahan, kami meminta untuk membuat cadangan registri di komputer Anda.
Setelah membuka editor registri, klik "Mengajukan“. Kemudian klik "Ekspor”Untuk membuat cadangan baru di komputer Anda.

1. Menulis "Regedit"Di kotak pencarian.
2. Setelah itu, klik pada “Editor Registri“Untuk mengaksesnya.
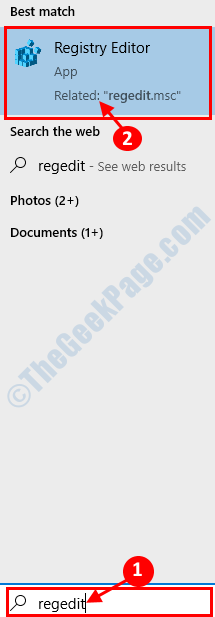
3. Kemudian, arahkan ke lokasi registri ini-
Hkey_local_machine \ system \ currentControlset \ services \ timebrokersvc
4. Di sisi kanan, klik dua kali di “Awal“.
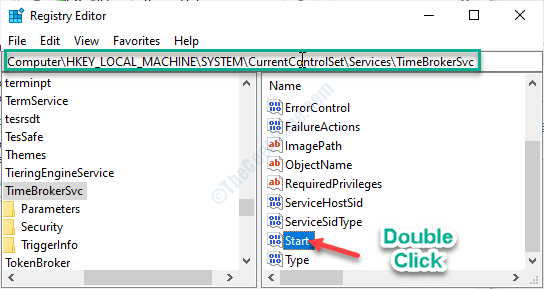
5. Di jendela nilai edit dword (32-bit), atur "data nilai:" ke "4“.
6. Klik "OKE“.

Setelah menutup editor registri, mengulang kembali Komputer Anda dan periksa apakah ini memecahkan masalah di komputer Anda.
Perbaiki 5 - Mulai Layanan Manajemen Aplikasi
Memulai Layanan Manajemen Aplikasi dapat menyelesaikan masalah pada sistem Anda.
1. Klik ikon dan ketik Windows "Jasa“.
2. Setelah Anda melakukannya, tekan 'Memasuki'Dari keyboard Anda.

3. Periksa daftar layanan di komputer Anda untuk menemukan Manajemen Aplikasi melayani.
4. Kemudian, klik dua kali di atasnya untuk memodifikasinya.
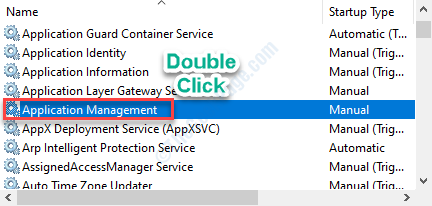
5. Di sini Anda harus mengklik 'Jenis startup:'dan atur ke “Otomatis“Dari daftar drop-down.
6. Untuk memulai layanan jika belum dimulai, klik "Awal“.
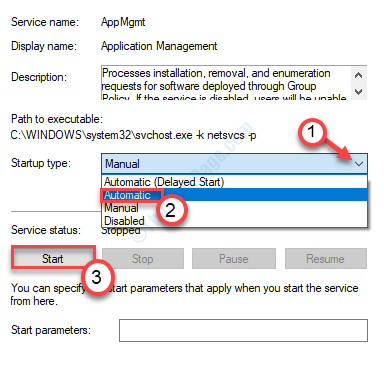
7. Akhirnya, klik pada “Menerapkan“, Diikuti dengan klik lain pada“OKE“Untuk Menyimpan.
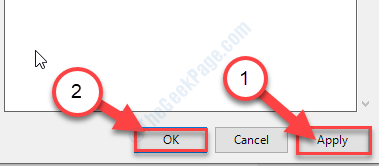
Tutup layar Layanan dan periksa apakah ini berhasil untuk Anda.
Perbaiki 5 - Matikan Optimalisasi Pengiriman
Anda harus mematikan optimasi pengiriman di komputer Anda.
1. Mendesak Kunci Windows+i.
2. Anda dapat mengakses “Pembaruan & Keamanan“.
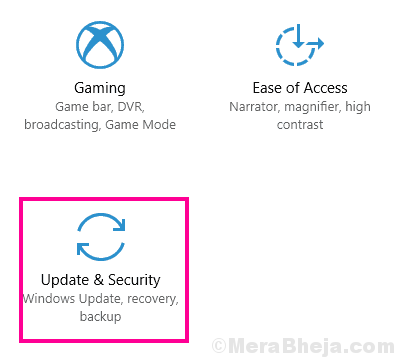
3. Klik pada "pembaruan Windows“.
4. Kemudian, klik pada “Opsi lanjutan“.
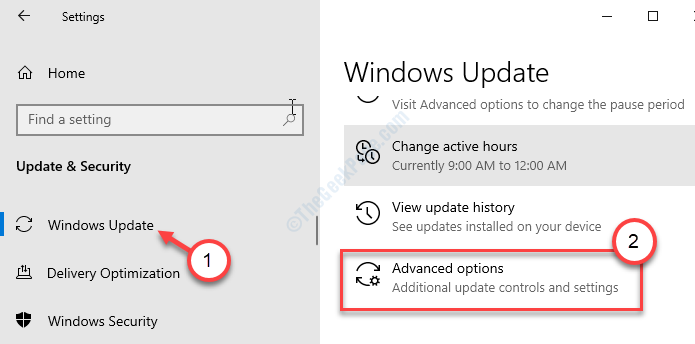
5. Kemudian cukup gulir ke bawah dan klik "Optimasi pengiriman“.
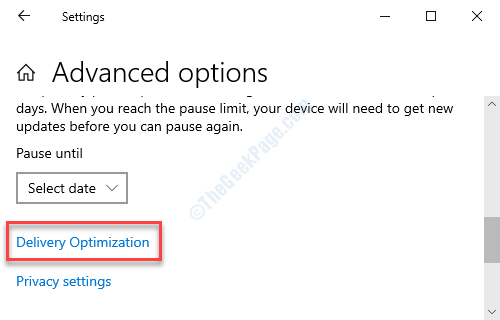
6. Kemudian, atur 'Izinkan unduhan dari PC lain'Pengaturan ke “Mati“.
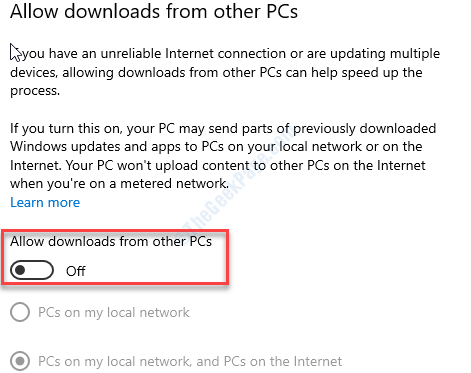
Tutup Jendela Pengaturan.
Menyalakan ulang Komputasi Anda sekali dan periksa apakah ini berhasil untuk Anda.
Perbaiki 4 - Jalankan pemindaian penuh
Menjalankan pemindaian penuh di komputer Anda.
1. Pencarian untuk "Windows Security“.
2. Klik pada "Windows Security ".

3. Setelah itu, klik pada “Perlindungan Virus & Ancaman“.
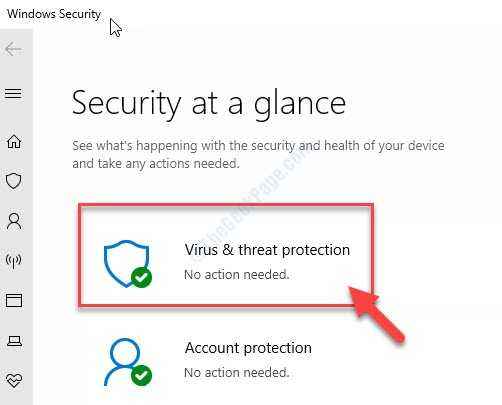
4. Di sini, klik "Opsi pemindaian”Untuk melihat kemungkinan opsi pemindaian untuk file sistem Anda.

5. Setelah itu, klik pada “Memindai keseluruhan“.
6. Selanjutnya, klik pada “Memindai sekarang“.

Proses pemindaian ini mungkin memakan waktu cukup lama.
Perbaiki 5 - Matikan pemberitahuan
Beberapa pengguna Windows 10 telah berseru bahwa pemberitahuan dalam sistem Windows 10 mungkin telah menyebabkan masalah.
1. tekan Kunci Windows+i.
2. Kemudian, klik pada “Sistem“.
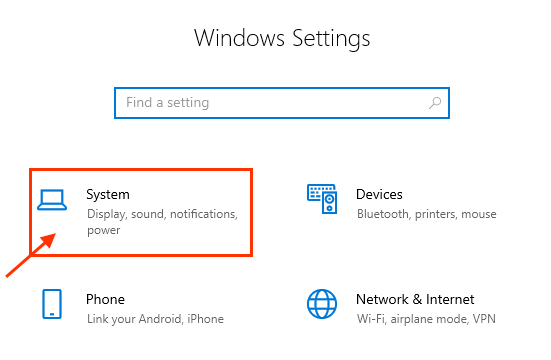
3. Setelah itu, klik pada “Pemberitahuan & Tindakan“.
4. Kemudian, Hapus centang The "Dapatkan tips, trik, dan saran saat Anda menggunakan jendelaPengaturan S ”.
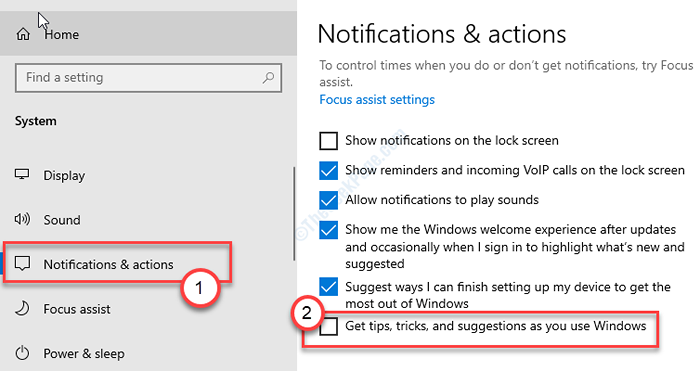
Tutup Jendela Pengaturan.
Periksa apakah ini memecahkan masalah pada sistem Anda atau tidak.
Perbaiki 6 - Jalankan SFC dan Dism Check
SFC dan Dism Identifikasi dan perbaiki file sistem yang korup yang mungkin menyebabkan penggunaan CPU yang tinggi.
1. tekan Kunci Windows+R.
2. Lalu ketik "cmd“. Tekan Ctrl+Shift+Enter bersama.
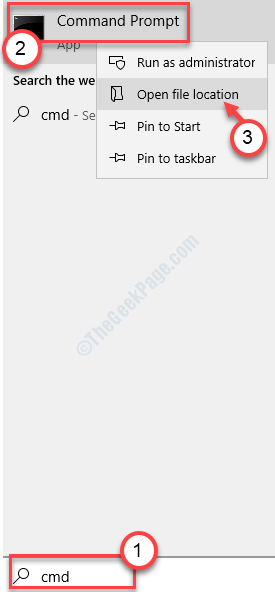
3. Cukup ketik kode ini dan tekan Memasuki untuk menjalankan pemindaian SFC sederhana.
SFC /SCANNOW
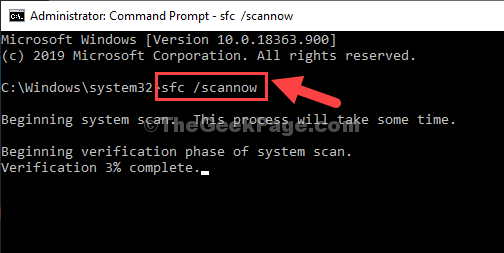
4. Sekarang Anda harus menjalankan pemindaian subs. Untuk melakukannya, copy-paste perintah ini dan kemudian tekan Memasuki.
Dism /Online /Cleanup-Image /RestoreHealth
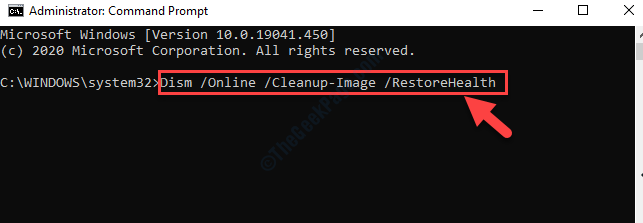
Setelah kedua pemindaian ini selesai, menyalakan ulang perangkat Anda dan periksa lebih lanjut.
- « Cara Memperbaiki Kesalahan Aktivasi Windows 0xC004F213 di Windows 10, 11
- Kode Kesalahan Pembaruan Aplikasi Microsoft Store 0x80070141 Perbaiki »

