Perbaiki tidak dapat mengakses folder WindowsApps di Windows 10 /11
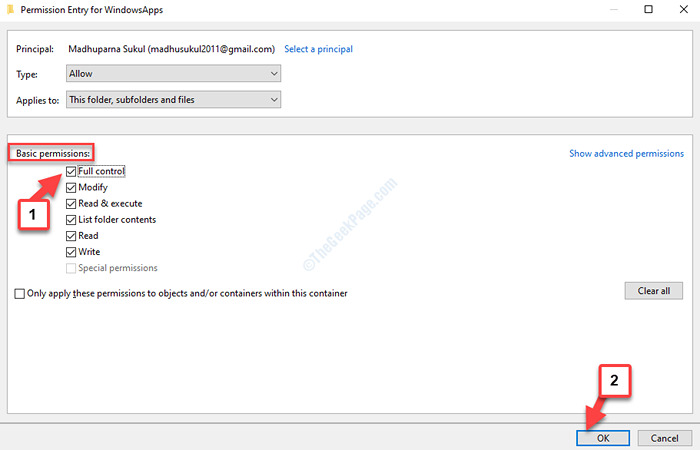
- 3161
- 556
- Hector Kuhic
Apakah Anda tidak dapat mengakses folder WindowsApp di PC Windows 10 & 11 Anda meskipun ada hak istimewa administrator? Maka Anda pertama -tama perlu tahu apa itu folder windowsapps. WindowsApps adalah folder tersembunyi di Windows yang berisi semua aplikasi dan file yang diunduh dari toko. Saat memindahkan program ke partisi lain dalam sistem Anda, folder WindowsApps lain dibuat di drive spesifik itu.
Tetapi masalahnya muncul saat Anda mencoba memindahkan aplikasi kembali ke drive utama. Ini karena, Windows ingin menyimpan folder dan tidak memungkinkan Anda untuk menghapusnya. Alasan Anda tidak diizinkan untuk mengakses folder ini adalah karena itu milik TrustedInstaller dan hanya diizinkan untuk pengguna sistem dan tidak ada orang lain.
Jadi, disarankan untuk tidak memodifikasi izin folder dan mengubah pemilik untuk folder ada aplikasi yang diinstal di sini. Anda juga tidak dapat menghapus folder yang ada di dalam partisi Windows dan Anda lebih suka menemukan kesalahan. Kemudian, bagaimana Anda mengakses folder WindowsApps dan menghapus isinya? Mari kita lihat caranya.
Solusi: Dengan memiliki folder dan kemudian hapus
Langkah 1: Tekan Menang + e hotkey bersama di keyboard Anda untuk membuka File Explorer jendela.
Langkah 2: Pergi ke sisi kiri dan klik pada PC ini jalan pintas. Sekarang, di sisi kanan panel, klik pada C drive.
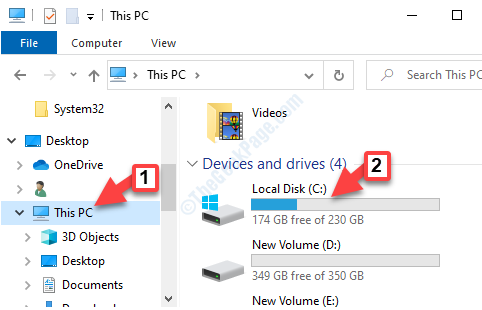
Langkah 3: Arahkan ke jalur di bawah ini untuk mencapai WindowsApps map:
C: \ file program
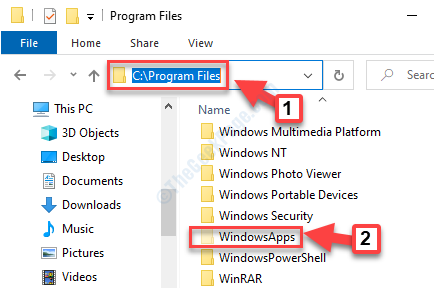
*Catatan - Sejak WindowsApps adalah folder tersembunyi, Anda harus melarang file tersembunyi. Buka saja kotak pencarian Windows dan kemudian cari Opsi File Explorer dalam pencarian bilah tugas. Sekarang, klik opsi File Explorer untuk membukanya.
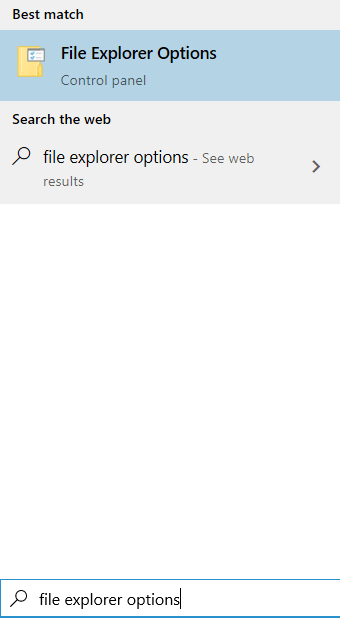
Sekarang, klik Melihat tab. Kemudian, pilih Tampilkan file, folder, dan drive tersembunyi opsi dan klik Menerapkan Dan oke.
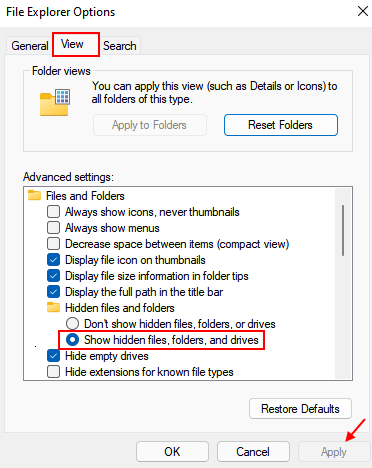
Langkah 4: Klik kanan di WindowsApps folder dan pilih Properti Dari menu klik kanan.
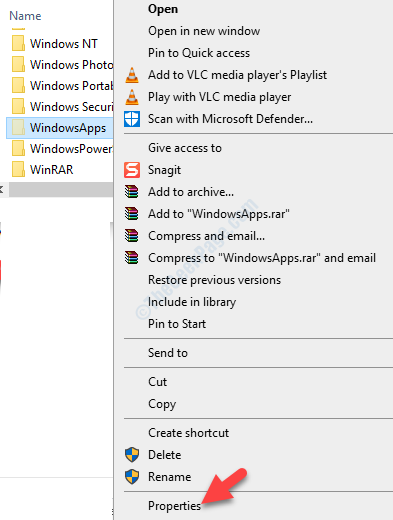
Langkah 5: Dalam Properti jendela, pilih Keamanan tab dan klik pada Canggih tab.
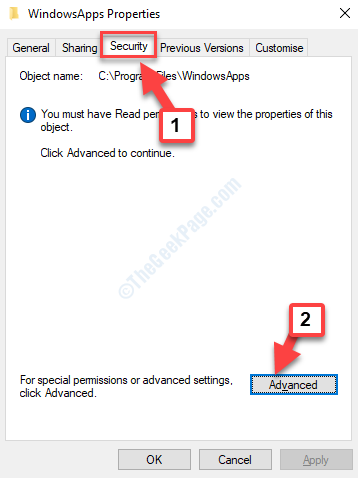
Langkah 6: Dalam Pengaturan keamanan tingkat lanjut jendela, di bawah Izin tab, klik Melanjutkan.
Langkah 7: Selanjutnya, pergi ke Pemilik bagian dan tekan Mengubah tautan.
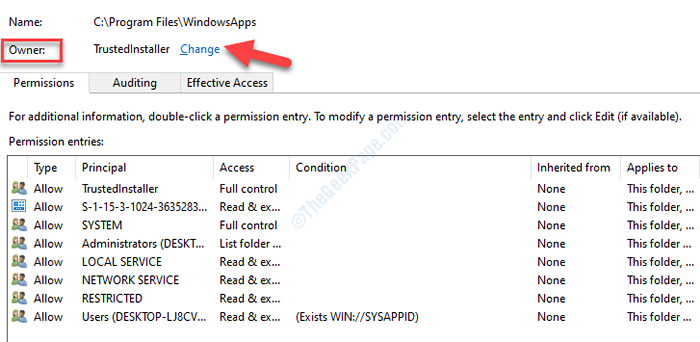
Langkah 8: Dalam Pilih Pengguna atau Grup jendela, pergi ke Masukkan nama objek untuk dipilih bidang dan tambahkan nama pengguna.
tekan Periksa nama tombol dan klik OKE untuk mengkonfirmasi.
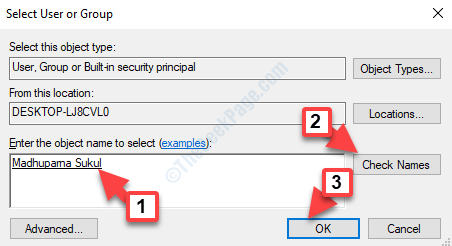
Langkah 9: Anda akan kembali ke Pengaturan keamanan tingkat lanjut jendela. Di sini, pergi ke Pemilik Bagian lagi dan centang kotak di sebelah Ganti pemilik pada subkontain dan objek.
Tekan Menerapkan kemudian OKE untuk menyimpan perubahan.
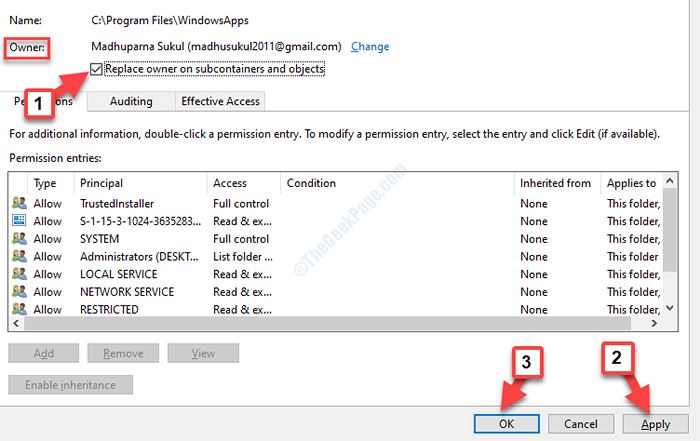
Langkah 10: Sekarang, di Pengaturan keamanan tingkat lanjut jendela, Anda akan melihat Pemilik Nama telah berubah menjadi apa yang Anda tambahkan sekarang.
Itu Menambahkan Tombol juga disorot. Ini akan memungkinkan Anda untuk menambahkan izin.
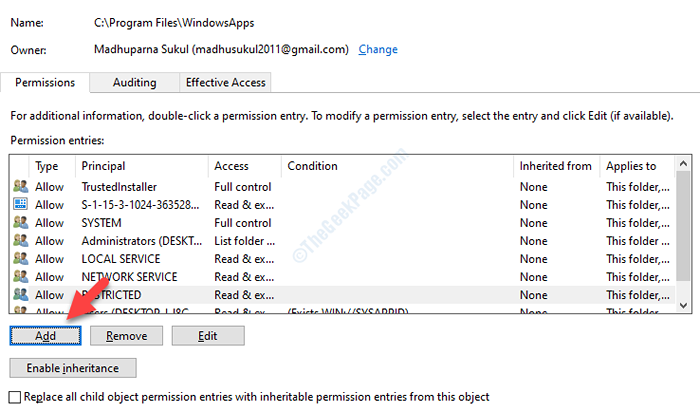
Langkah 11: Selanjutnya, di Entri izin untuk windowsapps Halaman, klik Pilih kepala sekolah tautan di sebelah Kepala sekolah.
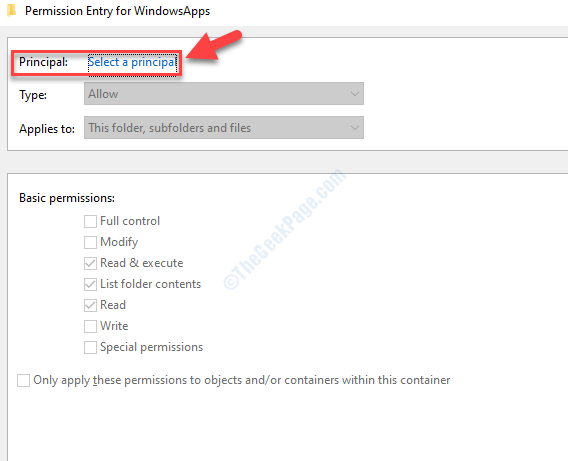
Langkah 12: Dalam Pilih Pengguna atau Grup jendela, klik Canggih.
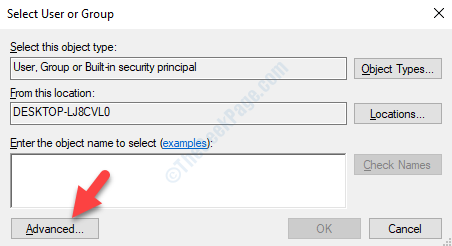
Langkah 13: Berikutnya, di bawah Pertanyaan umum, klik Cari sekarang.
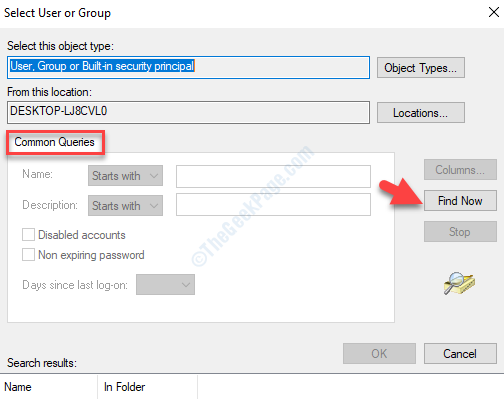
Langkah 14: Daftar Nama akan dipopulasi secara otomatis di bawah Hasil Pencarian. Pilih nama pengguna yang Anda tambahkan.
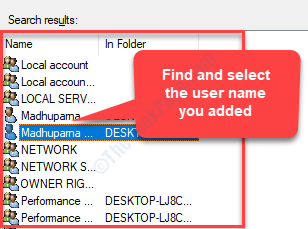
Langkah 15: Anda akan kembali ke Entri izin untuk windowsapps halaman. Di sini Izin Dasar Bagian akan disorot.
Centang kotak di sebelah Kontrol penuh dan tekan OKE untuk menyimpan perubahan.
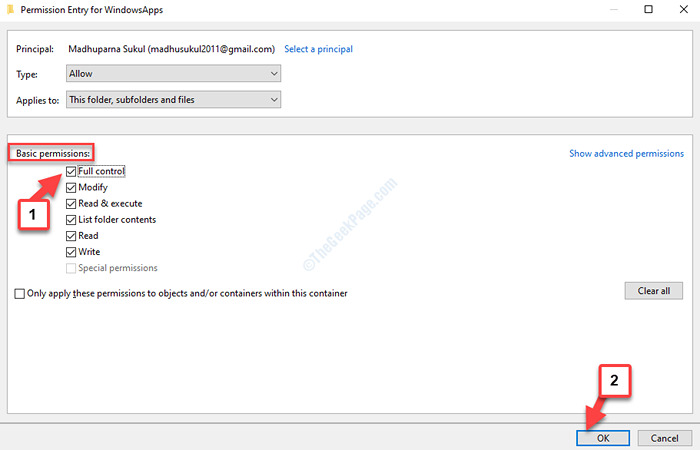
Itu saja. Anda sekarang akan memiliki akses ke folder WindowsApps dan dapat menghapus aplikasi dan file sekarang.
- « WiFi memutuskan saat VPN diaktifkan di fix windows 10/11
- Microsoft Setup Bootstrapper telah berhenti bekerja memperbaiki »

