Microsoft Outlook hanya membuka dalam mode aman? 8 cara untuk memperbaiki

- 839
- 184
- Dr. Travis Bahringer
Apakah aplikasi Microsoft Outlook Anda hanya terbuka dalam mode aman? Mungkin ada item di aplikasi atau di komputer Anda memicu pandangan untuk berperilaku seperti itu. Anda dapat memperbaikinya dengan memperbaiki masalah yang mendasarinya, dan aplikasi Anda kemudian akan diluncurkan dalam mode normal. Inilah cara melakukannya.
Saat Anda mengalami masalah di atas, ada baiknya melihat file PST Outlook, pengaturan kompatibilitas aplikasi, versi aplikasi, profil saat ini, dan banyak lagi.
Daftar isi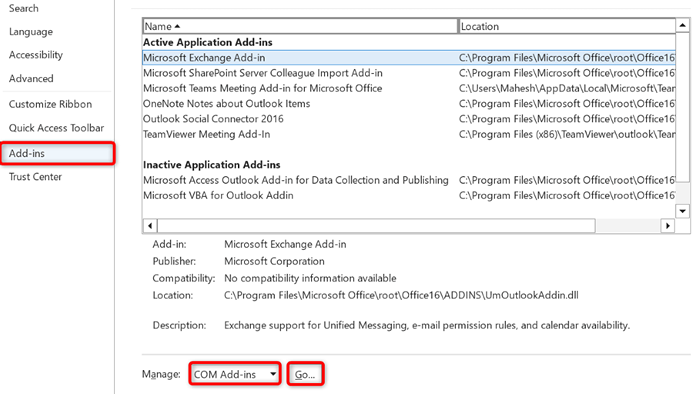
- Hapus centang semua kotak tambahan dan pilih OK.
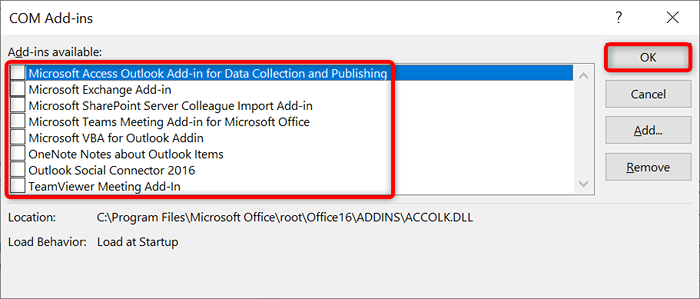
- Tutup dan buka kembali Outlook.
Jika Outlook terbuka dalam mode normal, add-in Anda adalah pelakunya. Dalam hal ini, aktifkan satu add-in sekaligus untuk menemukan pelakunya. Kemudian, lepaskan add-in yang salah untuk memperbaiki masalah Outlook Anda untuk kebaikan.
2. Pindai file PST Outlook untuk masalah
Outlook menggunakan file data yang disebut file PST untuk mengambil informasi akun Anda. File PST Anda mungkin korup, menyebabkan aplikasi tidak berfungsi.
Dalam hal ini, Anda dapat menjalankan pemeriksa file PST bawaan Outlook untuk memeriksa dan memperbaiki masalah dengan file data Anda. Pastikan untuk menutup Outlook sebelum Anda menjalankan alat perbaikan ini.
- Buka jendela File Explorer dengan menekan Windows + E.
- Ketik scanpst.exe di pencarian kotak PC ini di sudut kanan atas dan tekan enter.
- Klik dua kali scanpst.file exe untuk meluncurkan alat perbaikan.
- Pilih Jelajahi Alat dan Pilih File Outlook PST Anda.
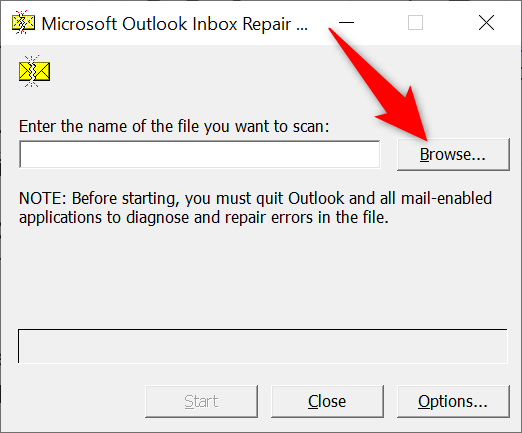
- Pilih Mulai di Alat untuk Mulai Memindai File Anda.
- Pilih perbaikan untuk memperbaiki file Anda.
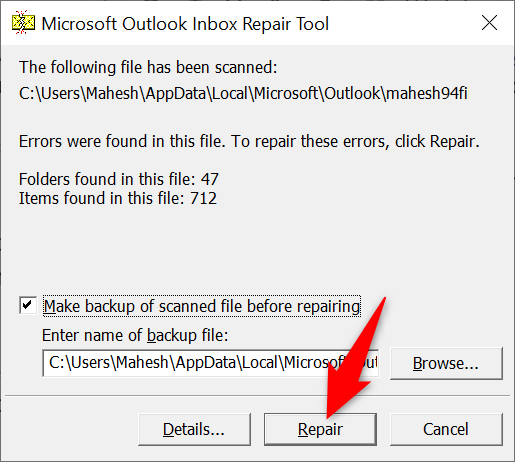
- Tutup alat perbaikan dan buka Outlook.
3. Reset Panel Navigasi Outlook
Outlook memungkinkan Anda menyesuaikan panel navigasi aplikasi (panel paling kiri) sehingga Anda dapat membuatnya sesuai dengan keinginan Anda. Terkadang, terlalu banyak perubahan pada panel ini menyebabkan masalah dengan aplikasi.
Dalam hal ini, Anda dapat mengatur ulang perubahan panel navigasi dan membawa panel kembali ke tampilan default.
- Buka kotak run dengan menekan Windows + R.
- Ketik yang berikut di dalam kotak dan tekan Enter:
pandangan.exe /resetNavpane
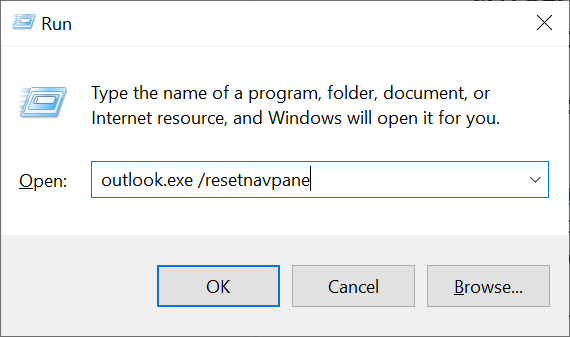
- Luncurkan Outlook di komputer Anda.
4. Gunakan Pemecahan Masalah Kompatibilitas Program
Salah satu alasan aplikasi Outlook Anda hanya dibuka dalam mode aman adalah bahwa pengaturan kompatibilitas aplikasi salah. Dalam hal ini, Anda dapat menjalankan pemecahan masalah kompatibilitas program Windows untuk menemukan dan memperbaiki masalah kompatibilitas dengan aplikasi Anda.
Alat ini berjalan sendiri untuk sebagian besar, jadi Anda tidak banyak melakukannya.
- Buka aplikasi Pengaturan PC Anda dengan menekan Windows + i.
- Pilih Perbarui & Keamanan di Pengaturan.
- Pilih pemecahan masalah di sebelah kiri dan pemecahan masalah tambahan di sebelah kanan.
- Pilih Pemecahan Masalah Kompatibilitas Program dan pilih Jalankan Pemecahan Masalah.
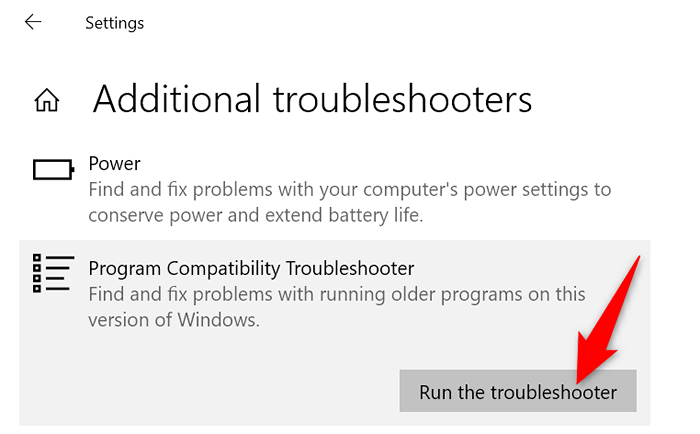
- Pilih Outlook pada daftar aplikasi dan pilih Berikutnya.
- Pilih Coba Pengaturan yang Disarankan.
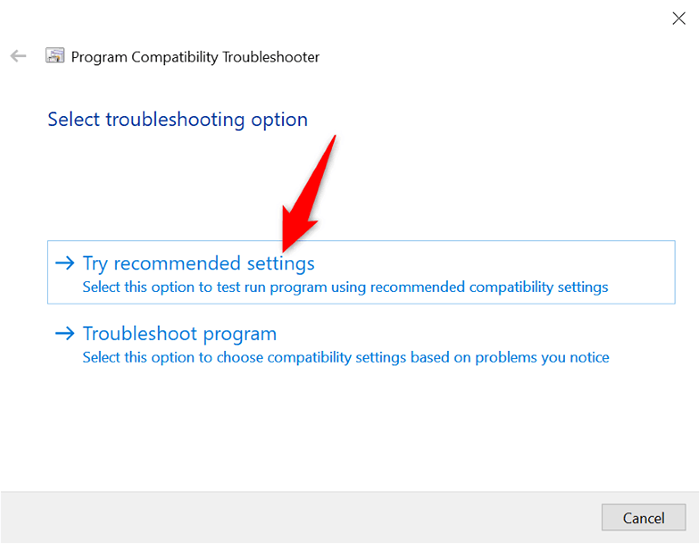
- Pilih Uji Program untuk melihat apakah masalah Anda diselesaikan.
5. Perbarui Outlook di komputer Anda
Anda mungkin menggunakan Outlook versi lama di komputer Anda. Versi aplikasi lama seringkali buggy dan menyebabkan berbagai masalah. Anda dapat menyelesaikan masalah ini dengan memperbarui aplikasi Outlook di mesin Anda.
- Luncurkan Outlook di komputer Anda.
- Pilih file di sudut kiri atas.
- Pilih akun kantor di bilah sisi kiri.
- Pilih Perbarui Opsi> Perbarui sekarang di sebelah kanan.
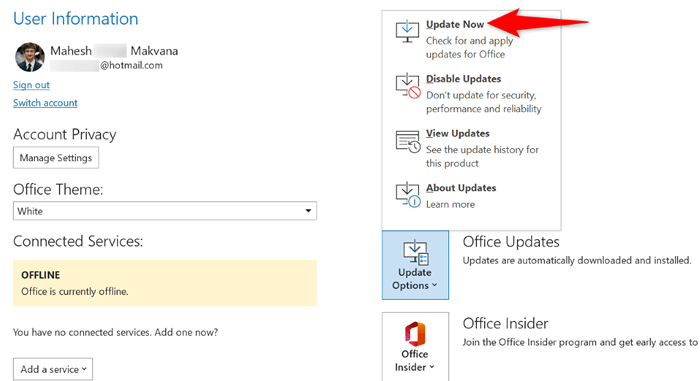
- Instal pembaruan yang tersedia.
6. Hapus instalan pembaruan Windows terbaru
Pembaruan Windows telah ditemukan menyebabkan masalah dengan Outlook. Aplikasi Anda hanya membuka dalam mode aman mungkin merupakan hasil dari pembaruan yang salah yang telah Anda instal pada sistem Windows Anda.
Dalam hal ini, Anda dapat mengembalikan pembaruan dan memperbaiki masalah Outlook Anda. Kemudian, Anda dapat menginstal ulang pembaruan ketika Microsoft telah mengakui masalah tersebut dan memberikan perbaikan dengan pembaruan.
- Buka Panel Kontrol di PC Windows Anda.
- Pilih Hapus Instalan Program di Jendela Utama.
- Pilih Lihat Pembaruan yang Diinstal di sebelah kiri.
- Pilih pembaruan Windows terbaru di sebelah kanan dan pilih uninstall di bagian atas.
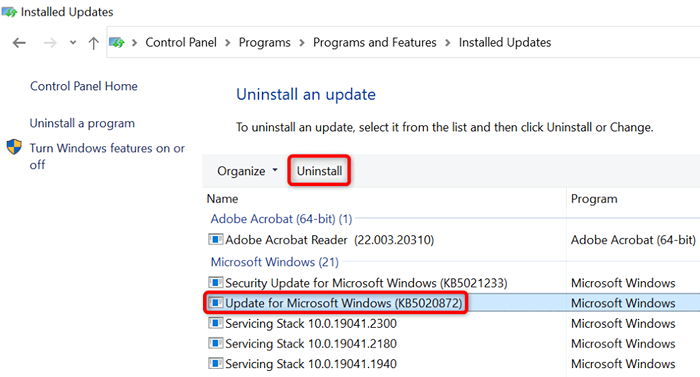
- Pilih Ya di prompt.
- Mulai ulang windows pc Anda.
- Luncurkan Aplikasi Outlook.
7. Buat profil Outlook baru
Profil Outlook dapat korup, sehingga sulit atau tidak mungkin bagi Anda untuk bekerja di aplikasi. Ini mungkin terjadi dalam kasus Anda.
Dalam hal ini, Anda dapat membuat profil baru dan menggunakan akun email Anda dengan profil yang baru dibangun.
- Buka Outlook dan pilih file di sudut kiri atas.
- Pilih Info tentang Pengaturan Kiri dan Akun> Kelola Profil di sebelah kanan.
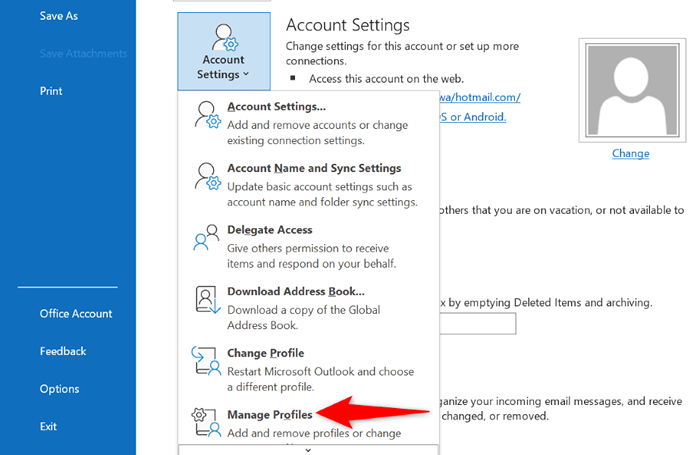
- Pilih Tampilkan Profil untuk Melihat Profil Anda.
- Pilih Tambahkan untuk membuat profil baru.
- Masukkan nama untuk profil Anda dan pilih OK.
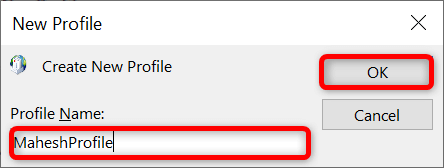
- Pilih profil yang baru Anda buat di menu drop-down Profile selalu gunakan ini. Kemudian, pilih Apply diikuti oleh OK.
- Tutup pandangan.
- Buka kembali Outlook dan pilih Profil Baru Anda. Kemudian, tambahkan akun email Anda ke profil ini.
8. Pasang kembali Outlook di komputer Anda
Jika semuanya gagal, hapus dan pasang kembali Outlook di komputer Anda. Melakukan hal itu menghapus semua file aplikasi, menghilangkan masalah yang disebabkan oleh file -file tersebut. Anda kemudian mendapatkan file baru saat Anda menginstal ulang aplikasi.
Karena hampir semua layanan email disinkronkan dengan cloud, Anda tidak kehilangan email atau data yang disinkronkan saat Anda menghapus dan menginstal ulang Outlook.
- Buka pengaturan dengan menekan windows + i.
- Pilih Aplikasi di Pengaturan.
- Temukan dan pilih kantor di daftar. Kemudian, pilih uninstall.
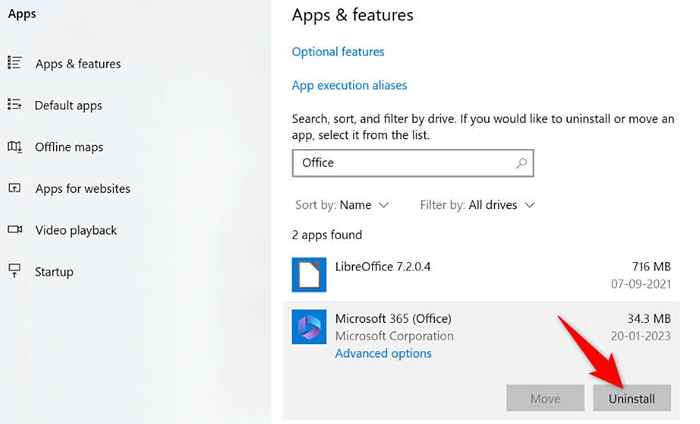
- Pilih uninstall di prompt.
- Instal ulang versi Microsoft Office Anda.
Mencegah Outlook hanya diluncurkan dalam mode aman
Outlook dibuka dalam mode aman karena berbagai alasan. Jika aplikasi terus menggunakan mode ini terlepas dari berapa kali Anda meluncurkannya, metode yang dijelaskan di atas harus membantu Anda menyelesaikan masalah Anda.
Setelah Anda menerapkan metode di atas dan memperbaiki masalah Anda, Outlook hanya akan diluncurkan dalam mode normal. Anda akan memiliki opsi untuk meluncurkan aplikasi dalam mode aman jika Anda mau.
- « 6 cara teratas untuk memulai kembali Chromebook
- 13 Template Manajemen Proyek Terbaik untuk Excel »

