6 cara teratas untuk memulai kembali Chromebook

- 3874
- 49
- John Ratke
Reboot Chromebook Anda dapat memperbaiki gangguan sistem sementara dan mempercepat kinerjanya. Tidak seperti Windows dan Mac, Chromebook tidak memiliki opsi "restart" atau "reboot" di menu daya. Untuk memulai ulang chromebook Anda, Anda harus mematikannya dan menyalakannya kembali menggunakan tombol power.
Tutorial ini mencakup beberapa metode untuk dimatikan dan memulai kembali Chromebook. Pastikan Anda menutup semua aplikasi sebelum memulai kembali chromebook Anda sehingga Anda tidak kehilangan pekerjaan yang belum disimpan.
Daftar isi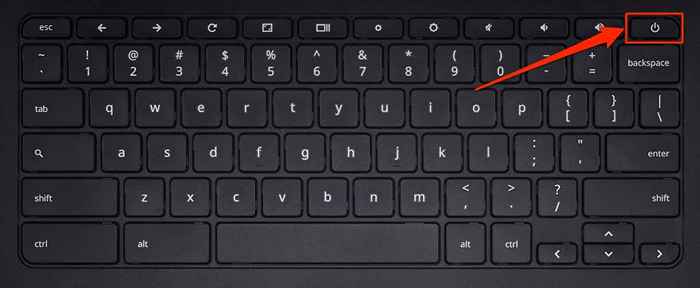
2. Reboot dari menu power
Tekan dan tahan tombol daya Chromebook Anda selama 1-2 detik untuk membuka menu Power Chromeos. Pilih mati untuk mematikan Chromebook Anda.
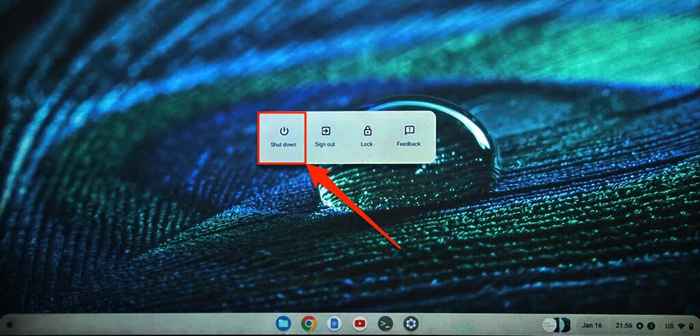
Tunggu 10-30 detik untuk perangkat Anda dimatikan sepenuhnya, dan tekan tombol daya untuk menyalakannya kembali.
3. Reboot dari layar kunci
Ada opsi untuk mematikan Chromebook Anda di layar masuk dan kunci.
- Tekan tombol pencarian + L untuk mengunci Chromebook Anda.
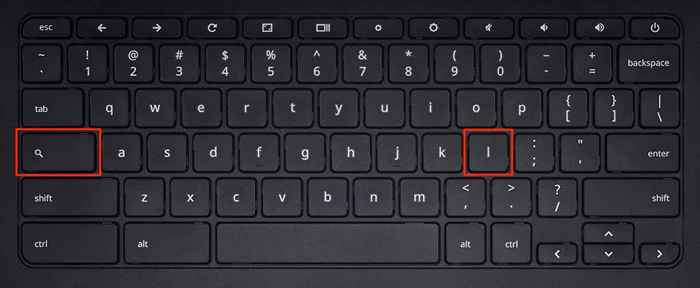
- Pilih tombol mati di sudut kiri bawah untuk mematikan Chromebook Anda.
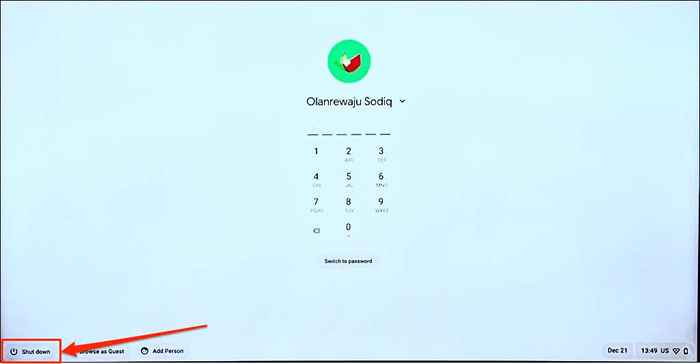
Tunggu 1-2 menit dan tekan tombol daya untuk memulai kembali Chromebook Anda.
4. Matikan dan restart dari panel Pengaturan Cepat
Ada tombol untuk mematikan Chromebook Anda di panel Pengaturan Cepat Chromeos.
- Pilih Ikon Waktu atau Baterai di sudut kanan bawah layar Chromebook Anda untuk membuka Panel Pengaturan Cepat.
- Pilih ikon daya untuk mematikan Chromebook Anda.
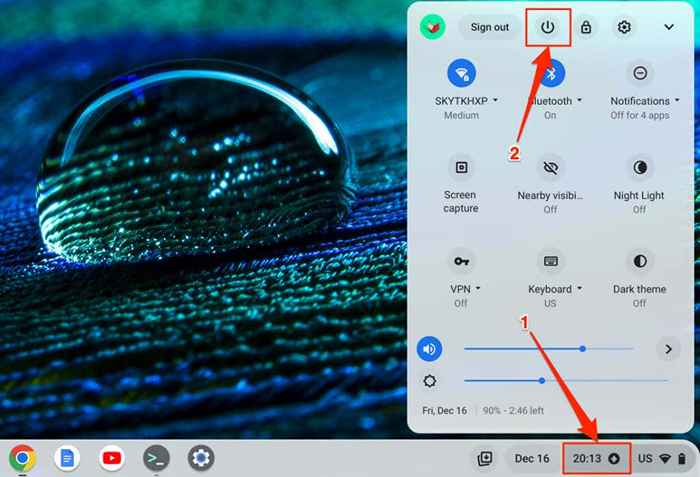
5. Mulai ulang dan perbarui Chromebook Anda
Menginstal Pembaruan Perangkat Lunak adalah cara lain untuk memulai kembali Chromebook Anda. Chromebook secara otomatis mengunduh pembaruan perangkat lunak saat terhubung ke Wi-Fi atau Ethernet. Jadi saat Chromeos mengunduh pembaruan di latar belakang, Anda akan mendapatkan pemberitahuan untuk memulai kembali Chromebook Anda untuk menginstal pembaruan.
Pilih waktu di sudut kanan bawah layar Anda dan ketuk restart untuk memperbarui pemberitahuan "Perbarui tersedia".
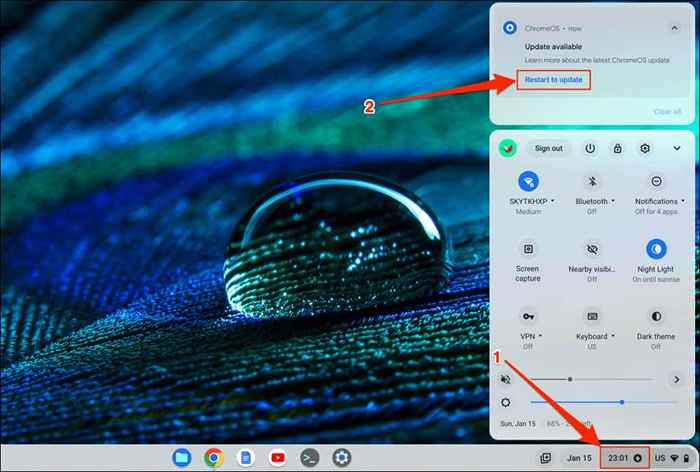
Atau, buka aplikasi Pengaturan, pilih tentang Chromeos di bilah sisi, dan pilih tombol restart.
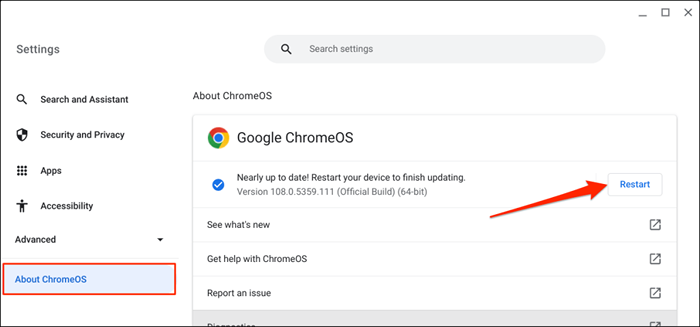
Baca tutorial kami tentang memperbarui Chromebook untuk mempelajari cara lain untuk menginstal pembaruan ChromeOS.
6. Hard restart chromebook Anda
Sebuah restart keras (juga disebut hard reset atau pengontrol tertanam reset) me-reboot perangkat keras chromebook Anda, layar, touchpad, dll. Melakukan restart perangkat keras mungkin memperbaiki masalah yang tidak akan dilakukan reboot reguler.

Memulai ulang perangkat keras Chromebook Anda mungkin menghapus beberapa file di folder "Unduhan". Cadangkan file di folder ke Google Drive, USB Thumb Drive, atau lokasi yang berbeda di Chromebook Anda.
Langkah -langkah untuk mengatur ulang perangkat keras Chromebook Anda akan bervariasi berdasarkan model atau jenis Chromebook Anda. Cabut Perangkat atau Aksesori Eksternal (drive USB, mouse, kabel daya, headphone, dll.) dari Chromebook Anda sebelum memulai kembali perangkat kerasnya.
Restart perangkat keras laptop chromebook
- Pilih waktu di sudut bawah layar Anda untuk membuka Panel Pengaturan Cepat. Pilih Matikan dan Tunggu 10-30 Detik untuk Chromebook Anda Untuk Daya.
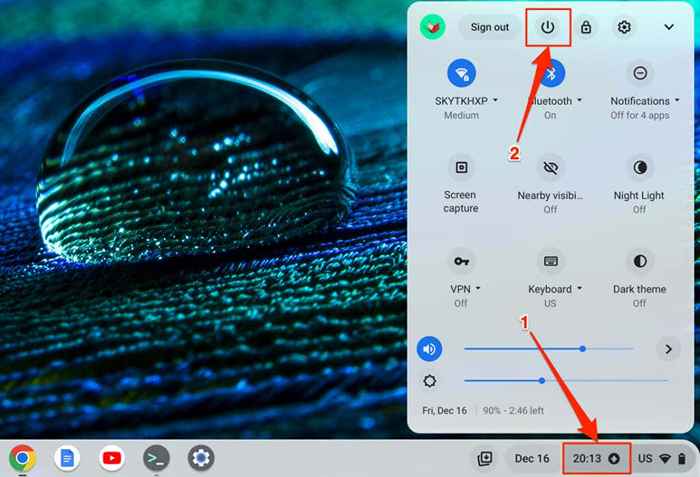
- Tekan dan tahan tombol Refresh pada keyboard dan tekan tombol daya Chromebook Anda.
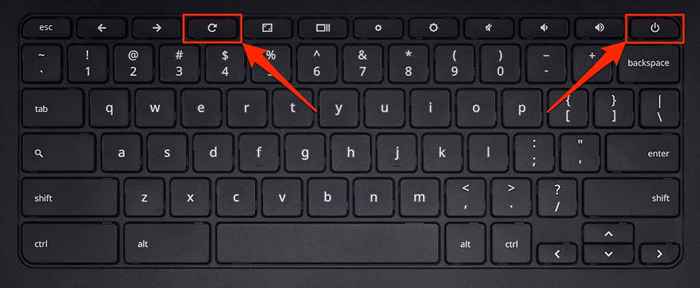
- Lepaskan tombol Refresh saat Chromebook Anda Boots.
Restart tablet chromebook atau chromebook 2-in-1
- Ketuk waktu di sudut kanan bawah layar Chromebook Anda dan pilih Matikan.
- Tekan dan tahan volume ke atas dan tombol daya setidaknya selama 10 detik.
- Lepaskan kedua tombol saat chromebook Anda sepatu bot Anda.
Mulai ulang perangkat keras di Chromebook dengan baterai yang dapat dilepas

Jika Chromebook Anda memiliki baterai yang dapat dilepas, Anda dapat memulai ulang perangkat kerasnya dengan melepas dan memasukkan kembali baterai. Tunggu beberapa detik dan tekan tombol Daya untuk menyalakan kembali Chromebook Anda.
Pastikan Anda mencabut kabel daya Chromebook Anda sebelum melepas baterainya atau memulai kembali perangkat keras.
Restart perangkat keras chromebook menggunakan tombol reset
Beberapa Samsung Chromebook memiliki tombol reset di lubang di bawah kasing. Menekan tombol restart perangkat keras Chromebook Anda.
- Matikan Chromebook Anda dan masukkan jepit kertas, pin, atau ejector kartu SIM ke dalam lubang.
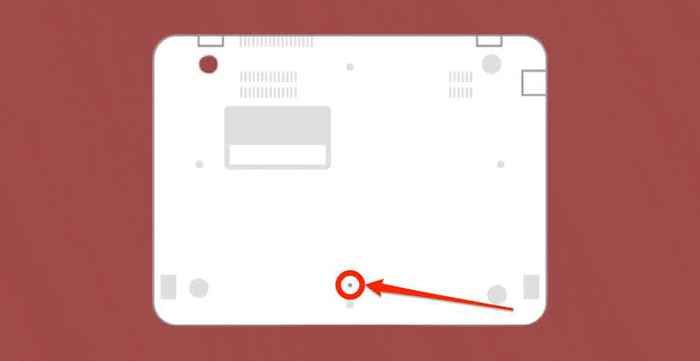
- Simpan pin atau klip kertas di tempatnya, colokkan chromebook Anda ke sumber daya, dan tekan tombol daya.
- Lepaskan pin atau jepit kertas saat chromebook Anda dimulai.
Matikan Chromebook
Ini adalah enam cara berbeda untuk menutup dan memulai kembali Chromebook. Jika Chromebook Anda tidak mau menyala atau terjebak di layar hitam, isi ulang selama beberapa menit dan coba lagi. Chromebook yang terlalu panas mungkin juga gagal untuk datang. Jika Chromebook Anda panas, biarkan hingga dingin selama beberapa menit dan cobalah menyalakannya kembali. Powerwash (Reset Pabrik) Chromebook Anda atau hubungi pabrikannya jika masalahnya tetap ada.
- « Apa shell bash di linux?
- Microsoft Outlook hanya membuka dalam mode aman? 8 cara untuk memperbaiki »

