Microsoft Edge tidak akan terbuka di windows 10/11 fix
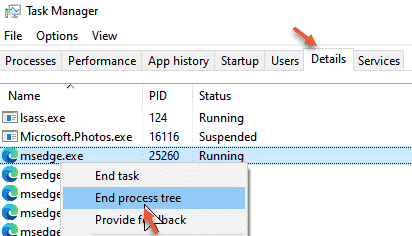
- 2381
- 263
- Karl O'Connell DDS
Microsoft Edge adalah browser default Microsoft yang disarankan di Windows 10. Microsoft Edge adalah browser tercepat di luar sana yang mendapatkan lebih banyak perhatian pengguna dengan desainnya yang ringkas, pembaruan rutin, fitur superior. Tetapi beberapa pengguna tidak dapat membuka browser tepi di komputer mereka. Jika Anda salah satu dari pengguna ini yang mengalami kesulitan yang sama, cukup ikuti perbaikan mudah ini.
Solusi
1. Cukup nonaktifkan program antivirus yang saat ini Anda gunakan di komputer Anda. Selanjutnya, cobalah untuk membuka browser tepi.
Daftar isi
- Perbaiki 1 - Akhir Proses Edge di Tugas Manajer
- Perbaiki 2 - Hapus paket yang rusak
- Perbaiki 3 - Jalankan perintah PowerShell
- Perbaiki 4 - Jalankan skrip Notepad
- Perbaiki 5 - Ubah Pengaturan Kebijakan Grup
- Perbaiki 6 - Instal Pembaruan Windows Terbaru
- Perbaiki 7 - Jalankan beberapa pemindaian
- Perbaiki 8 - Bersihkan Boot Mesin
Perbaiki 1 - Akhir Proses Edge di Tugas Manajer
1 - Buka Task Manager dengan menekan Ctrl + Shift + ESC Keys bersama -sama dari keyboard
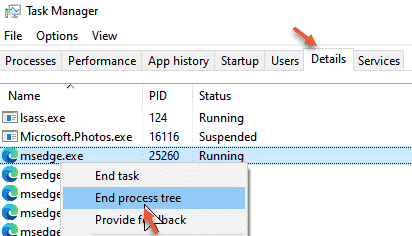
2 - Klik Tab Detail
3 - Temukan proses tepi yang terkait dengan tepi, klik kanan dan pilih pohon proses akhir.
Cobalah untuk membuka Edge lagi
Perbaiki 2 - Hapus paket yang rusak
Bersihkan paket yang rusak dari komputer Anda.
1. tekan Kunci Windows+R kunci bersama.
2. Di sini, ketik lokasi ini dan klik "OKE“.
data aplikasi
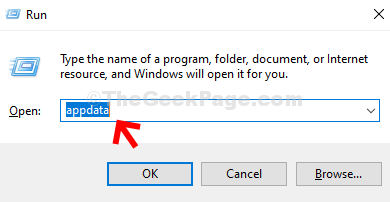
3. Saat jendela AppData terbuka, buka lokasi ini-
Paket> lokal
4. Saat Anda membuka folder paket, lihatlah folder yang terkait dengan 'Microsoft Edge'.
5. Pilih semua folder yang terkait Microsoft Edge. Klik kanan pada folder yang dipilih dan klik “Menghapus“.
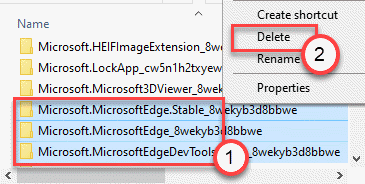
6. Setelah Anda menghapus semua folder, tutup layar File Explorer.
Mengulang kembali Komputer Anda dan cobalah untuk membuka tepi lagi.
Perbaiki 3 - Jalankan perintah PowerShell
Instal ulang klien tepi default di mesin Anda dengan perintah PowerShell.
1. Klik kanan pada ikon Windows dan klik "PowerShell (admin)“.
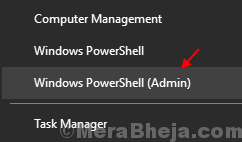
2. Segera setelah jendela PowerShell terbuka, salin perintah ini dan tempel di sana.
Tekan 'MemasukiKunci dari keyboard Anda untuk menjalankan kode ini.
Get -appxpackage -allusers | Foreach add -appxpackage -disableDevelopmentMode -register "$ ($ _.Installlocation) \ appxmanifest.xml "

Setelah Anda menjalankan kode ini, tutup jendela PowerShell.
Mengulang kembali Sistem Anda sesudahnya. Periksa apakah ini berhasil untuk Anda.
Perbaiki 4 - Jalankan skrip Notepad
Buat dan jalankan file batch untuk mengakhiri proses tepi pada sistem Anda.
1. Buka notepad di komputer Anda.
2. Saat notepad terbuka, copy-paste skrip ini.
:: :: menggunakan taskkill ( /f = force, /im = nama gambar) untuk keluar dari semua proses microsoft edge :: @echo off taskkill /f /im microsoftedge.Exe TaskKill /F /IM Microsoftedgecp.exe
3. Setelah menempelkan skrip, klik "Mengajukan"Dan klik"Simpan sebagai“.
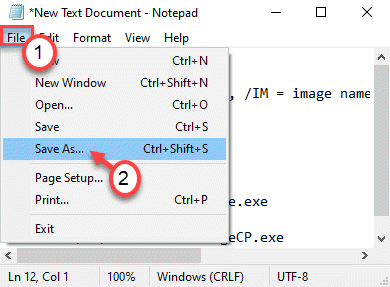
4. Atur 'jenis file' ke "Semua data“.
5. Beri nama file sebagai “Tepian.kelelawar"Dan klik"OKE“Untuk menyimpannya di lokasi pilihan Anda.
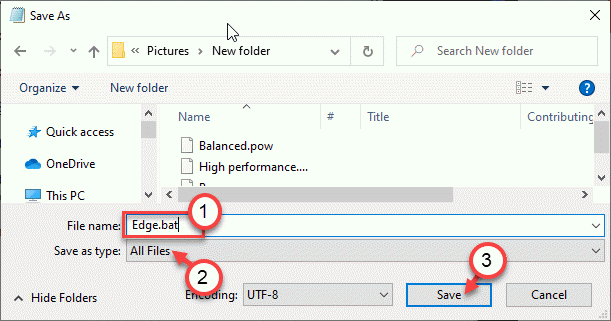
Tutup jendela Notepad.
Pergi ke lokasi tempat Anda telah menyimpan file.
6. Klik kanan pada “Tepian.kelelawar"File dan klik"Jalankan sebagai administrator“.
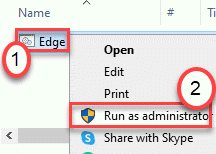
File batch sekarang akan berjalan di komputer Anda untuk membunuh semua proses tepi yang berjalan di latar belakang. Ini harus memperbaiki masalah Anda.
Perbaiki 5 - Ubah Pengaturan Kebijakan Grup
Terkadang masalah ini dapat terjadi karena kebijakan yang rusak pada sistem Anda.
1. Anda perlu menekan Kunci Windows+R.
2. Setelah itu, tulis "gpedit.MSC“. Klik "OKE“.
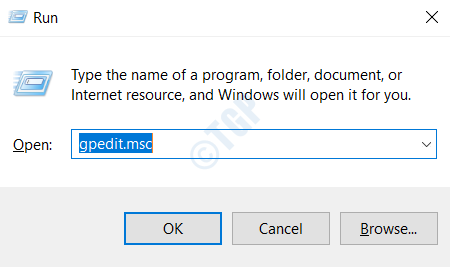
3. Pergi ke lokasi ini di sisi kiri,
Konfigurasi Komputer> Templat Administratif> Komponen Windows> Penyebaran Paket Aplikasi
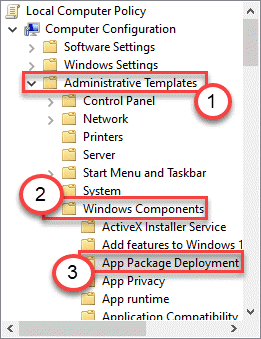
4. Di sisi kiri, temukan "Izinkan penempatan di profil khusus"Pengaturan Kebijakan.
5. Klik dua kali di atasnya untuk mengaksesnya.
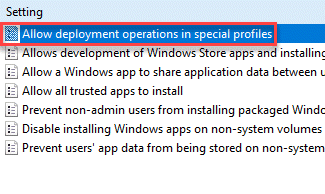
6. Saat kebijakan muncul, klik tombol radio “Diaktifkan“.
7. Setelah itu, klik "Menerapkan" Dan "OKE“.
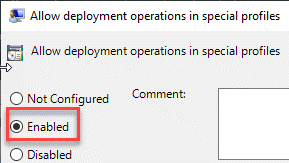
Tutup layar Editor Kebijakan Grup Lokal. Restart sistem dan mencoba mengakses tepi lagi.
Perbaiki 6 - Instal Pembaruan Windows Terbaru
Windows mendorong pembaruan MS Edge yang kritis bersama dengan proses Pembaruan Windows.
1. Buka jendela Pengaturan.
2. Lalu klik pada “Pembaruan & Keamanan"Pengaturan.
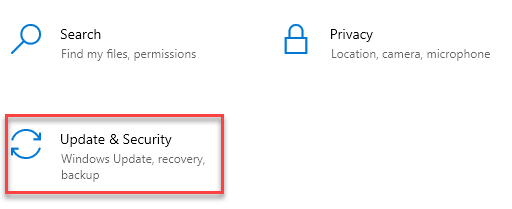
3. Kemudian, klik "Periksa pembaruan“.
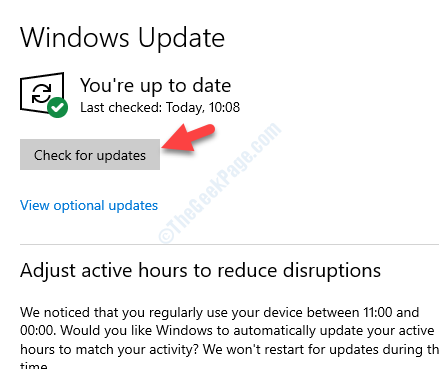
4. Windows akan mengunduh pembaruan di komputer Anda.
5. Klik "Restart sekarang”Untuk memulai kembali komputer Anda.
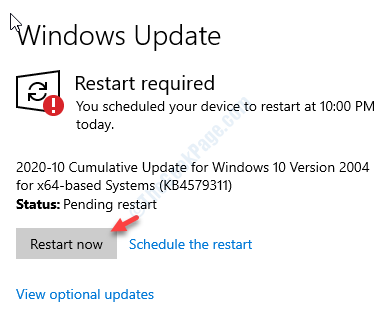
Ini harus memperbarui komputer Anda.
Perbaiki 7 - Jalankan beberapa pemindaian
Anda harus menjalankan beberapa pemindaian checker file di komputer Anda untuk memperbaiki beberapa file sistem yang rusak.
1. Anda perlu menekan Kunci Windows+R kunci
2. Kemudian, ketik kode ini dan tekan Ctrl+Shift+Enter kunci bersama.
cmd
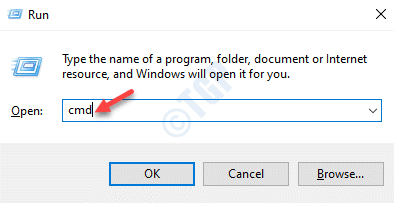
3. Tempel kode ini di terminal. Setelah itu, hit Memasuki untuk menjalankan pemindaian.
SFC /SCANNOW
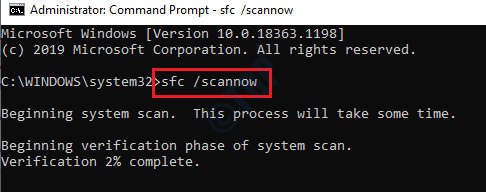
Sfc scan akan dimulai.
4. Untuk meluncurkan pemindaian DESM, tempel perintah ini di terminal dan kemudian tekan Memasuki.
Sm sw.Exe /online /cleanup-image /restoreHealth
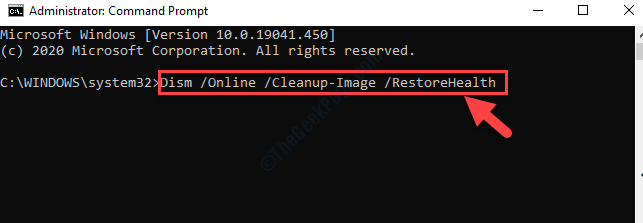
Setelah menjalankan pemindaian DESM di sistem Anda, tutup layar CMD, mengulang kembali mesin. Cobalah untuk mengakses tepi lebih jauh.
Perbaiki 8 - Bersihkan Boot Mesin
Anda dapat memeriksa apakah Edge bekerja dalam mode boot bersih.
1. tekan Kunci Windows+R kunci bersama.
2. Tulis kode ini di terminal run. Klik "OKE“.
msconfig
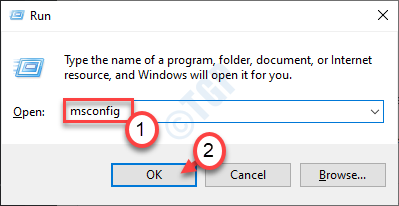
3.Pada awalnya, cukup klik pada “UmumTab.
4. Selanjutnya, centang kotak “Selektif rintisan" pilihan.
5. Setelah langkah itu Anda harus melakukannya memeriksa kotak di samping “Layanan Sistem Muat.
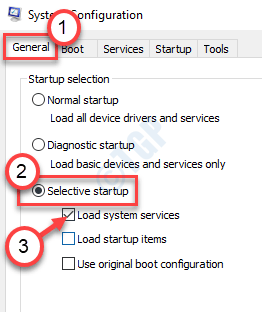
6. Setelah melakukan itu, pergi ke “Jasa" bagian.
7. Selanjutnya yang harus Anda lakukan adalah memeriksa The "Sembunyikan semua layanan Microsoft“.
8. Akhirnya, klik pada “Menonaktifkan semua“.
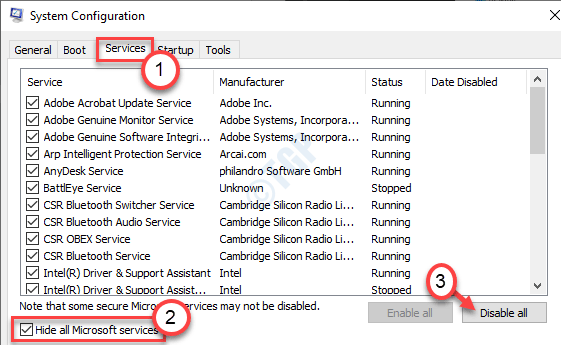
Ini akan menonaktifkan semua layanan pihak ketiga di komputer Anda.
9. Pergi ke “RintisanTab setelah itu.
10. Cukup klik pada “Buka Task Manager“.
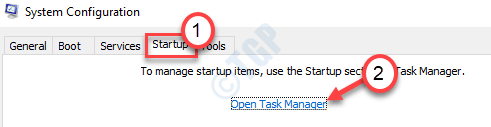
10. Setelah membuka Task Manager, klik kanan pada item yang ingin Anda nonaktifkan Auto-Startup dan klik "Cacat“.
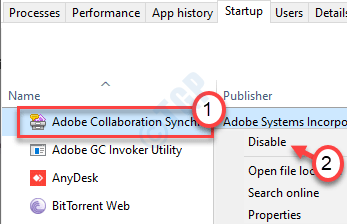
Saat Anda menonaktifkan semua startup aplikasi yang tidak perlu, tutup jendela Task Manager.
11. Setelah itu, klik "Menerapkan" Dan "OKE“.
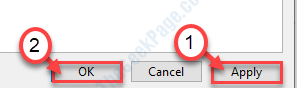
Saat sistem Anda membersihkan sepatu bot, coba tepi lagi.
Masalah Anda harus diselesaikan.
- « File -file ini tidak dapat dibuka kesalahan di Windows 10 /11 Fix
- Masalah Layar Hijau di Film & Aplikasi TV di Windows 10 »

