File -file ini tidak dapat dibuka kesalahan di Windows 10 /11 Fix
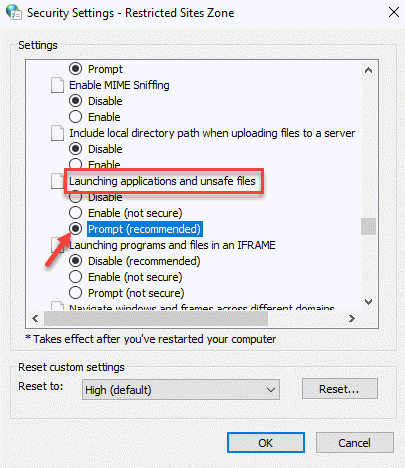
- 1755
- 171
- Daryl Hermiston DVM
Anda mengklik untuk membuka file di sistem Anda dan Bang datang kesalahan "Pesan Keamanan Windows: “File -file ini tidak dapat dibuka. Pengaturan keamanan internet Anda mencegah satu atau lebih file dibuka."Anda dapat menghadapi masalah yang sama dengan hampir semua file yang Anda coba buka atau ketika Anda mencoba membuka file pengaturan. Ini adalah masalah umum dengan Windows 7 dan 8, namun, contoh serupa juga telah dilaporkan di Windows 10. Beberapa penyebab yang memicu masalah ini adalah, ketika file yang diunduh akan diblokir oleh pemeriksa unduhan IE, diblokir oleh fitur perlindungan pembajakan Windows, kontrol akun pengguna memblokir file, dengan pengaturan penjelajahan internet, atau karena masalah di profil akun Windows. Berita baiknya adalah, “File -file ini tidak dapat dibuka"Kesalahan di Windows 10 dapat diperbaiki. Mari kita lihat caranya.
Daftar isi
- Metode 1: Kurangi tingkat keamanan aplikasi yang tidak aman di properti internet
- Metode 2: Periksa apakah file tersebut tidak diblokir melalui propertinya
- Metode 3: Reset Internet Explorer
- Metode 4: Ubah nama file
- Metode 5: Izinkan "File Tidak Aman" Menggunakan Perintah Prompt Dalam Mode Admin
- Metode 6: Buat akun pengguna baru
- Metode 7: Kunci Pengaturan Internet Penting dari Akun Admin
- Metode 8: coba dan jalankan aplikasi sebagai administrator
- Metode 9: Gunakan titik pemulihan sistem
Metode 1: Kurangi tingkat keamanan aplikasi yang tidak aman di properti internet
Langkah 1: tekan Menang + r kunci bersama di keyboard Anda untuk dibuka Jalankan perintah.
Langkah 2: Dalam Jalankan perintah Kotak pencarian, ketik Inetcpl.Cpl dan memukul Memasuki untuk membuka Panel kendali jendela.
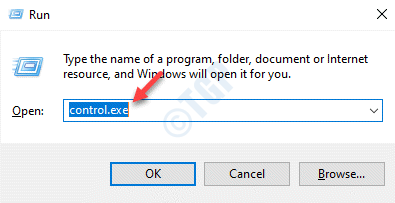
Langkah 3: Dalam Properti Internet kotak dialog yang terbuka, buka Keamanan tab dan klik Internet (Ikon Globe).
Sekarang, klik pada Level Kustom tombol di bagian bawah.
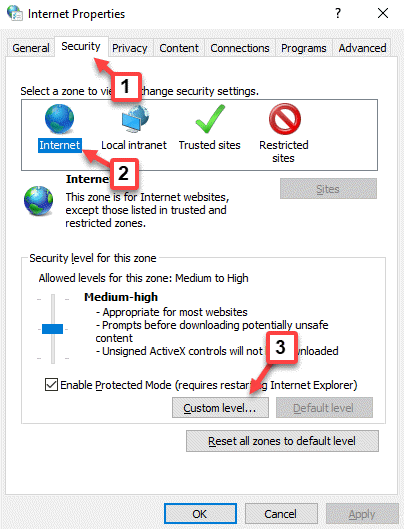
Langkah 4: Di jendela berikutnya, di bawah Pengaturan Daftar, gulir ke bawah dan temukan Meluncurkan aplikasi dan file yang tidak aman.
Sekarang, pilih tombol radio di sebelah Mengingatkan (direkomendasikan).
Tekan OKE untuk menyimpan perubahan dan kembali ke Properti Internet jendela.
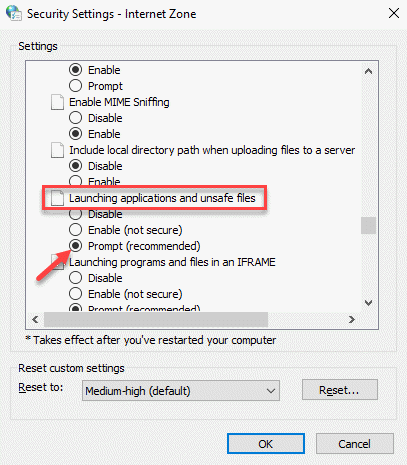
Langkah 5: Selanjutnya, klik Intranet lokal dan klik pada Situs tombol.
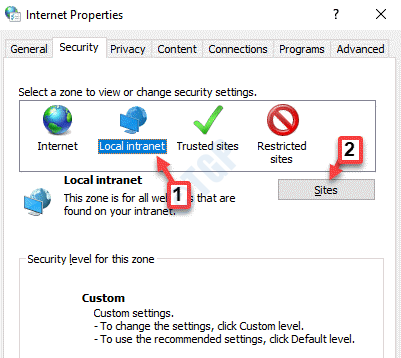
Langkah 6: Dalam Intranet lokal kotak dialog, hapus centang semua kotak dan tekan OKE untuk menyimpan perubahan dan kembali ke Properti Internet.
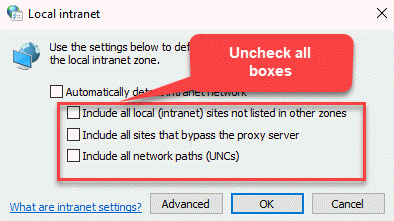
Langkah 7: Di jendela berikutnya, di bawah Pengaturan bagian, gulir ke bawah daftar dan temukan Meluncurkan aplikasi dan file yang tidak aman.
Pilih tombol radio di sebelah Mengingatkan dan klik OKE untuk menyimpan perubahan.
Klik Ya di prompt untuk mengkonfirmasi perubahan dan kemudian kembali ke Properti Internet.
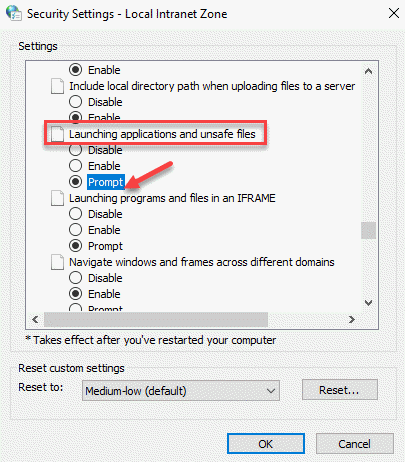
Langkah 8: Klik Situs tepercaya dan kemudian tekan Level Kustom tombol.
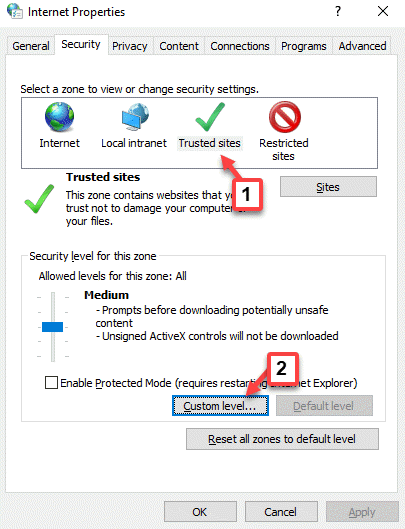
Langkah 9: Di jendela berikutnya, pergi Pengaturan bagian dan cari Meluncurkan aplikasi dan file yang tidak aman.
Pilih tombol radio di sebelah Mengingatkan. Tekan OKE untuk menyimpan perubahan dan kembali ke Properti Internet.
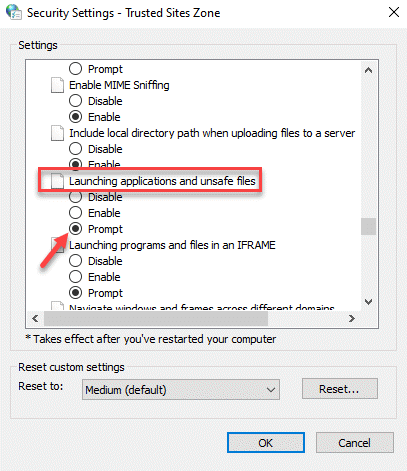
Langkah 10: Sekarang, kembali ke Properti Internet jendela.
Klik Situs terbatas dan tekan Situs tombol dibawah.
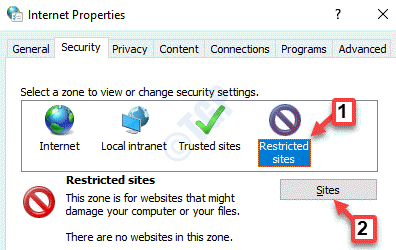
Langkah 11: Jika ada situs terbatas, cukup hapus dan tutup kotak.
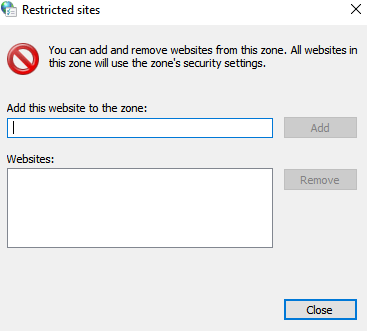
Langkah 12: Selanjutnya, klik pada Level Kustom tombol dibawah.
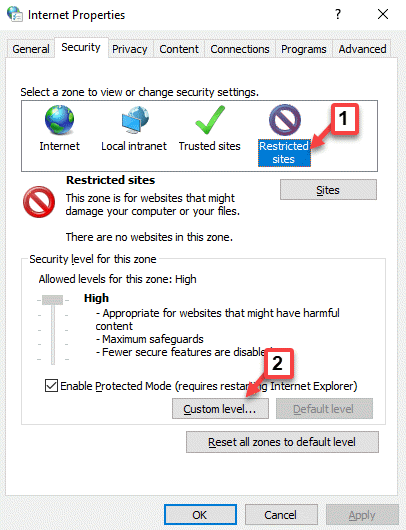
Langkah 13: Di jendela berikutnya, pergi ke Pengaturan bagian dan gulir ke bawah untuk menemukan Meluncurkan aplikasi dan file yang tidak aman dalam daftar.
Klik tombol radio di sebelah Mengingatkan (direkomendasikan) dan tekan OKE untuk menyimpan perubahan.
Klik Ya di prompt untuk mengkonfirmasi tindakan dan kembali ke Properti Internet jendela.
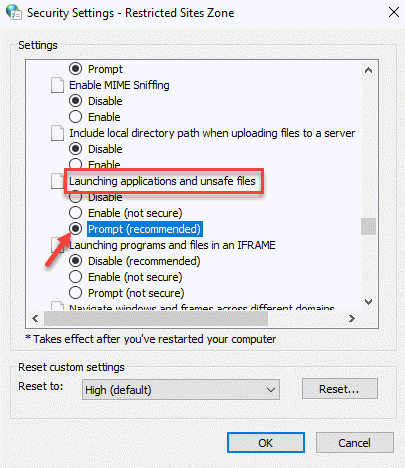
Sekarang, tekan Menerapkan kemudian OKE dalam Properti Internet jendela untuk menyimpan perubahan dan keluar.
Anda sekarang dapat mencoba membuka file yang menunjukkan kesalahan dan sekarang harus dibuka dengan mudah tanpa kesalahan yang muncul.
Metode 2: Periksa apakah file tersebut tidak diblokir melalui propertinya
Langkah 1: Buka lokasi file, klik kanan pada file dan klik Properti.
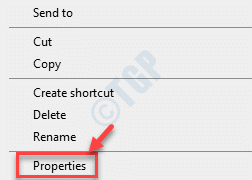
Langkah 2: Dalam Properti kotak dialog, di bawah Umum tab, navigasikan ke arah Keamanan dan centang kotak di sebelah Buka Blokir.
Tekan Menerapkan kemudian OKE untuk menyimpan perubahan dan keluar.
*Catatan - Jika kotak di sebelahnya Buka Blokir sudah ditandai, tinggalkan apa adanya.
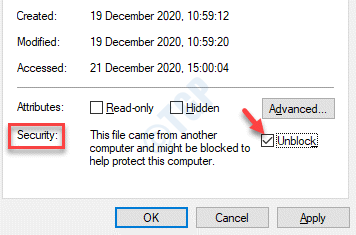
Sekarang, Keluarlah Jendela Properti dan klik untuk membuka file. Anda sekarang harus dapat membuka file tanpa melihat kesalahannya.
Metode 3: Reset Internet Explorer
Jika Anda menggunakan Internet Explorer sebagai browser default Anda, itu bisa menjadi alasan kesalahannya. Inilah cara memperbaiki masalah ini:
Langkah 1: Meluncurkan Internet Explorer dan arahkan ke sudut kanan atas browser.
Klik pada ikon gigi (Alat Al + X) dan pilih pilihan internet.
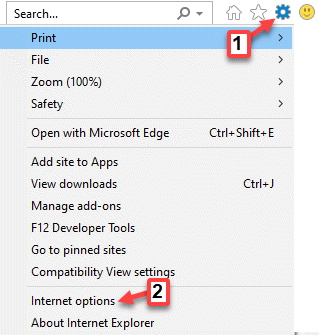
Langkah 2: Dalam pilihan internet kotak dialog, pilih Canggih tab dan Under Setel ulang pengaturan Internet Explorer Bagian, klik Mengatur ulang.
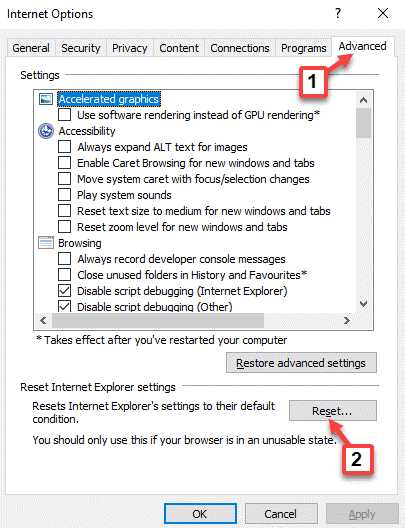
Langkah 3: Dalam Setel ulang pengaturan Internet Explorer prompt, hapus centang kotak di sebelah Hapus Pengaturan Pribadi untuk menjaga pengaturan pribadi tetap utuh.
Klik Mengatur ulang tombol di bawah untuk melanjutkan proses reset.
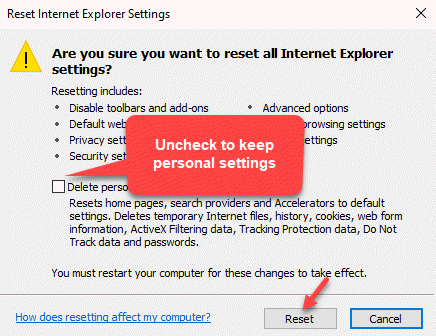
Setelah proses reset selesai, reboot PC Anda dan periksa apakah Anda dapat membuka file yang menunjukkan “File -file ini tidak dapat dibuka"Kesalahan.
Metode 4: Ubah nama file
Mengikuti metode 1, jika Anda menemukan bahwa file diblokir, itu bisa disebabkan oleh sistem perlindungan dasar oleh Windows. Meskipun baik untuk memiliki perlindungan seperti itu pada sistem Anda, kadang -kadang dapat mengganggu aplikasi gratis.
Untuk memeriksa apakah ini masalahnya, klik kanan pada file dan pilih ganti nama. Sekarang, sebutkan itu sesuatu yang berbeda dari yang sudah ada, simpan perubahan dan sekarang klik untuk membuka file. Sekarang harus dibuka dengan mudah tanpa menunjukkan kesalahan apa pun.
Metode 5: Izinkan "File Tidak Aman" Menggunakan Perintah Prompt Dalam Mode Admin
Langkah 1: Klik kanan di Awal menu dan pilih Berlari membuka Jalankan perintah.
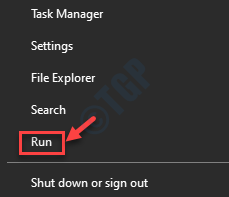
Langkah 2: Dalam Jalankan perintah, jenis cmd di bidang pencarian dan tekan Ctrl + Shift + Enter Kunci pintas di keyboard Anda untuk membuka Command prompt di dalam Admin mode.
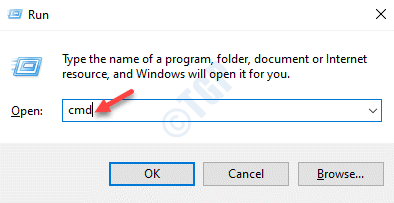
Langkah 3: Di atas Command prompt, Jalankan perintah di bawah satu per satu dan tekan Memasuki Setelah masing -masing:
Reg Tambahkan "HKCU \ Software \ Microsoft \ Windows \ CurrentVersion \ Policies \ Associations" /V "DefaultFiletyPerSisk" /T Reg_dword /D "1808" /F Reg Tambahkan "HKCU \ Software \ Microsoft \ Windowsversion v "saveZoneInformation" /t reg_dword /d "1" /f
Langkah 4: Setelah proses selesai, keluar Command prompt (admin) dan restart PC Anda.
Anda sekarang dapat mencoba membuka file dan Anda tidak boleh melihat “File -file ini tidak dapat dibuka"Kesalahan lagi.
Metode 6: Buat akun pengguna baru
Langkah 1: tekan Menang + i Kunci pintas di keyboard Anda untuk membuka Pengaturan jendela.
Langkah 2: Dalam Pengaturan jendela, klik Akun.
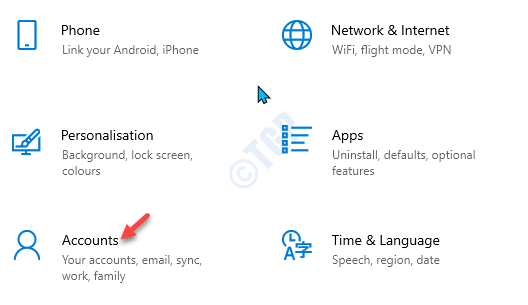
Langkah 3: Di jendela berikutnya, pergi ke sisi kiri panel dan pilih Keluarga & Pengguna Lain.
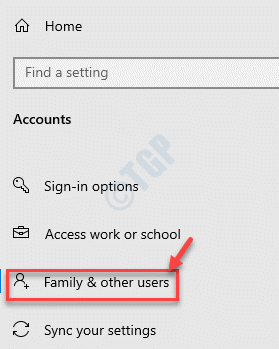
Langkah 4: Sekarang, navigasikan ke sisi kanan panel, gulir ke bawah dan di bawah Pengguna lain Bagian, klik Tambahkan orang lain ke PC ini.
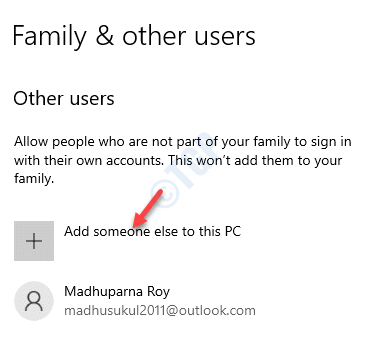
Langkah 5: Di jendela yang muncul, di bawah Bagaimana orang ini akan masuk, klik Saya tidak memiliki informasi masuk orang ini.
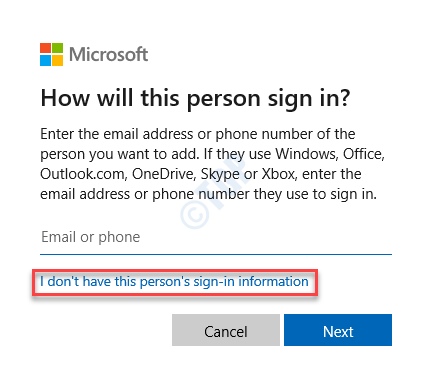
Langkah 6: Dalam Buat Akun jendela, klik Tambahkan pengguna tanpa akun Microsoft.
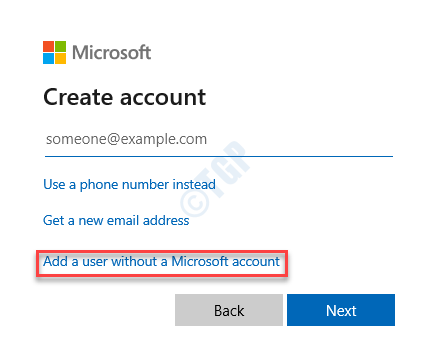
Langkah 7: Dalam Buat pengguna untuk PC ini jendela, buat nama pengguna dan kata sandi yang Anda sukai dan klik Berikutnya untuk melanjutkan.
Ikuti instruksi di layar untuk menyelesaikan membuat akun pengguna baru.
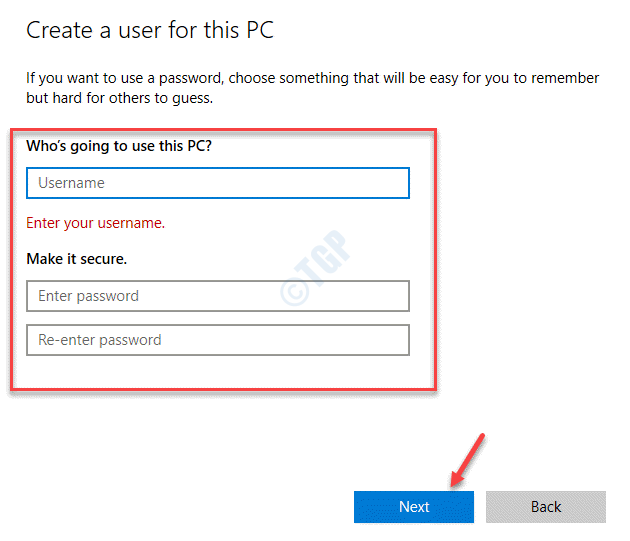
Setelah akun baru dibuat, masuk dengan akun itu dan coba buka file. File sekarang harus dibuka tanpa kesalahan.
Metode 7: Kunci Pengaturan Internet Penting dari Akun Admin
Ada kemungkinan bahwa kunci registri dari pengaturan internet telah rusak dan karenanya, Anda melihat kesalahan "File -file ini tidak dapat dibuka"Saat Anda mencoba membuka yang dapat dieksekusi. Terkadang, membuat akun admin pengguna baru, mentransfer pengaturan internet dan kemudian mengimpor kunci yang sama kembali ke akun reguler Anda, dapat menyelesaikan masalah. Mari kita lihat caranya.
Langkah 1: tekan Menang + r Hotkey di keyboard Anda untuk membuka Jalankan perintah.
Langkah 2: Dalam Jalankan perintah Kotak pencarian, ketik Netplwiz dan memukul Memasuki untuk membuka Akun pengguna jendela.
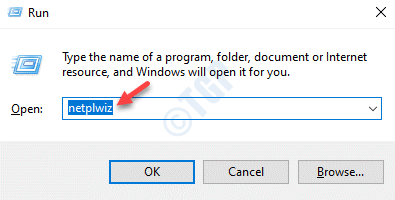
Langkah 3: Dalam Akun pengguna kotak dialog, di bawah Pengguna tab, klik pada Menambahkan tombol.
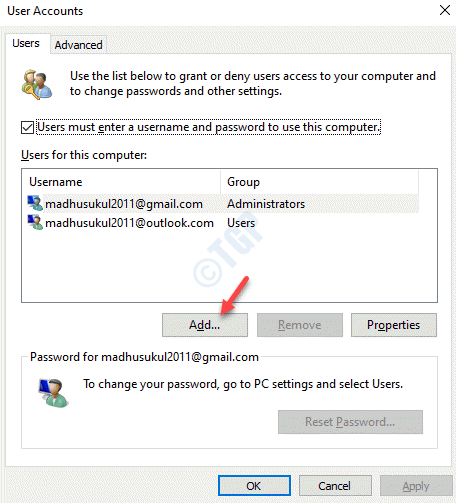
Langkah 4: Dalam Bagaimana orang ini akan masuk jendela, klik Masuk tanpa akun Microsoft Opsi di bagian bawah.
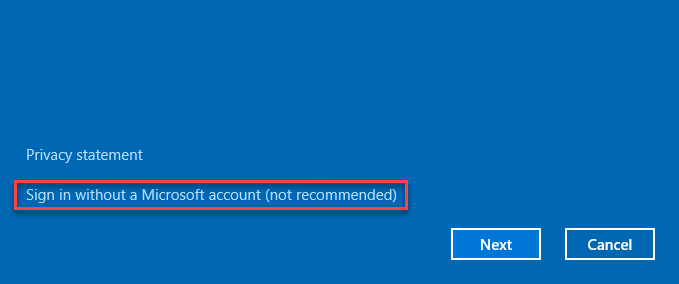
Langkah 5: Selanjutnya, klik Akun lokal dan ikuti instruksi di layar untuk menyelesaikan membuat akun pengguna baru.
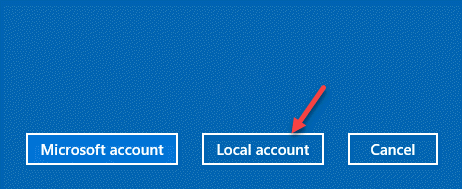
Langkah 6: Sekarang, kembali ke Akun pengguna kotak dialog, pilih akun yang baru saja Anda buat dan pilih Properti.
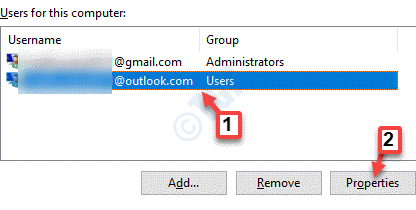
Langkah 7: Dalam Properti jendela, pilih Keanggotaan Grup tab dan pilih Administrator.
Tekan Menerapkan kemudian OKE untuk menyimpan perubahan dan keluar.
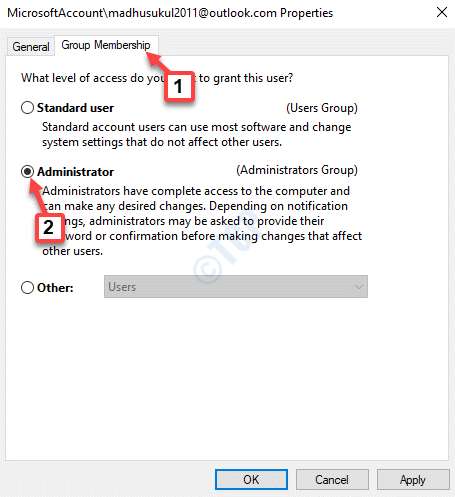
Langkah 8: Sekarang, tekan Menang + r kunci bersama di keyboard Anda untuk dibuka Jalankan perintah lagi.
Langkah 9: Menulis Regedit dalam Jalankan perintah Bidang Pencarian dan tekan Memasuki untuk membuka Editor Registri.
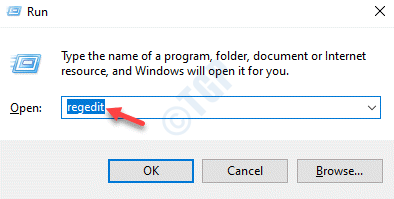
Langkah 10: Dalam Editor Registri Jendela, buka jalur berikut:
Hkey_current_user \ software \ microsoft \ windows \ currentVersion \ internet pengaturan
Klik kanan Pengaturan Internet dan pilih Ekspor.
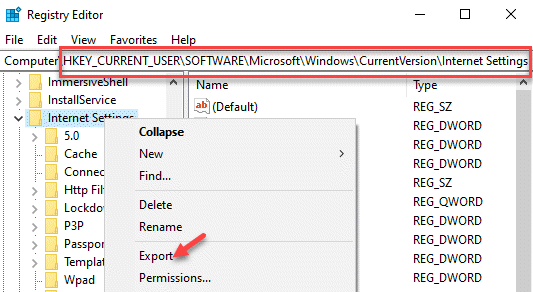
Langkah 11: Pilih lokasi untuk menyimpan file dan yang juga mudah ditemukan.
Beri nama file sesuai preferensi Anda dan tambahkan .Reg pada akhirnya.
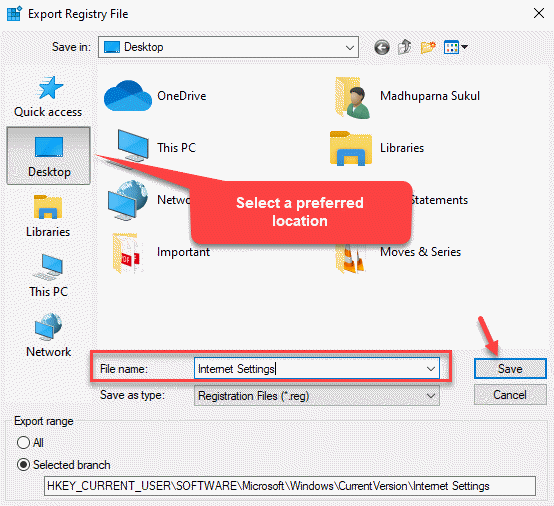
Langkah 12: Sekarang, keluar Editor Registri, keluar dari akun pengguna yang baru dibuat dan masuk kembali ke akun pengguna lama (tempat Anda menghadap "File -file ini tidak dapat dibuka"Kesalahan).
Langkah 13: Buka Jalankan perintah lagi dalam cara seperti yang ditunjukkan Langkah 8.
Lalu, ketik Regedit dalam Jalankan perintah kotak pencarian untuk dibuka Editor Registri.
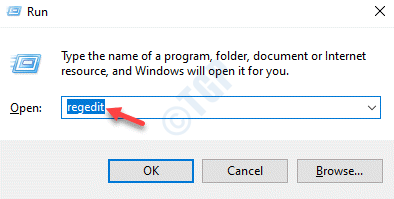
Langkah 14: Dalam Editor Registri jendela, navigasikan ke jalur di bawah ini lagi:
Hkey_current_user \ software \ microsoft \ windows \ currentVersion \ internet pengaturan
Klik kanan Pengaturan Internet dan pilih Menghapus Untuk menghapus seluruh kunci.
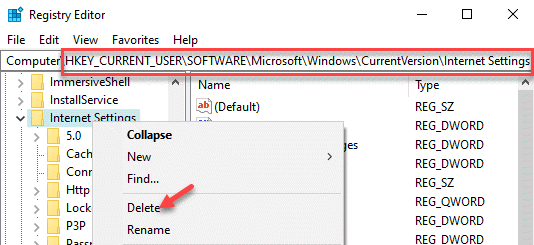
Langkah 15: Sekarang, pergi ke lokasi tempat Anda menyimpan kunci yang diekspor (.Reg file) di Langkah 11. Klik dua kali untuk menjalankan kunci dan klik Ya dalam UAC mengingatkan.
Tekan Ya sekali lagi di prompt berikutnya untuk mengkonfirmasi tindakan.
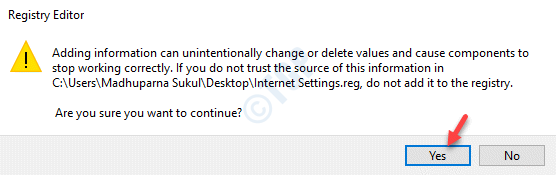
Setelah diekspor telah dijalankan, keluar dari editor registri dan restart komputer Anda. Sekarang, coba buka file yang menunjukkan kesalahan dan harus terbuka secara normal.
Metode 8: coba dan jalankan aplikasi sebagai administrator
Langkah 1: Pergi ke aplikasi yang Anda hadapi dengan kesalahan, klik kanan di atasnya dan pilih Jalankan sebagai administrator.
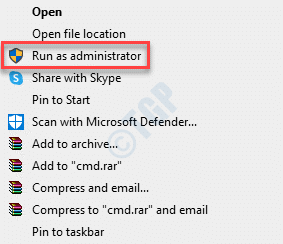
Ulangi proses ini kapan pun Anda perlu membuka aplikasi.
Atau, Anda dapat memaksa aplikasi untuk selalu berjalan dalam mode admin menggunakan proses di bawah ini:
Langkah 1: Klik kanan pada aplikasi yang Anda alami kesalahan dan pilih Properti.
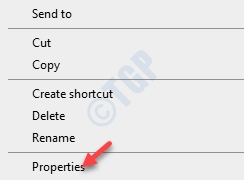
Langkah 2: Dalam Properti jendela, pilih Kesesuaian tab dan navigasikan ke Pengaturan bagian.
Di sini, centang kotak di sebelah Jalankan program ini sebagai administrator.
Kemudian, klik Menerapkan kemudian OKE untuk menyimpan perubahan dan keluar.
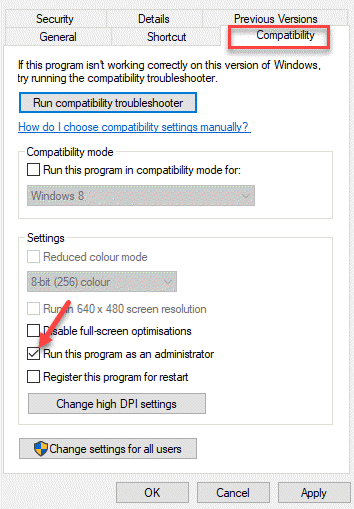
Setelah selesai dengan ini, Anda dapat membuka aplikasi sebagai administrator setiap kali Anda ingin menjalankannya.
Metode 9: Gunakan titik pemulihan sistem
Langkah 1: Klik kanan Awal dan pilih Berlari dari menu.
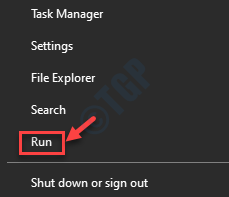
Langkah 2: Ini akan membuka Jalankan perintah kotak. Sekarang, ketik rstrui di bidang pencarian dan tekan Memasuki untuk membuka Pemulihan sistem jendela.
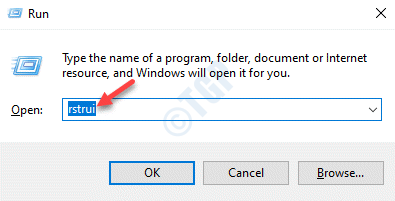
Langkah 3: Dalam Pemulihan sistem jendela, klik Berikutnya untuk melanjutkan.
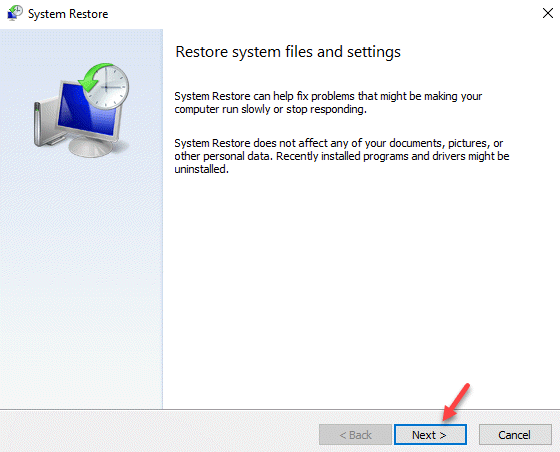
Langkah 4: Selanjutnya, centang kotak di sebelah Tunjukkan lebih banyak poin pemulihan Di bagian bawah dan kemudian dari daftar, pilih titik pemulihan dengan tanggal sebelum Anda mulai menghadapi kesalahan.
Klik Berikutnya untuk melanjutkan.
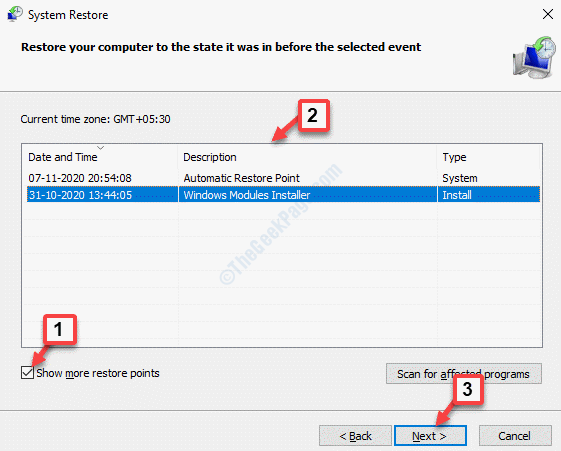
Langkah 5: Lalu klik Menyelesaikan untuk memulai proses pemulihan sistem. Prosesnya memakan waktu beberapa saat, tunggu dengan sabar sampai selesai.
Setelah PC Anda restart, PC Anda akan kembali ke keadaan sebelumnya saat bekerja. Anda sekarang dapat mencoba membuka file dan itu harus berfungsi secara normal.
Atau, Anda juga dapat mencoba menghapus antivirus pihak ke -3 dari sistem Anda yang mungkin memblokir aplikasi, atau Anda dapat mencoba memindahkan file ke lokasi yang berbeda. Namun, jika tidak ada metode yang berfungsi, Anda mungkin ingin melakukan instalasi Windows yang bersih dengan membuat alat media pemasangan Windows Windows 10 dan kemudian menggunakannya.
- « Cara memperbaiki saklar yang dicoba dari kesalahan BSOD DPC di Windows 10
- Microsoft Edge tidak akan terbuka di windows 10/11 fix »

