Masalah Layar Hijau di Film & Aplikasi TV di Windows 10
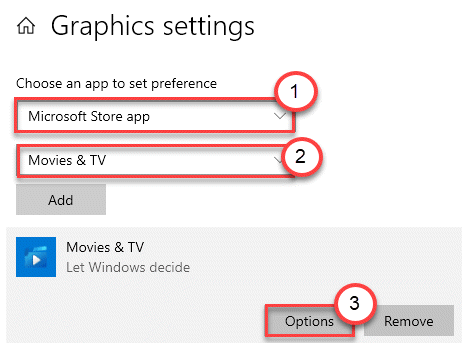
- 2906
- 503
- Enrique Purdy
Windows memiliki film & aplikasi unik untuk diputar film favorit Anda tanpa mengunduh pemutar media pihak ketiga lainnya (seperti VLC, GOM, dll). Tetapi kadang -kadang saat mencoba memutar film atau media apa pun di film & aplikasi aplikasi TV yang dilaporkan untuk melihat layar hijau tanpa akhir di aplikasi. Masalah ini biasanya terjadi ketika ada file yang rusak di sistem Anda. Ikuti perbaikan mudah ini untuk menyelesaikan masalah dengan nyaman.
Solusi-
1. Cobalah untuk memutar file media lain dari jenis yang sama. Periksa apakah itu bermain atau tidak. Jika yang terakhir dimainkan, ada masalah dengan yang pertama.
2. Nonaktifkan antivirus. Periksa apakah ini membantu.
Daftar isi
- Perbaiki 1 - Set Film Aplikasi ke Kinerja Tinggi
- Perbaiki 2 - Perbarui driver kartu grafis
- Perbaiki 3 - Perbarui Windows 10 Anda
- Fix 4 - Reset Film & Aplikasi TV
- Perbaiki 5 - Hapus Instalasi Film & Aplikasi TV
Perbaiki 1 - Set Film Aplikasi ke Kinerja Tinggi
Beberapa pengguna telah menyelesaikan masalah hanya dengan mengatur aplikasi ke kinerja tinggi.
1. Buka Pengaturan jendela.
2. Setelah itu, klik pada “Sistem“.
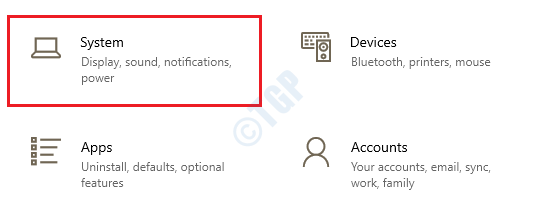
3. Saat jendela sistem terbuka, klik pada “Menampilkan“.
4. Kemudian, di sisi kanan, gulir ke bawah dan klik pada “Pengaturan Grafik“.
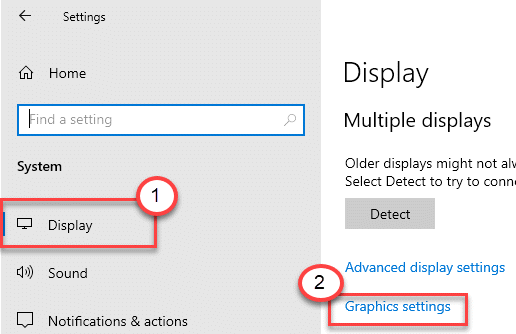
5. Di Pilih Aplikasi untuk mengatur preferensi, klik drop-down dan pilih “Aplikasi Microsoft Store“.
6. Kemudian, atur ke “Film & TV“.
7. Setelah itu, klik "Pilihan”Di bagian bawah film & TV.
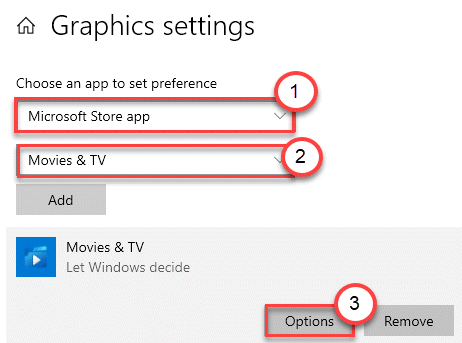
8. Kemudian, klik pada “Kinerja tinggi“.
9. Selanjutnya, klik "Menyimpan“.
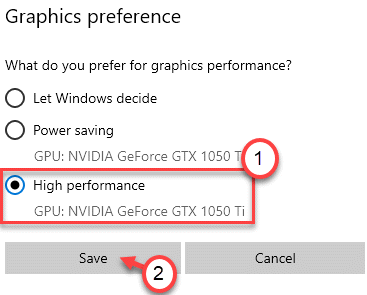
Tutup Jendela Pengaturan. Cobalah untuk memutar videonya lagi.
Perbaiki 2 - Perbarui driver kartu grafis
Masalah ini dapat terjadi karena kartu grafis yang lebih lama diinstal pada sistem Anda.
1. tekan Kunci Windows+R kunci bersama.
2. Jenis "devmgmt.MSC"Dan klik"OKE“.
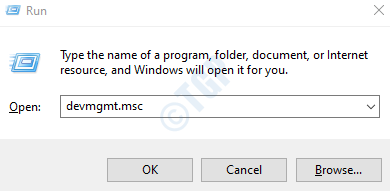
3. Setelah manajer perangkat terbuka, cukup klik pada “Display adapter“.
4. Setelah itu, klik kanan pada adaptor kartu grafis NVIDIA Anda dan klik "Perbarui driver“.
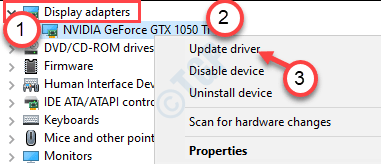
5. Setelah itu Anda harus mengklik “Cari driver yang diperbarui“.
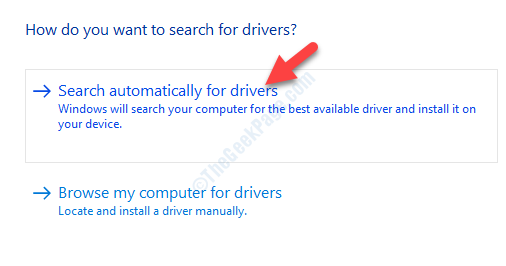
Windows sekarang akan mencari driver terbaru dan menginstalnya di komputer Anda.
CATATAN-
Jika Anda menggunakan kartu NVIDIA di sistem Anda, Anda dapat memperbarui driver kartu secara manual.
A. Buka Aplikasi Pengalaman GeForce di komputer Anda.
B. Setelah itu, pergi ke “Pengemudi"Tab dan klik"Periksa pembaruan“Untuk menemukan pengemudi terbaru.
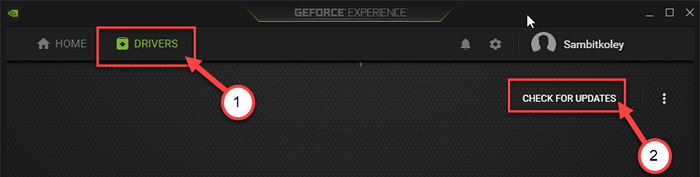
C. Klik "Unduh“Mengunduh driver.
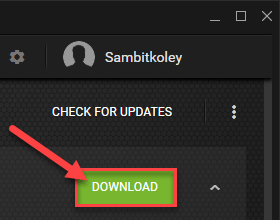
Izinkan beberapa saat untuk GeForce menginstal driver terbaru.
Mengulang kembali komputer Anda setelah memperbarui driver grafik. Periksa apakah ini membantu Anda.
Perbaiki 3 - Perbarui Windows 10 Anda
Terkadang film & aplikasi membutuhkan windows build terkini untuk bekerja dengan sempurna.
1. tekan Kunci Windows+i.
2. Lalu klik pada “Pembaruan & Keamanan“.
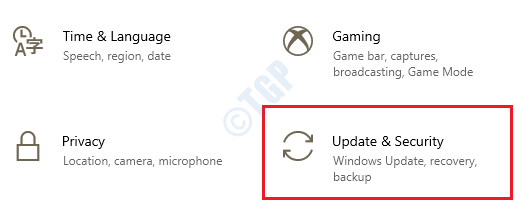
3. Kemudian, klik "Periksa pembaruan“.
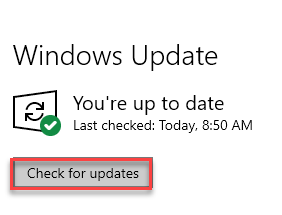
4. Windows akan mulai mengunduh pembaruan di komputer Anda.
5. Klik "Restart sekarang”Untuk memulai kembali komputer Anda.
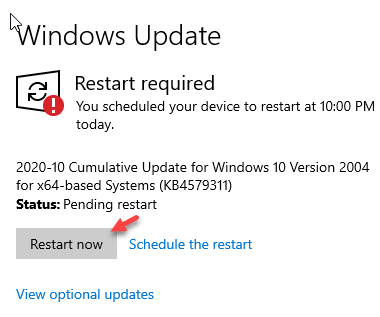
Setelah memulai kembali komputer Anda, cobalah untuk memutar video sekali lagi.
Fix 4 - Reset Film & Aplikasi TV
Jika masalahnya menyebabkan film & aplikasi TV, Anda dapat meresetnya.
1. tekan Kunci Windows+i Untuk membuka jendela Pengaturan.
2. Kemudian, klik pada “Aplikasi"Pengaturan.
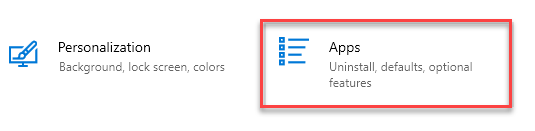
3. Setelah itu, klik pada “Aplikasi & Fitur“.
4. Di sisi kanan, klik pada kotak pencarian dan ketik "Film“.
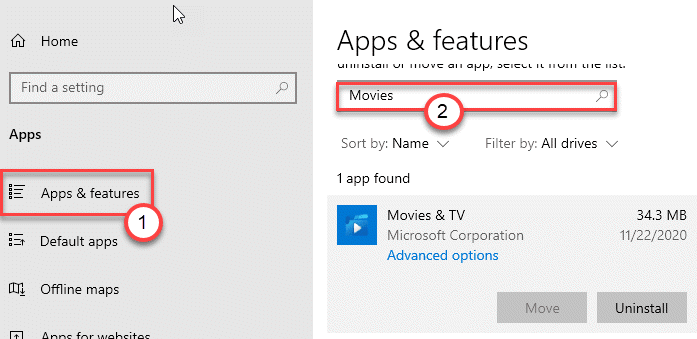
5. Saat film & TV muncul di pencarian, klik "Film & TV" aplikasi.
6. Setelah itu, klik "Opsi lanjutan“.
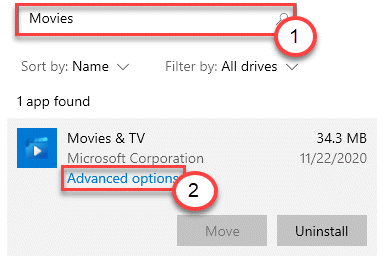
7. Gulir ke bawah dan klik "Mengatur ulang"Opsi untuk mengatur ulang aplikasi.
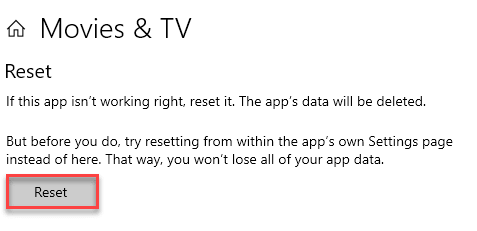
Setelah film & aplikasi TV diatur ulang, cobalah untuk memutar video sekali lagi. Periksa apakah ini membantu.
Perbaiki 5 - Hapus Instalasi Film & Aplikasi TV
Jika tidak ada yang membantu, Anda dapat menghapus aplikasi film & TV dari komputer Anda dan menginstalnya lagi.
1. Buka Jendela Pengaturan.
2. Setelah itu, Anda harus mengklik “Aplikasi"Pengaturan.
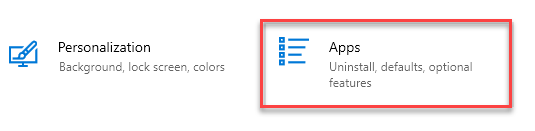
3. Kemudian, klik pada “Aplikasi & Fitur“.
4. Sama seperti sebelumnya, Anda perlu mengetik "Film“.
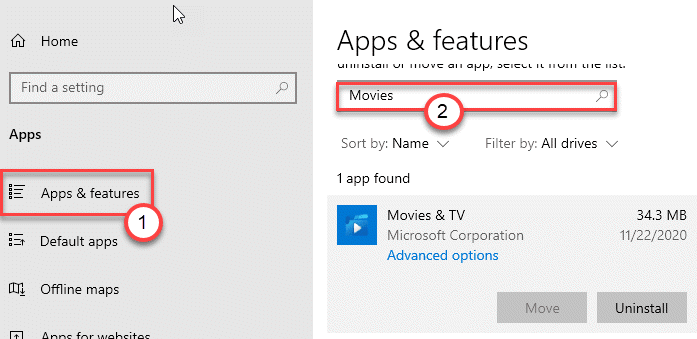
5. Setelah itu Anda perlu mengklik “Film & TV" aplikasi.
6. Akhirnya, untuk menghapus aplikasi dari komputer Anda, klik pada “Uninstall“.
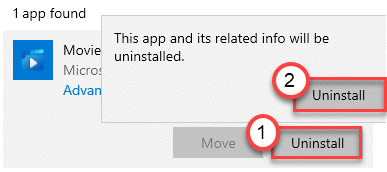
Ini harus menghapus aplikasi film & TV dari mesin Anda. Sekarang, kami telah menginstal ulang hal yang sama di komputer Anda.
1. Buka Microsoft Store.
2. Setelah itu, ketik "Film & TV"Di kotak pencarian.
3. Kemudian, klik pada “Film & TV“Untuk mengaksesnya.
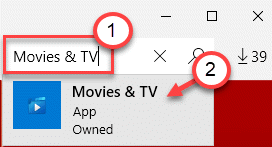
4. Kemudian, klik "Mendapatkan“Untuk menginstalnya di komputer Anda.
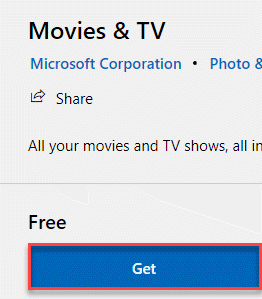
Setelah proses pemasangan selesai, tutup toko dan periksa apakah ini berhasil.
- « Microsoft Edge tidak akan terbuka di windows 10/11 fix
- File Explorer membuka terlalu lambat di Windows 10/11 »

