Cara Memperbaiki Windows Terjebak dalam Mode Pesawat di Windows 10
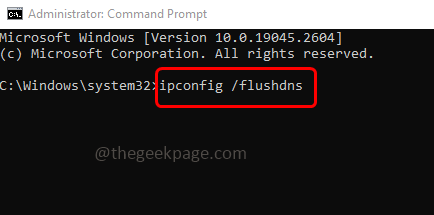
- 1638
- 153
- Miss Angelo Toy
Jika Anda telah menyalakan mode pesawat (juga disebut mode penerbangan), koneksi bluetooth, wi-fi, dan internet akan dimatikan secara otomatis. Karena ini, Anda tidak dapat menggunakan aplikasi apa pun yang bergantung pada internet. Tetapi Anda masih dapat secara manual menyalakan opsi Bluetooth dan Wi-Fi meskipun mode pesawat aktif. Terkadang terjadi bahwa perangkat macet dalam mode pesawat terbang dan Anda tidak dapat melakukan tindakan yang diperlukan pada perangkat tertentu. Saat ini terjadi, seseorang tidak mengerti. Tetapi dalam artikel ini, kami memiliki solusi berbeda yang membantu Anda memperbaiki masalah ini. Cobalah dan lihat apakah masalahnya diselesaikan. Mari kita mulai!
Daftar isi
- Metode 1 - Matikan Mode Pesawat Menggunakan Pengaturan Windows
- Metode 2 - Pastikan Layanan Manajemen Radio sedang berjalan
- Metode 3 - Siram cache DNS
- Metode 4 - Jalankan Pemecahan Masalah Adaptor Jaringan
- Metode 5 - Nonaktifkan Mode Pesawat Menggunakan Registry Editor
- Metode 6 - Periksa apakah ada pembaruan Windows yang tersedia
- Metode 7 - Lakukan Reset Jaringan
Metode 1 - Matikan Mode Pesawat Menggunakan Pengaturan Windows
Langkah 1 - Buka Pengaturan Windows menggunakan Windows + i kunci bersama
Langkah 2 - Klik Jaringan & Internet
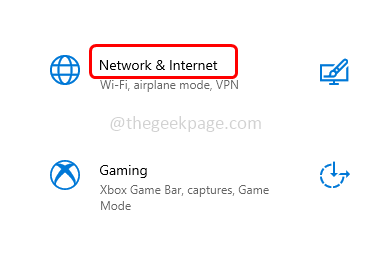
Langkah 3 - Dari klik kiri mode pesawat
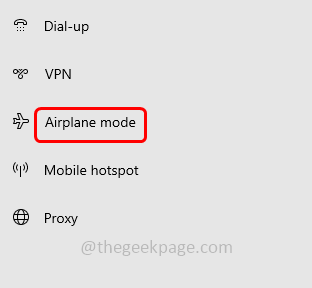
Langkah 4 - Di sebelah kanan, matikan itu pesawat terbang mode Dengan mengklik bilah sakelar (warna biru tidak boleh ada di bilah sakelar)
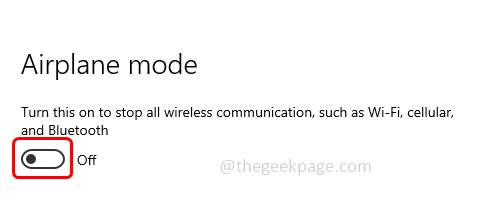
Langkah 5 - restart komputer dan kemudian periksa apakah masalahnya terpecahkan.
Metode 2 - Pastikan Layanan Manajemen Radio sedang berjalan
Langkah 1 - Buka prompt run menggunakan Windows + r kunci bersama
Langkah 2 - Jenis jasa.MSC di run prompt dan kemudian tekan memasuki. Ini akan membuka layanan windows
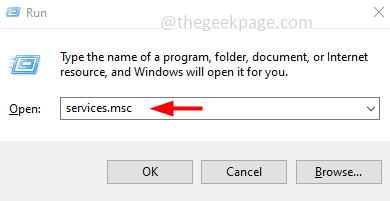
Langkah 3 - Gulir ke bawah dan temukan Layanan Manajemen Radio
Langkah 4 - Periksa apakah layanan manajemen radio sedang berjalan. Jika tidak, klik kanan pada layanan
Langkah 5 - Klik properti
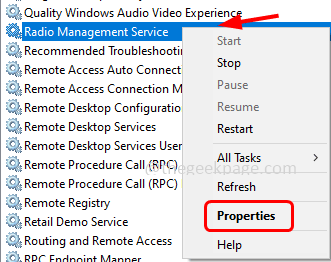
Langkah 6 - Di dropdown tipe startup, pilih manual
Langkah 7 - Kemudian klik awal tombol
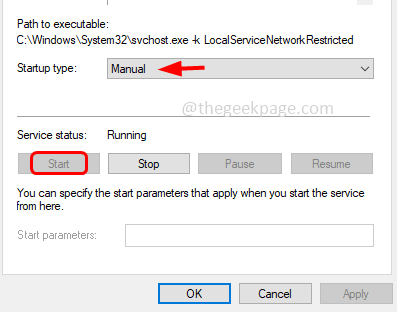
Langkah 8 - Untuk menyimpan perubahan, klik menerapkan Dan Oke
Langkah 9 - Lagi klik kanan pada Layanan Manajemen Radio dan klik mengulang kembali
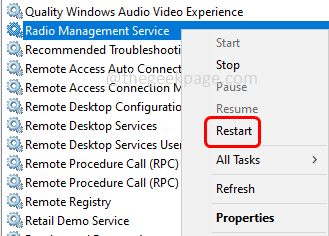
Langkah 10 - Restart komputer dan kemudian periksa apakah masalahnya terpecahkan
Langkah 11 - Jika layanan manajemen radio sudah berjalan, Kemudian klik kanan pada layanan
Langkah 12 - Klik properti
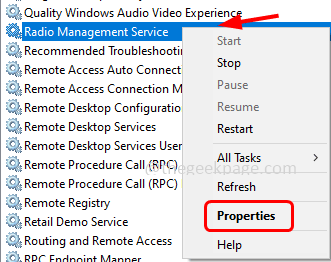
Langkah 13 - Di dropdown tipe startup, pilih dengan disabilitas
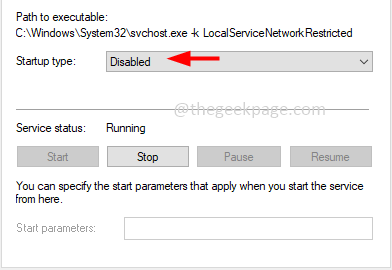
Langkah 14 - Untuk menyimpan perubahan, klik menerapkan Dan Oke Kemudian mengulang kembali komputer
Langkah 15 - Sekali lagi ikuti langkah -langkah yang disebutkan di [Langkah 4 - Langkah 9]
Sekarang periksa apakah masalahnya terpecahkan.
Metode 3 - Siram cache DNS
Langkah 1 - Buka memerintah mengingatkan sebagai administrator. Untuk melakukan itu, ketik cmd di Windows Search and Hold Ctrl + shift Kunci lalu memukul memasuki
Langkah 2 - Konfirmasi muncul, klik Ya
Langkah 3 - Di prompt perintah ketik di bawah ini memerintah dan memukul memasuki
ipconfig /rilis
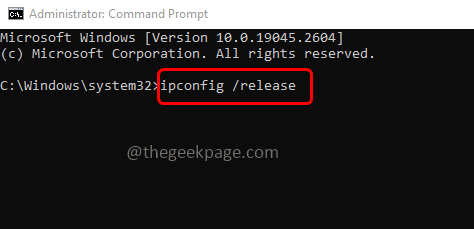
Langkah 4 - Setelah eksekusi selesai, salin dan tempel di bawah ini memerintah Di prompt perintah atau ketik perintah di bawah ini di prompt perintah lalu tekan memasuki
ipconfig /Renew
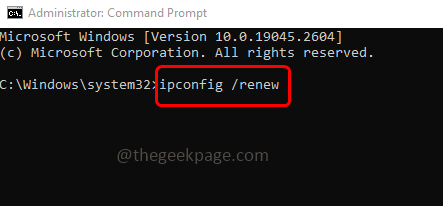
Langkah 5 - Untuk menyelesaikan eksekusi, akan memakan waktu beberapa detik. Setelah selesai, ada satu perintah lagi untuk dieksekusi. Ketik di bawah ini memerintah dan kemudian memukul memasuki
ipconfig /flushdns
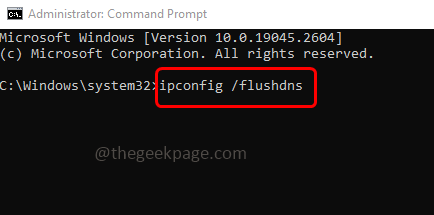
Langkah 6 - Tunggu sampai proses eksekusi selesai. Sekarang mengulang kembali komputer dan periksa apakah masalahnya terpecahkan.
Metode 4 - Jalankan Pemecahan Masalah Adaptor Jaringan
Langkah 1 - Buka Pengaturan Windows menggunakan Windows + i kunci bersama
Langkah 2 - Klik Pembaruan & Keamanan
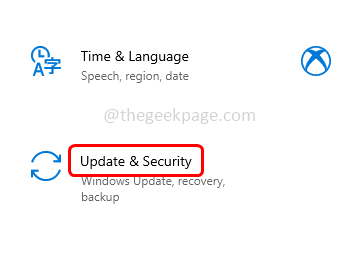
Langkah 3 - Di jendela yang dibuka, di sebelah kiri klik pemecahan masalah
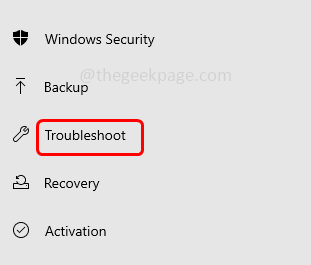
Langkah 4 - Di sisi kanan, klik Pemecah masalah tambahan
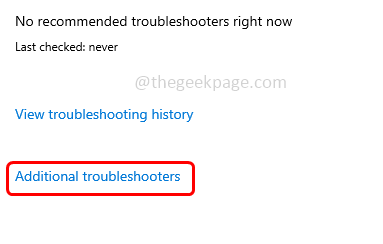
Langkah 5 - Gulir ke bawah dan temukan Penyesuai jaringan
Langkah 6 - Klik Jalankan Pemecah Masalah
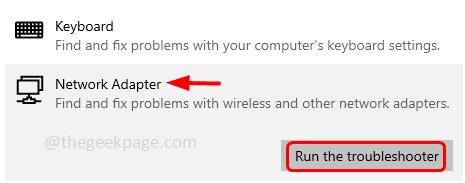
Langkah 7 - Ini akan mulai mendeteksi jika ada masalah, ikuti instruksi di layar dan selesaikan proses pemecahan masalah
Langkah 8 - Jika ada perbaikan yang disarankan menerapkannya dan kemudian restart komputer. Periksa apakah masalahnya diselesaikan.
Metode 5 - Nonaktifkan Mode Pesawat Menggunakan Registry Editor
Langkah 1 - Buka prompt run menggunakan Windows + r kunci bersama
Langkah 2 - Jenis Regedit dalam pelarian prompt dan tekan memasuki
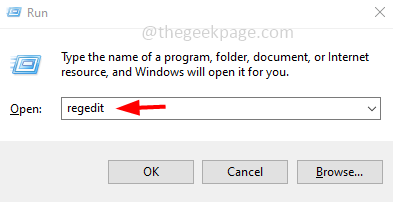
Langkah 3 - Jendela kontrol akun pengguna akan terbuka klik Ya. Ini akan membuka jendela editor registri
Langkah 4 - Arahkan ke jalur berikut di registri
Hkey_local_machine \ system \ currentControlset \ control \ class
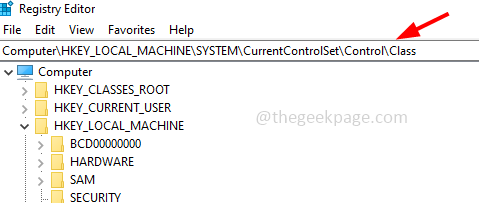
Langkah 5 - Klik kanan di kelas dan klik menemukan
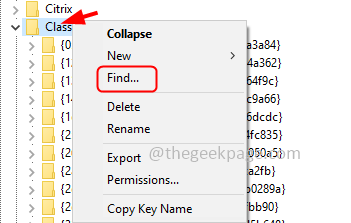
Langkah 6 - Di kotak dialog Temukan, ketik Radioenable dan klik Temukan selanjutnya tombol
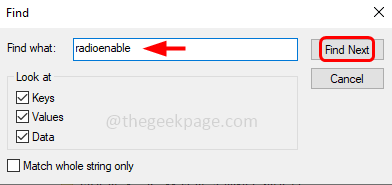
Langkah 7 - Registry akan menemukan kunci yang dapat radioen dan mengarahkan Anda ke sana
Langkah 8 - Di sisi kanan, klik kanan pada Radioenable dan dari daftar muncul klik memodifikasi
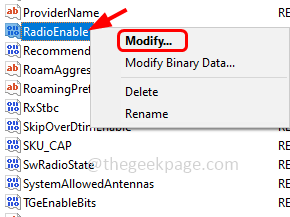
Langkah 9 - Di bidang data nilai, berikan nilai sebagai 1 dan klik Oke. Ini akan menonaktifkan mode pesawat terbang
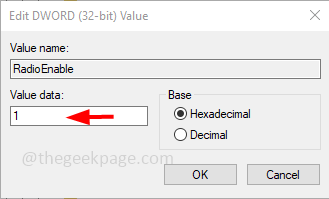
Langkah 10 - Restart Sistem Anda dan kemudian periksa apakah masalahnya terpecahkan.
Metode 6 - Periksa apakah ada pembaruan Windows yang tersedia
Langkah 1 - Buka Pengaturan Windows menggunakan Windows + i kunci bersama
Langkah 2 - Klik Pembaruan & Keamanan
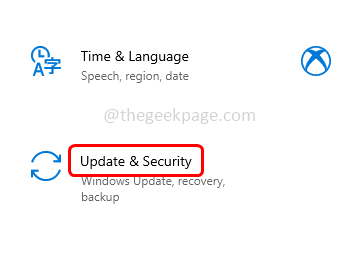
Langkah 3 - Di halaman Pembaruan Windows Klik Periksa pembaruan tombol
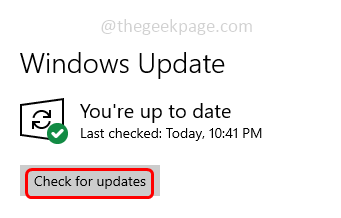
Langkah 4 - Jika ada pembaruan yang tersedia, itu akan diinstal. Jika tidak ada pembaruan, maka itu akan menunjukkan bahwa Anda sudah mutakhir
Langkah 5 - restart komputer dan periksa masalah yang akan diselesaikan.
Metode 7 - Lakukan Reset Jaringan
Langkah 1 - Buka Pengaturan Windows menggunakan Windows + i kunci bersama
Langkah 2 - Klik Jaringan & Internet
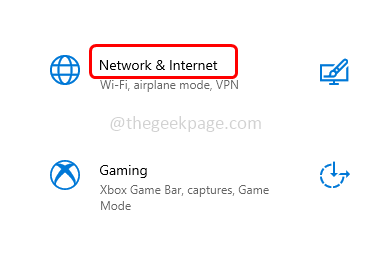
Langkah 3 - Jendela status akan dibuka, di sisi kanan gulir ke bawah dan di bawah Pengaturan Jaringan Lanjutan klik Reset jaringan
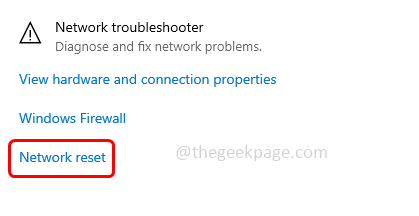
Langkah 4 - Klik Reset sekarang tombol
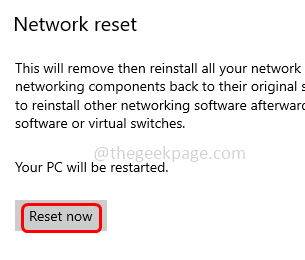
Langkah 5 - Dalam konfirmasi pop up klik Ya dan itu akan mengatur ulang jaringan
Langkah 6 - restart komputer Anda dan kemudian periksa apakah masalahnya diselesaikan.
Itu dia! Saya berharap informasi yang diberikan di atas bermanfaat dan mudah diikuti. Beri tahu kami metode mana di atas yang berhasil untuk Anda. Jika Anda memiliki solusi lain, baginya juga. Terima kasih dan senang membaca!!
- « Integritas memori tidak dapat dihidupkan dalam keamanan windows
- Ikon kotak coklat di sudut bawah kiri masalah file di windows 10/11 »

