Daftar beberapa tips dan trik Mac OS X yang sangat menakjubkan

- 2213
- 341
- Enrique Purdy
Untuk menindaklanjuti posting kami tentang trik PC / Internet yang luar biasa, kami berpikir memiliki posting yang serupa untuk pengguna Mac kami. Kami memposting blog tentang trik iPhone keren, yang diikuti oleh posting di harus memiliki aplikasi untuk iPhone. Akhirnya di sini ada beberapa tips dan daftar trik Mac OS X yang keren. Sebelum pindah ke trik di sini adalah daftar beberapa kunci yang akan kami gunakan untuk beberapa trik kami.
Perintah ⌘ Shift ⇧ Opsi ⌥ Kontrol ⌃ Kunci Caps ⇪ Fn
Daftar beberapa tips dan trik Mac OS X yang sangat menakjubkan
Daftar isi
- SAYA. Konversi unit melalui sorotan
- 2. Spotlight sebagai kalkulator
- 3. Tidak perlu mengingat alamat setiap program dan aplikasi
- 4. Dengarkan Teks Anda
- 5. Mengganti nama sekelompok file sekaligus
- 6. Gunakan keyboard emoji
- 7. Membalikkan warna layar untuk penggunaan malam
- 8. Untuk menghapus file
- 9. Untuk mengetik karakter khusus
- 10. Rekam layar Anda
- 11. Berbagi teks tertentu
- 12. Gunakan kamus untuk definisi kata apa pun
- 13. Gunakan tombol 'Hapus' dengan cara Windows
- 14. Mulailah Mac diam -diam
- 15. Tambahkan tanda tangan ke formulir
- 16. Gabungkan berbagai jendela pencari
- 17. Ubah volume secara diam -diam
- 18. Hentikan pemberitahuan
- 19. Dengan cepat lihat desktop
- 20. Aktifkan tiga trackpad jari
- 21. Ubah lampu layar dengan unit 1/4
- 22. Beberapa desktop
- 23. Siapkan sudut panas
- 24. Ubah pola di iTunes
- 25. Jelajahi antara jendela terbuka
- 26. Menangkap bagian dari layar
- 27. Ambil Printscreen untuk seluruh jendela
- 28. Perubahan volume tambahan
- 29. Keluar dari aplikasi
- 30. Beralih di antara berbagai opsi tampilan di Finder
- Perluas dan runtuhnya folder menggunakan tombol panah
- 34. Untuk membuka folder yang dipilih
- 35. Gambar crop dalam pratinjau
- 36. Simpan Kata Sandi di Keychain iCloud untuk mengaksesnya di seluruh perangkat
- 37. Automator
- 38. Ketahui ID Apple Anda
- 39. Berbagi Layar di Mac
- 40. Berbagi pembelian keluarga
- 42. Kembali ke versi dokumen sebelumnya
- 43. Kunci file untuk diedit
- 44. Beralih antara headphone dan speaker
- 45. Berhenti aplikasi yang mencegah tidur mac Anda
- 46. Ubah Ubah Ubah Kolom dalam Tampilan Kolom
- 47. Cari teks di halaman di Safari
- 48. Mengosongkan sampah dengan peringatan
- 49. Mengosongkan sampah tanpa peringatan
- 51. Sembunyikan / tunjukkan bilah samping di sebelah kiri
- 52. Sembunyikan/ tunjukkan bilah alat di atas
- 53. Tutup tab di safari dibuka di perangkat lain
- 54. Buka tampilan cepat untuk melihat pratinjau sebagian besar jenis file tanpa benar -benar membukanya
- 58. Buat kolam printer untuk meminimalkan waktu tunggu
- 59. Batasi penggunaan Mac
- 60. Pindai dengan cepat melalui menu aplikasi apa pun
- 61. Bermain -main dengan mengubah ukuran dan buka jendela
- 62. Seret jendela tanpa mengganggu jendela depan
- 63. Ubah aplikasi default yang terkait dengan jenis file
- 64. Hentikan aplikasi latar belakang untuk memuat secara otomatis selama boot up
- 65. Secara otomatis membuka item tertentu saat startup
- 66. Temukan pelakunya untuk Mac lambat
- 67. Pindahkan file
- 70. Tentukan frekuensi penghapusan item yang diunduh
- 71. Split view di aplikasi foto untuk mac os x
- 72. Ubah mesin pencari default di safari
- 73. Sembunyikan/ Tunjukkan Dock Anda
- 75. Mengelompokkan file ke folder seperti bos
- 76. Masukkan simbol Apple dalam nama file/ folder atau dalam dokumen Anda
- 77. Hentikan perbesaran di dermaga
- 78. Opsi pad alat tulis untuk file apa pun
- 79. Ubah ukuran kursor menjadi ukuran yang disukai nenek
- 80. Temukan berbagai opsi dalam preferensi sistem di berbagai versi OS X
- 81. Memaksa aplikasi yang meresahkan
- 82. Buka sejumlah folder sekaligus
- 84. Pilih aplikasi apa yang muncul dalam pencarian sorotan Anda
- 85. Kecualikan folder tertentu dari hasil pencarian sorotan
- 86. Ubah suara peringatan
- 87. Kustomisasi ikon folder
SAYA. Konversi unit melalui sorotan
Cukup ketik 1 USD dalam sorotan dan itu akan menyarankan faktor konversi untuk beberapa mata uang umum. Sama halnya dengan unit pengukuran lainnya. Coba untuk 1 meter, 1 kilogram, dll.
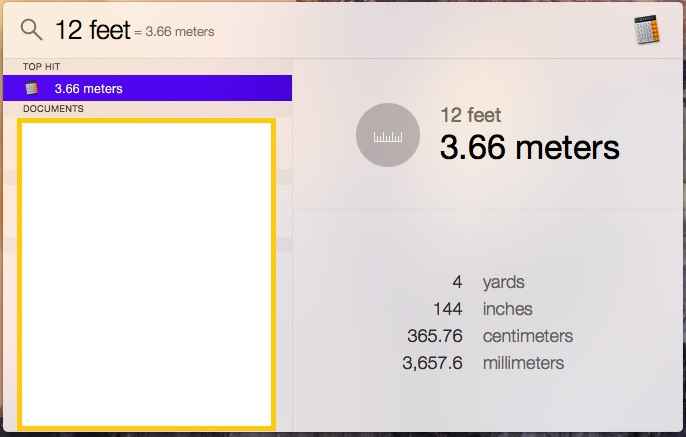
2. Spotlight sebagai kalkulator
Apakah saya perlu menjelaskannya.
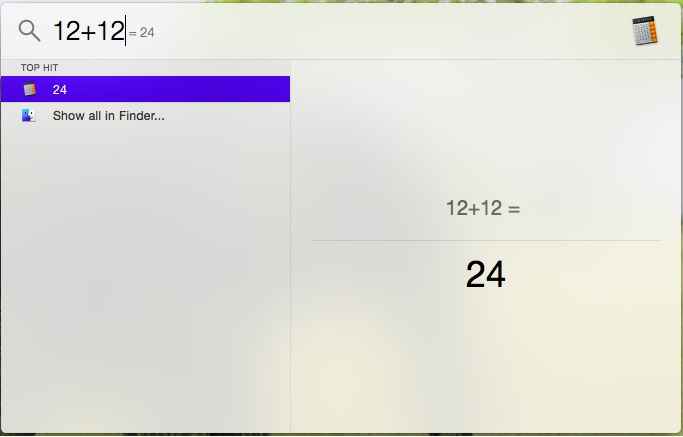
3. Tidak perlu mengingat alamat setiap program dan aplikasi
Cukup gunakan sorotan untuk membuka apa saja. Jadi dalam tutorial ini saat kami meminta Anda untuk membuka program atau aplikasi apa pun, cukup buka Spotlight, ketik nama program itu dan buka. Anda tidak perlu mengingat tempat yang tepat di mana aplikasi atau pengaturan itu berada.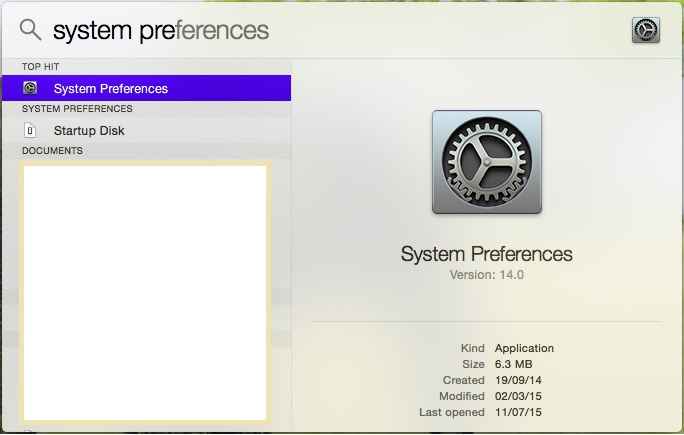
4. Dengarkan Teks Anda
Pilih tab Teks> 'Edit'> Pidato> Mulai Berbicara
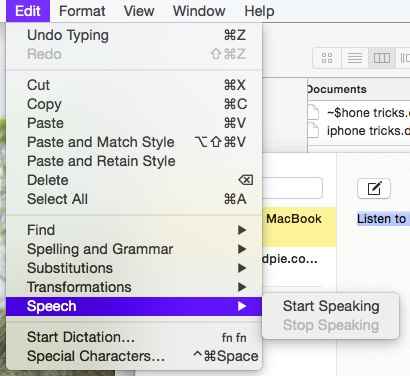
5. Mengganti nama sekelompok file sekaligus
Pilih grup file> klik kanan> ganti nama
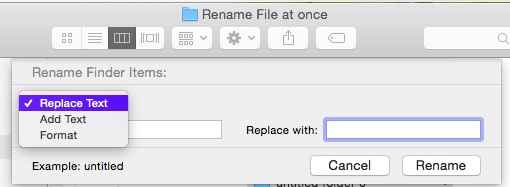
6. Gunakan keyboard emoji
Saat mengetik jika Anda ingin menggunakan keyboard emoji, lalu tekan 'Command + Control + Space' untuk mengaktifkan keyboard emoji
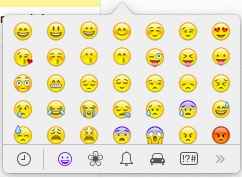
7. Membalikkan warna layar untuk penggunaan malam
Selama malam hari untuk mengurangi silau dan masih menggunakan MacBook Press 'Control + Option + Command + 8' Anda
8. Untuk menghapus file
Tekan 'perintah + hapus'
9. Untuk mengetik karakter khusus
Tekan 'opsi + e' dan kemudian tekan tombol apa pun yang memiliki karakter khusus yang terpasang padanya.
10. Rekam layar Anda
Buka Tab QuickTime> 'File'> Perekaman Layar Baru> Pilih 'Rekam'> Pilih area layar Anda atau seluruh layar> ketika Anda selesai lalu klik Ikon STOP

11. Berbagi teks tertentu
Pilih teks> klik kanan dan klik Bagikan
12. Gunakan kamus untuk definisi kata apa pun
Metode 1: Arahkan mouse ke kata apapun. Tekan 'perintah + kontrol + d' untuk kamus pop up.
Metode 2: Arahkan ke atas kata dan tekan 'kontrol'> klik 'lihat'
Metode 3: Arahkan ke atas kata dan ketuk keypad dengan tiga jari sekaligus
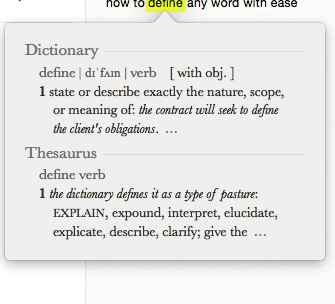
13. Gunakan tombol 'Hapus' dengan cara Windows
Tombol 'Hapus' berfungsi seperti tombol 'backspace' dari keyboard windows. Untuk menghapus teks dari kiri ke kanan tekan 'fn + delete'.
14. Mulailah Mac diam -diam
Tekan tombol daya + F10 + Tahan
15. Tambahkan tanda tangan ke formulir
Masuk di selembar kertas. Buka Pratinjau> Tab Bantuan '> Ketik' Tanda Tangan '>' Kelola Tanda Tangan '. Kamera akan mulai. Simpan selembar kertas di depan kamera Anda. Pratinjau akan mendeteksi tanda tangan Anda. Pilih 'terima' atau 'selesai'.
16. Gabungkan berbagai jendela pencari
Pilih Tab Finder Windows> 'Window'> Gabungkan semua Windows> Nikmati Pengalaman Tabbed
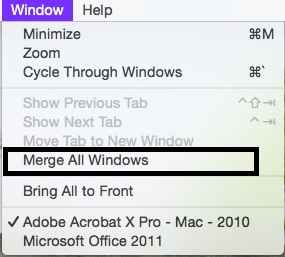
17. Ubah volume secara diam -diam
Gunakan Shift + F12. Dalam versi OS X yang lebih baru, gunakan opsi ini untuk mendengar suara naik dan turun seperti pada versi OS X kemudian opsi diam adalah opsi default.
18. Hentikan pemberitahuan
Preferensi Sistem> Pemberitahuan> Tentukan opsi Anda di bagian 'Jangan Ganggu'. Anda bahkan dapat mengecualikan aplikasi tertentu dari pemberitahuan.
19. Dengan cepat lihat desktop
Tempatkan ibu jari Anda dan tiga jari di trackpad. Sekarang gerakkan tiga jari Anda dari ibu jari. Jika tidak berhasil maka mungkin Anda perlu mengaktifkan tiga jejak jari.
20. Aktifkan tiga trackpad jari
Preferensi Sistem> TrackPad> tanda periksa di kotak check untuk 'Three Finger Drag'
21. Ubah lampu layar dengan 1/4th satuan
Cukup menekan tombol lampu layar akan mengubah lampu layar dengan satu unit sekaligus. Tekan 'Opsi' + SHFIT + Tombol Lampu Layar 'Untuk Mengubahnya dengan Unit 1/4 Pada Suatu Waktu.
22. Beberapa desktop
Kontrol Misi Terbuka. Arahkan mouse Anda ke sudut kanan atas. Klik tanda plus dan buat desktop lain. Gunakan desktop yang berbeda untuk pekerjaan yang berbeda. Satu untuk permainan, satu untuk pekerjaan kantor, satu untuk jejaring sosial.
23. Siapkan sudut panas
Preferensi Sistem> Kontrol Misi> Klik pada sudut panas…> Siapkan opsi yang berbeda untuk sudut yang berbeda. Saya telah mengatur kontrol misi di sudut bawah kanan. Jadi untuk tip nomor 22, saya hanya mengarahkan mouse saya ke sudut kanan bawah dan membawanya ke sudut kanan atas dan voila!
24. Ubah pola di iTunes
Saat mendengarkan lagu di iTunes tekan 'perintah + t' untuk mengubah pola sesuai dengan ketukan lagu Anda
25. Jelajahi antara jendela terbuka
Gunakan 'Command + Tab'
26. Menangkap bagian dari layar
Gunakan 'Command + Shift + 4'> Seret untuk mengambil tangkapan layar untuk bagian layar. File gambar akan disimpan di desktop secara default.
27. Ambil Printscreen untuk seluruh jendela
Gunakan 'Command + Shift + 3'. File gambar akan disimpan di desktop secara default.
28. Perubahan volume tambahan
Mirip dengan tip nomor 21 di atas, ada opsi untuk perubahan volume tambahan juga. Gunakan 'shift + opsi + volume naik atau turun'.
29. Keluar dari aplikasi
Gunakan 'Command + Q'
30. Beralih di antara berbagai opsi tampilan di Finder
Di jendela pencari menggunakan perintah 'Command + 1', 'Command + 2', 'Command + 3' dan 'Command + 4' untuk ikon, daftar, kolom dan tampilan aliran penutup masing -masing.
Perluas dan runtuhnya folder menggunakan tombol panah
31. Perluas folder di Finder dalam tampilan daftar menggunakan panah kanan
32. Runtuh folder di Finder dalam tampilan daftar menggunakan panah kiri
33. Untuk mengganti nama folder file hit Enter
34. Untuk membuka folder yang dipilih
Klik dua kali atau tekan 'perintah + panah ke bawah'. Demikian pula menekan 'perintah + panah up' akan membawa Anda ke folder induk.
35. Gambar crop dalam pratinjau
Gambarlah pilihan dengan pilihan persegi panjang biasa> tekan 'perintah + k'.
36. Simpan Kata Sandi di Keychain iCloud untuk mengaksesnya di seluruh perangkat
Keychain iCloud akan membantu Anda mengakses situs Anda dari Mac, iPhone, iPad Anda. Cukup ikuti langkah -langkah yang disebutkan untuk gantungan kunci di halaman resmi Apple.
37. Automator
Gunakan Automator untuk membangun alur kerja perintah Anda sendiri
38. Ketahui ID Apple Anda
Sering kali, saat dalam dukungan teknis atau mengisi formulir di situs web resmi Apple, atau untuk berbagi layar Anda dengan orang lain, Anda perlu mengetahui ID Apple Anda. Untuk mengetahui ID Apple Anda Ikuti: Preferensi Sistem> iCloud
39. Berbagi Layar di Mac
Spotlight> Cari untuk Berbagi Layar> Masukkan ID Apple dari orang yang Anda coba hubungi
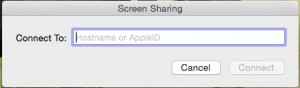
40. Berbagi pembelian keluarga
Preferensi Sistem> iCloud> Berbagi Keluarga. Untuk detail lebih lanjut Anda dapat mengunjungi tautan ini
42. Kembali ke versi dokumen sebelumnya
Buka dokumen apa pun dan arahkan mouse Anda di atas nama dokumen. Tanda panah hitam akan muncul, setelah Anda mengkliknya, Anda akan mendapatkan sejumlah opsi termasuk menjelajahi versi dokumen sebelumnya.
43. Kunci file untuk diedit
Buka dokumen apa pun dan arahkan mouse Anda di atas nama dokumen. Tanda panah hitam akan muncul, setelah Anda mengkliknya, Anda akan mendapatkan sejumlah opsi termasuk untuk mengunci dokumen.
44. Beralih antara headphone dan speaker
Jika Anda memiliki headphone dan speaker yang terhubung ke Mac Anda, tekan opsi + volume naik/turun. Jendela 'preferensi sistem' akan terbuka. Dalam 'Play Sound Effects Through:' Pilih perangkat output yang Anda inginkan sesuai preferensi Anda.
45. Berhenti aplikasi yang mencegah tidur mac Anda
Buka Monitor Aktivitas> Lihat dalam Mode Kolom. Anda dapat menemukan aplikasi mana yang mencegah mode tidur.
46. Ubah Ubah Ubah Kolom dalam Tampilan Kolom
Tekan Opsi + Double Klik Pembagi Kolom untuk mengubah ukuran semua kolom agar sesuai dengan nama file terpanjang
47. Cari teks di halaman di Safari
Jika Anda memiliki halaman web yang dibuka di Safari dan Anda ingin mencari teks tertentu di halaman itu. Sederhana pergi ke alamat dan ketik teks itu. Sekarang pilih opsi untuk menemukan teks itu di halaman tertentu.

48. Mengosongkan sampah dengan peringatan
Gunakan perintah + shift + hapus
49. Mengosongkan sampah tanpa peringatan
Gunakan perintah + opsi + shift + hapus
50. Untuk membatalkan opsi Drag and Lop
51. Sembunyikan / tunjukkan bilah samping di sebelah kiri
Tekan perintah + opsi + s
52. Sembunyikan/ tunjukkan bilah alat di atas
Anda dapat menekan perintah + opsi + t
53. Tutup tab di safari dibuka di perangkat lain
Pilih 'Tampilkan Semua Tab' dari menu tampilan dan Anda akan melihat semua tab terbuka Anda di semua perangkat Anda. Kondisinya adalah mereka harus menggunakan ID apel yang sama.
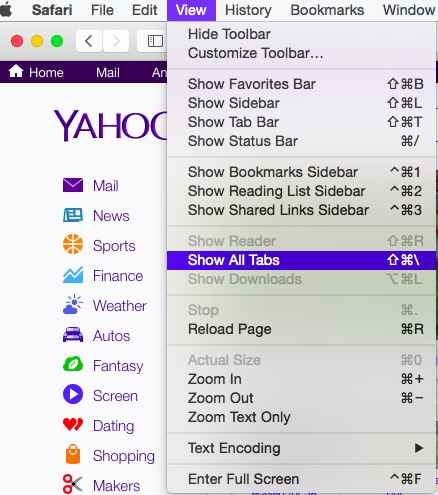
54. Buka tampilan cepat untuk melihat pratinjau sebagian besar jenis file tanpa benar -benar membukanya
Tekan spasi, sebagai alternatif Anda dapat menggunakan perintah + y
55. Tekan dengan tiga jari di trackpad untuk membuka tampilan cepat untuk melihat pratinjau sebagian besar jenis file
56. Tahan opsi saat menggulir ke zoom masuk atau keluar dengan cepat mencari gambar dan PDF.
57. Untuk membatalkan penggantian nama file terakhir Anda dapat menekan perintah + z. Menekan Perintah + Z Batalkan Sebagian besar tindakan terakhir seperti salinan dll.
58. Buat kolam printer untuk meminimalkan waktu tunggu
Preferensi Sistem> Cetak & Faks, Pilih Printer dan Buat Pool Printer. Jadi, jika satu printer sibuk, Mac akan mengirim dokumen ke printer berikutnya untuk dicetak
59. Batasi penggunaan Mac
Buka Spotlight dengan menekan perintah + spasi. Ketik 'Kontrol Orang Tua'. Tekan enter'. Pilih opsi untuk waktu saat itu dapat digunakan.

60. Pindai dengan cepat melalui menu aplikasi apa pun
Klik menu bantuan dan ketik opsi yang Anda cari. Ini akan dengan cepat menunjukkan kepada Anda daftar terkait. Arahkan mouse Anda ke atas yang Anda inginkan dan itu akan menampilkan item menu utama di mana ia terdaftar.
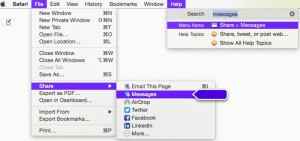
61. Bermain -main dengan mengubah ukuran dan buka jendela
Cobalah ini.
A. Tahan opsi saat mengubah ukuran jendela.
B. Tahan shift sambil mengubah ukuran jendela.
C. Pegang Opsi dan Shift saat mengubah ukuran jendela.
D. Sekarang terima kasih di sini untuk trik kerennya.
62. Seret jendela tanpa mengganggu jendela depan
Anda memiliki dua jendela terbuka, satu di latar depan dan lainnya di latar belakang. Untuk memindahkan latar belakang tanpa membawanya ke depan, tekan perintah dan kemudian memindahkannya.
63. Ubah aplikasi default yang terkait dengan jenis file
Tekan Perintah + I> Buka dengan> Pilih Aplikasi Baru> Klik 'Ubah Semua ...' untuk Menerapkan ke Semua File
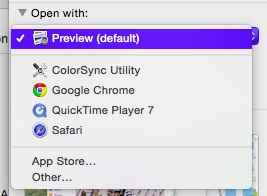
64. Hentikan aplikasi latar belakang untuk memuat secara otomatis selama boot up
Tekan shift saat OS X memuat untuk menghentikan aplikasi latar belakang dari membuka secara otomatis. Proses ini mempercepat proses pencatatan.
65. Secara otomatis membuka item tertentu saat startup
Preferensi Sistem> Pengguna> Item Login> Klik '+' untuk menambahkan aplikasi
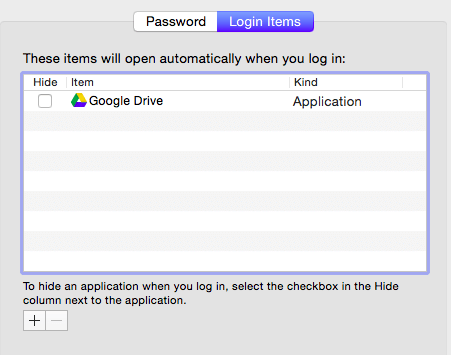
66. Temukan pelakunya untuk Mac lambat
Pergi ke monitor aktivitas dan periksa penggunaan CPU, penggunaan memori dan statistik lainnya
67. Pindahkan file
Tekan Command + C untuk memotong dan kemudian perintah + opsi + V untuk menempel, cukup menekan perintah + v akan menyalin tempel file
68. Anda dapat menekan perintah + h untuk menyembunyikan jendela depan, untuk menyembunyikan semua jendela lainnya kecuali untuk jendela depan, tekan perintah + opsi + h
69. Untuk menutup jendela depan aplikasi, Anda dapat menekan perintah + w, untuk menekan semua jendela aplikasi Anda dapat menekan perintah + opsi + w
70. Tentukan frekuensi penghapusan item yang diunduh
Buka Safari> Preferensi> Tab Umum> 'Hapus item daftar unduhan:' Di sini Anda dapat memilih frekuensi yang dihapus daftar item yang diunduh dari browser Safari.
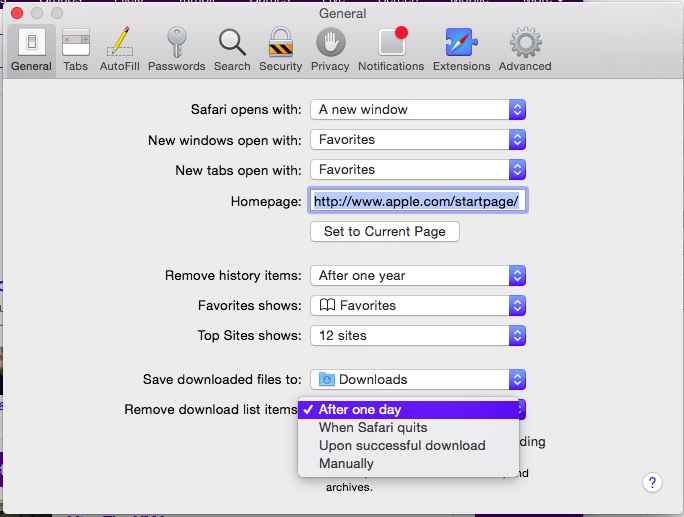
71. Split view di aplikasi foto untuk mac os x
Buka Foto> Buka gambar apapun di Aplikasi Foto> Klik pada tampilan split di toolbar aplikasi foto> Nikmati melihat foto dengan cara yang lebih baik
72. Ubah mesin pencari default di safari
Buka Safari> Preferensi> Tab Pencarian> Pilih Mesin Pencari yang ingin Anda gunakan dari menu drop -down 'Mesin Pencarian'
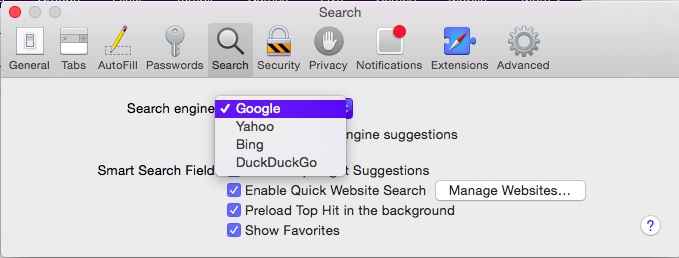
73. Sembunyikan/ Tunjukkan Dock Anda
Tekan Perintah + Opsi + D untuk menyembunyikan dermaga Anda. Ulangi langkah ini untuk menampilkan dermaga tersembunyi. Lanjutkan selangkah lebih maju dan gunakan perintah ini untuk menyembunyikan dermaga di Mac teman Anda. Perhatikan ekspresinya!
74. Tekan tombol perintah. Tahan dan tekan tombol tab satu per satu untuk melewati aplikasi terbuka Anda. Jika Anda perlu menutup beberapa aplikasi, cukup tekan Q. Tekan h untuk meminimalkan atau menyembunyikan jendela aplikasi.
75. Mengelompokkan file ke folder seperti bos
Pilih file yang ingin Anda grangkan, klik kanan pada salah satu file dan pilih 'Folder Baru dengan Seleksi'.
76. Masukkan simbol Apple dalam nama file/ folder atau dalam dokumen Anda
Tekan Opsi + Shift + K di MacBook Anda saat mengganti nama file atau saat mengedit teks di dokumen apa pun. Kemudian terima kasih di sini.
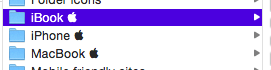
77. Hentikan perbesaran di dermaga
Preferensi Sistem> Dock> Perbesaran> Hapus centang pada kotak
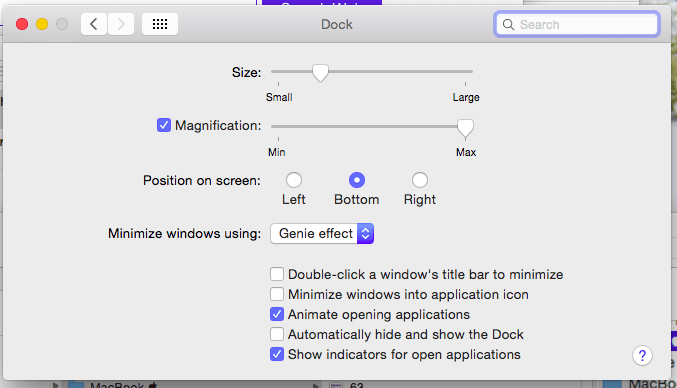
78. Opsi pad alat tulis untuk file apa pun
Untuk dokumen apa pun tekan 'perintah + i' untuk membuka dalam file tertentu. Klik pada kotak centang terhadap 'Stationery Pad'. Sambil Menyimpan File Pilih opsi 'Stationery Pad'. Sekarang kapan pun Anda membuka file file duplikat akan dibuka. Ini sangat berguna untuk dokumen yang digunakan sebagai templat dan mencegah Anda untuk secara tidak sengaja mengganti file asli.
79. Ubah ukuran kursor menjadi ukuran yang disukai nenek
Preferensi Sistem> Aksesibilitas> Panel Tampilan> 'Ukuran Kursor:'> Ubah Ukuran Kursor Menggunakan Gulungan ke Ukuran yang Anda sukai.
80. Temukan berbagai opsi dalam preferensi sistem di berbagai versi OS X
Pembaruan Rilis Apple ke OS X. Dengan berbagai opsi ini berpindah dari satu bagian ke bagian lain dalam preferensi sistem. Mungkin ada kasus di mana dalam tutorial ini kami telah menyuruh Anda pergi ke bagian tertentu dalam preferensi sistem dan Anda tidak dapat menemukannya di sana. Misalnya, dalam tip nomor 79, di versi OS X sebelumnya, opsi untuk mengubah ukuran kursor adalah System Preferences> Universal Access> Mouse & Trackpad. Dalam versi OS X yang lebih baru, telah berubah menjadi Preferensi Sistem> Aksesibilitas> Panel Tampilan> 'Ukuran Kursor:'.
Dalam kasus seperti itu jangan khawatir. Preferensi sistem terbuka sederhana menggunakan sorotan. Di sudut kanan atas di kotak pencarian, ketik apa yang Anda cari dan Anda akan diarahkan ke bagian yang relevan. Selain itu sistem operasi akan menyarankan beberapa teks terkait serupa lainnya.
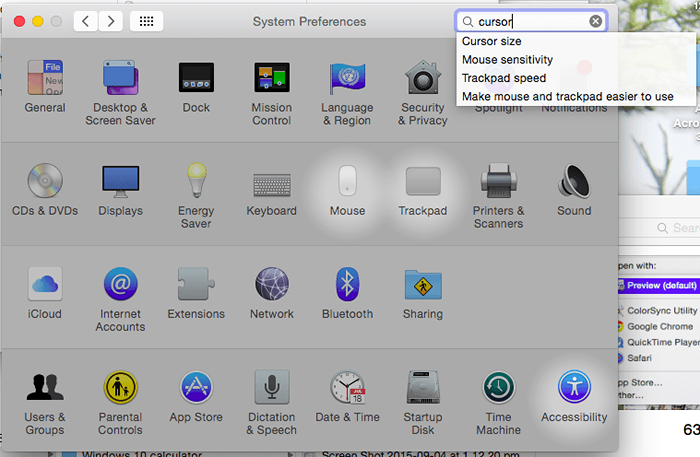
81. Memaksa aplikasi yang meresahkan
Tekan perintah + opsi + q untuk memaksa keluar dari aplikasi yang meresahkan.
82. Buka sejumlah folder sekaligus
Misalkan Anda memiliki sejumlah folder di dalam satu folder tertentu dan Anda ingin melalui konten mereka satu per satu. Dalam tampilan daftar, pilih semua folder dengan menekan perintah ' + a' dan kemudian tekan tombol panah kanan. Penghemat waktu nyata jika Anda ingin memindai konten sejumlah folder.
83. Untuk menutup semua folder dalam tampilan daftar ini, lakukan saja prosedur lagi berulang kali, hanya saja kali ini menggunakan tombol panah kiri untuk menutup folder.
84. Pilih aplikasi apa yang muncul dalam pencarian sorotan Anda
Preferensi Sistem> Spotlight> Hasil Pencarian> Sertakan atau Kecualikan Aplikasi yang ingin Anda akses Spotlight.
85. Kecualikan folder tertentu dari hasil pencarian sorotan
Jika karena beberapa alasan tertentu, Anda ingin mengecualikan folder tertentu dari pencarian Spotlight lalu, System Preferences> Spotlight> Privacy> Klik pada tanda '+' di bagian bawah untuk menambahkan folder yang ingin Anda kecualikan dari searvh Anda dalam Spotlight Anda.
86. Ubah suara peringatan
Preferensi Sistem> Tab Sound> 'Sound Effects'> 'Pilih suara peringatan:'
87. Kustomisasi ikon folder
Ikuti posting terpisah ini tentang cara menyesuaikan ikon folder di Mac OS X.
- « Cara Membuat dan Mengelola Akun Anak di Windows 10
- Cara menyesuaikan kecerahan layar di windows 10 »

