Cara menyesuaikan kecerahan layar di windows 10
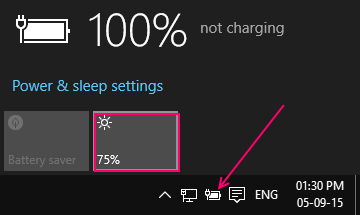
- 3408
- 69
- Dr. Travis Bahringer
Windows 10 Memiliki fitur Auto Adjust dari kecerahan layar untuk menghemat daya di komputer. Meskipun Anda dapat dengan mudah mengubah tingkat kecerahan di Windows 10 dengan mengklik ikon baterai di bilah tugas dan kemudian mengklik ikon kecerahan. Dengan setiap klik, itu mengubah kecerahan layar sebesar 25%.
Untuk melakukan ini, cukup klik ikon baterai di bagian kanan bawah bilah tugas.
Setelah muncul, terus klik pada tingkat kecerahan untuk mengubahnya secara bertahap sebesar 25 % setiap kali.
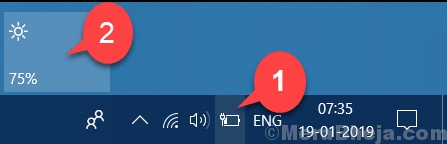
Metode alternatif dengan menggunakan pengaturan
1 - Pergi ke Pengaturan
2 - Klik Sistem.
3 - Sekarang, klik Menampilkan Dari menu kiri.
4 - Sekarang, seret slider untuk menyesuaikan level kecerahan di PC Anda.
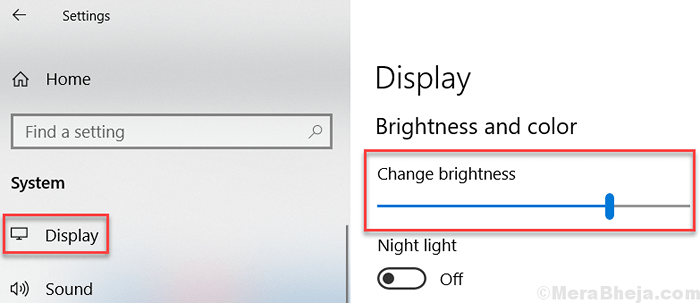
Cara mengubah tingkat kecerahan dalam rencana listrik
Jika Anda tidak senang dengan perubahan tambahan 25% ini pada klik yang sangat dan Anda ingin tingkat kecerahan yang tetap untuk layar Anda, Anda dapat menggunakan metode yang dijelaskan di bawah ini.
Langkah 1 - Klik kanan pada ikon baterai di bilah tugas dan klik sesuaikan kecerahan layar dan kemudian sesuaikan kecerahan layar secara manual.
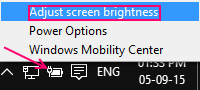
Setelah jendela Opsi Daya muncul, seret level kecerahan layar untuk menyesuaikan kecerahan layar.
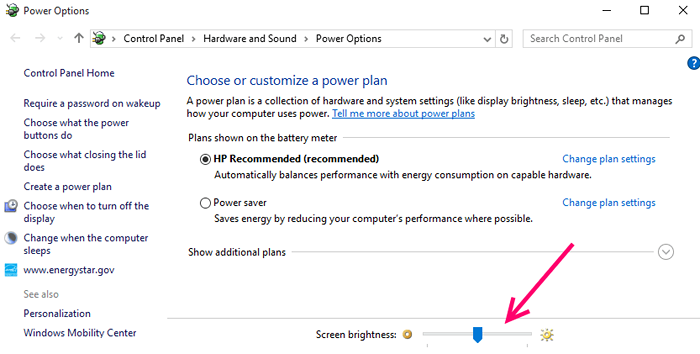
Perhatikan bahwa perubahan tingkat kecerahan layar hanya berlaku untuk keadaan saat ini dari rencana daya saat ini. Setelah Anda mengubah rencana listrik atau mengubah keadaan saat ini dari rencana kekuasaan Anda, perubahan kecerahan. Misalnya laptop Anda saat ini sedang dibebankan dan Anda mengubah kecerahan, segera setelah laptop berhenti mengisi daya dan menggunakan baterai, kecerahan layar akan berubah ke level yang ditentukan dalam paket daya Anda pada baterai level yang ditentukan.
Izinkan saya menjelaskan lebih banyak di sini tentang rencana listrik.
Paket Daya yang dipilih di jendela ini adalah rencana daya Anda saat ini.
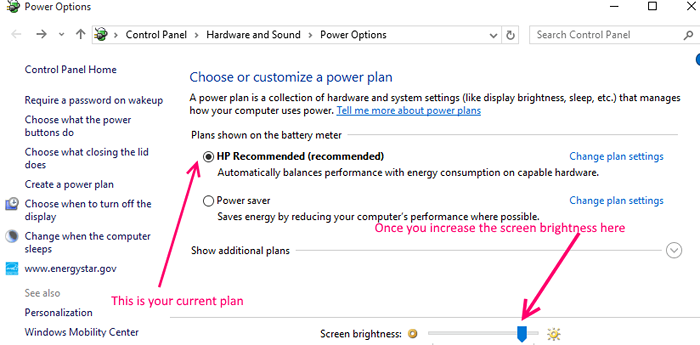
Sekarang, katakanlah laptop Anda
- Saat ini dicolokkan dan mengisi daya.
- Paket Daya Anda Saat Ini Adalah Rencana A
Kemudian jika Anda menyeret dan mengubah kecerahan layar, pengaturan ini hanya akan tetap baik selama Anda berada di Paket A dan laptop Anda dicolokkan dan diisi.
Jika Anda ingin melihat ini, cukup klik Ubah pengaturan rencana. Level kecerahan yang Anda seret untuk menyesuaikan sama dengan keadaan saat ini dari rencana daya saat ini.
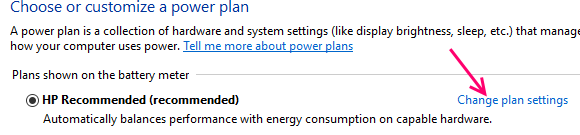
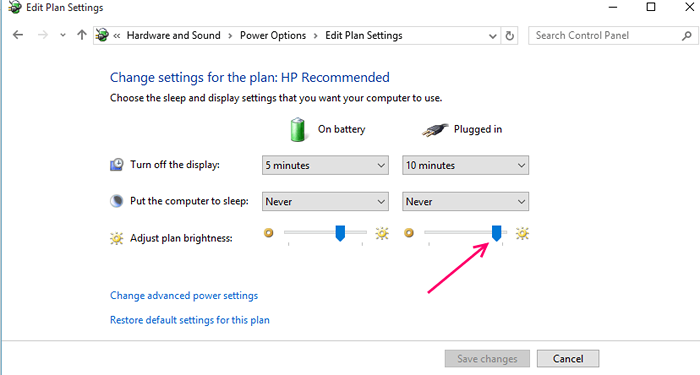
Untuk menetapkan kecerahan rencana tetap secara seragam dalam kondisi pengisian dan non-pengisian, ubah saja kecerahan layar keduanya dan simpan perubahan.
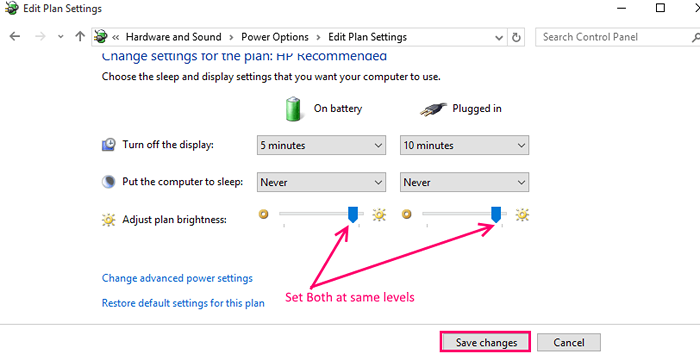
Jika Anda tidak ingin menyentuh pengaturan rencana ini, Anda juga dapat membuat paket daya baru untuk kebutuhan spesifik dan menetapkan tingkat kecerahan standar dan menyimpan perubahan. Misalnya, jika Anda membuat rencana listrik untuk melakukan presentasi, menetapkan tingkat kecerahan yang pasti dan menyimpan perubahan. Sebelum Anda memulai presentasi, cukup pilih rencana listrik tertentu.
Sekarang, mari kita lihat cara menggunakan fitur penyesuaian kecerahan diri jendela.
Aktifkan fitur penyesuaian kecerahan layar otomatis (kecerahan adaptasi) di Windows 10
Disarankan untuk melakukannya pada rencana Anda saat ini atau default. Biarkan Windows 10 memutuskan apa level kecerahan yang optimal untuk Anda.
Langkah 1 - Klik kanan pada ikon baterai dan klik sesuaikan kecerahan layar.
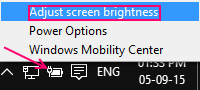
Langkah 2 - Sekarang, klik Perubahan Paket Pengaturan Paket Daya yang Dipilih.
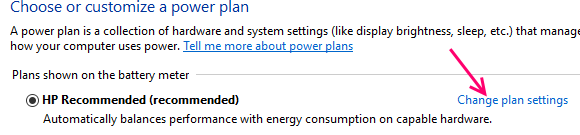
Langkah 3 - Sekarang, klik Pengaturan Daya Lanjutan.
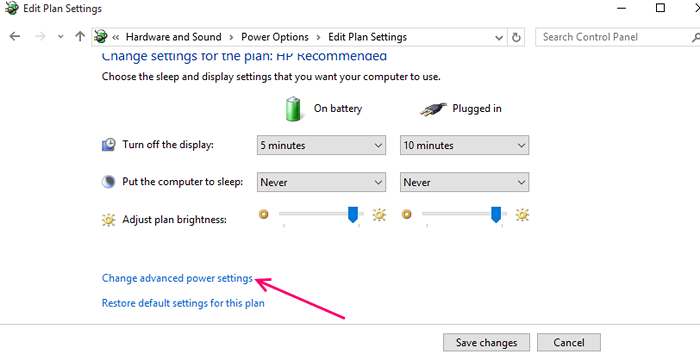
Langkah 4 - Klik Menampilkan dan kemudian dari daftar yang diperluas hanya berkembang Aktifkan kecerahan adaptif.
Sekarang nyalakan kedua baterai dan terhubung dengan opsi satu per satu. Terakhir, klik Terapkan.
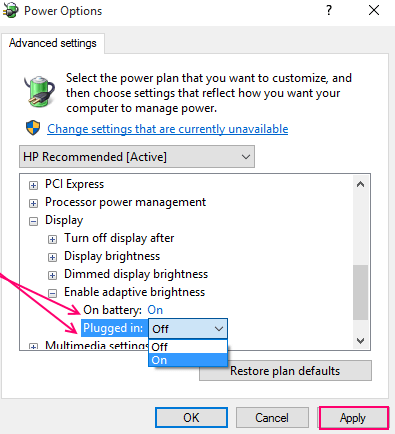
Sekarang, Windows akan secara otomatis menyesuaikan level kecerahan layar yang optimal untuk mata Anda saat menghemat daya.
- « Daftar beberapa tips dan trik Mac OS X yang sangat menakjubkan
- Cara menonaktifkan layar sentuh sepenuhnya di tablet Windows 10 »

