Cara Membuat dan Mengelola Akun Anak di Windows 10

- 2832
- 892
- Hector Kuhic
Internet telah membawa belajar ke tingkat yang baru untuk anak -anak saat ini. Tapi, seiring dengan keunggulannya, ia juga memiliki sisi gelap. Meskipun kita tahu internet adalah tempat yang berbahaya, kita tidak bisa menghentikan anak -anak kita menggunakannya. Tapi, satu hal yang dapat kita lakukan dengan pasti adalah menggunakan fitur akun Windows Child. Saat kami membuat akun anak di Windows 10, kami memiliki kontrol penuh dalam memblokir situs web, memantau aktivitas penelusuran dan waktu login mereka. Di satu sisi, kita dapat mengontrol kehidupan elektronik mereka. Saya tahu mengintip kehidupan anak Anda sendiri tidak begitu keren, tetapi memantau pola penelusurannya hingga usia tertentu untuk memastikan keamanan mereka benar -benar ide yang bagus. Salah satu fitur paling menonjol dari Windows 10 Child Account adalah laporan aktivitas mingguan yang dikirim ke email Anda per minggu. Dalam Laporan Aktivitas Mingguan ini Windows 10 mengirimkan pola penelusurannya dan situs yang dikunjungi. Fitur lain yang berguna adalah membatasi waktu login untuk akun anak untuk memastikan dia tidak menginap untuk menggunakan PC yang mempengaruhi kesehatan dan studinya.
Membaca: Cara Membuat Akun Pengguna Anggota Keluarga Baru di Win 10
Daftar isi
- Cara Membuat Akun Anak di Windows 10
- Cara mengelola akun anak Anda di Windows 10
- Batasi waktu penggunaan komputer untuk akun anak
Cara Membuat Akun Anak di Windows 10
Langkah 1 - Klik tombol Mulai dan kemudian klik Pengaturan.
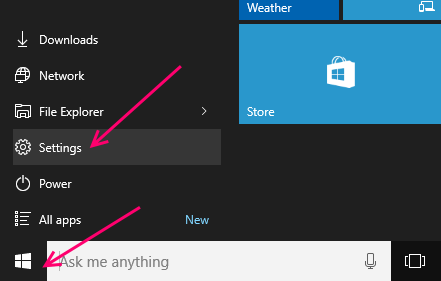
Langkah 2 - Di panel sistem yang terbuka, cukup klik akun.
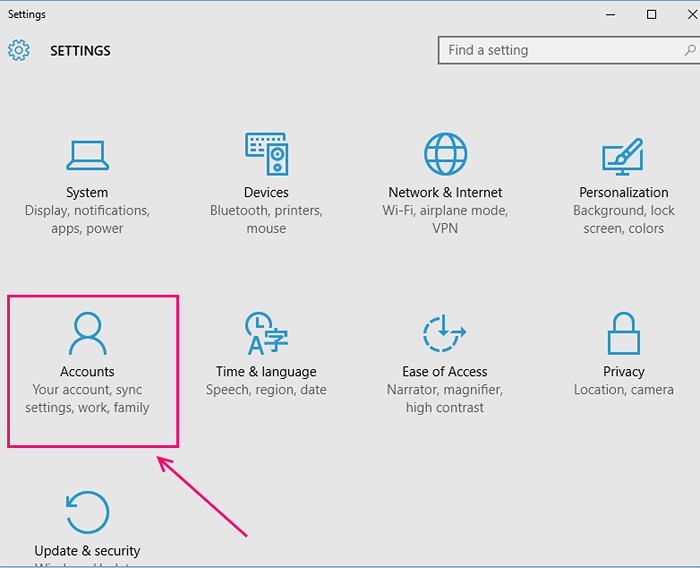
Langkah 3 - Di menu kiri klik Keluarga & Pengguna Lain.
Sekarang, di sisi kanan klik Tambahkan anggota keluarga.
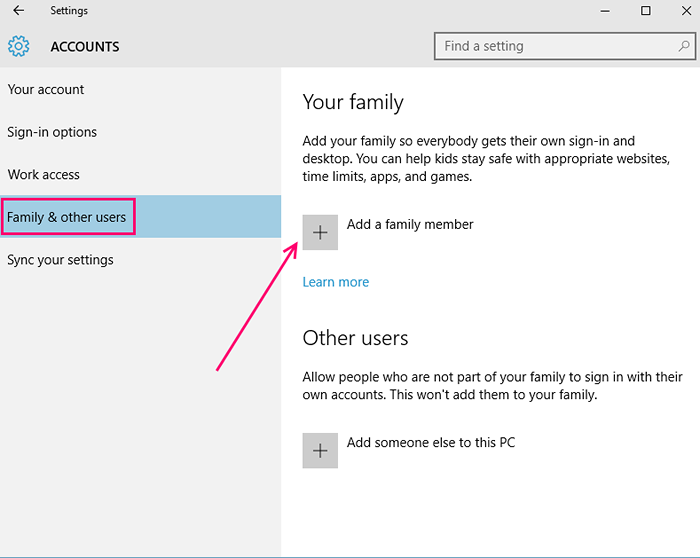
Langkah 4 - Di halaman Tambah Akun, Anda memiliki dua opsi. Jika Anda telah membuat alamat email untuk anak Anda, cukup tulis alamat email di lapangan.
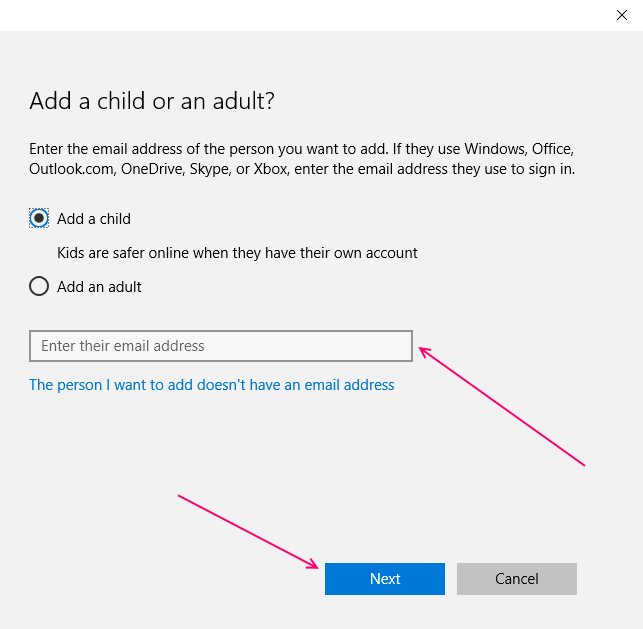
Setelah Anda menulis akun email yang baru dibuat dari anak Anda di lapangan yang diberikan, klik berikutnya dan jendela yang mengatakan undangan telah dikirim akan ditampilkan kepada Anda.
Tutup jendela ini dan panel pengaturan yang menunjukkan kepada Anda akun anak yang tertunda akan ditampilkan.
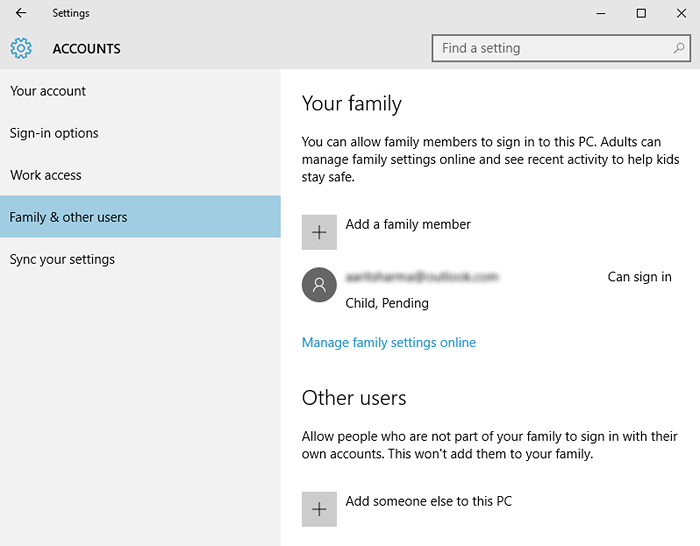
Sekarang, masuk ke akun email anak Anda dan konfirmasi undangan.
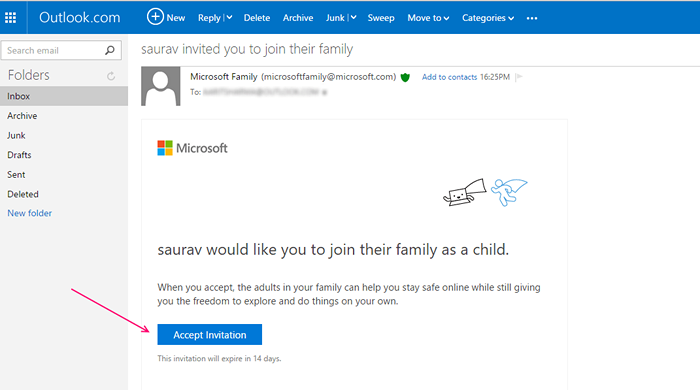
Jika Anda belum membuat ID email apa pun untuk anak Anda
Klik tautan di bawah ini yang mengatakan, 'Orang yang ingin saya tambahkan tidak memiliki alamat email'.
Di layar berikutnya isi semua detail dan satu pandangan.com email id email Anda akan dibuat.
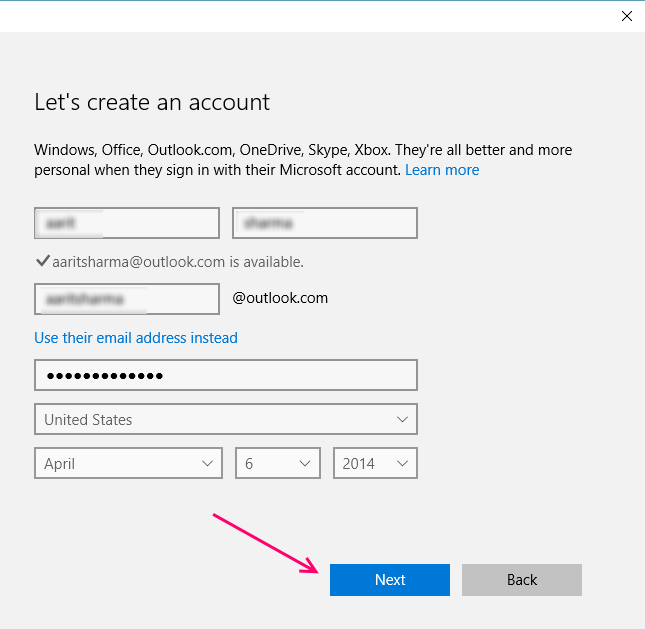
Di layar berikutnya Anda perlu menambahkan nomor telepon demi perlindungan akun dari peretas.
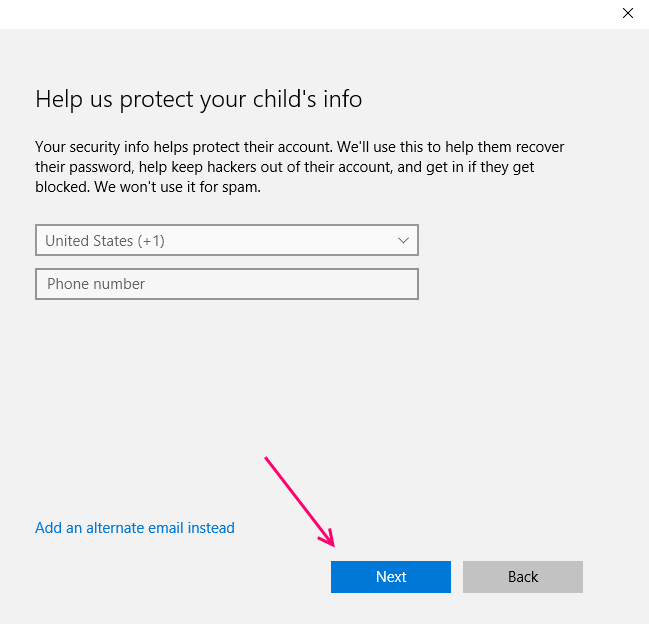
Di halaman berikutnya dua opsi yang diperiksa secara default. Salah satunya mengatakan iklan Microsoft akan menggunakan informasi akunnya untuk meningkatkan pengalaman online mereka. Hapus centang itu adalah keputusan yang lebih baik. Opsi lain mengatakan, biarkan Microsoft mengirimkan penawaran promosi mereka. Lebih baik hapus centang opsi ini juga.
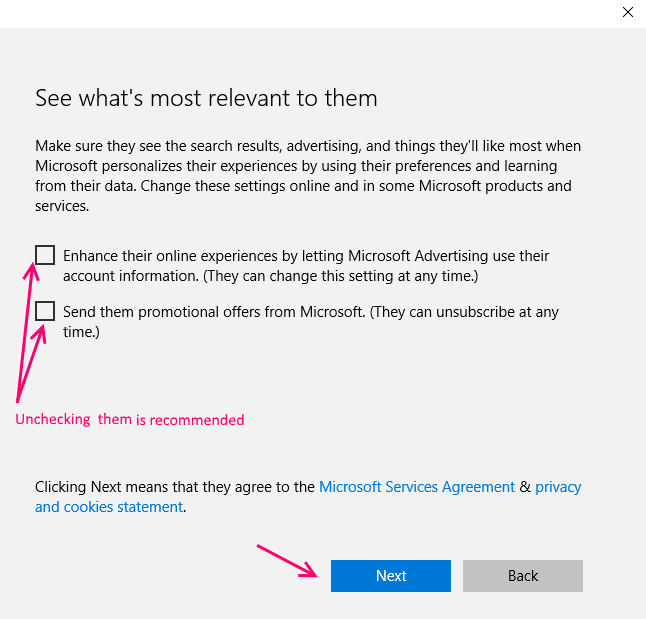
Di langkah terakhir, pesan yang baik ditampilkan. Tutup saja kotaknya.
Segera setelah Anda menutup kotak, jendela Panel Pengaturan yang menunjukkan ID email yang baru dibuat dari anak Anda akan terlihat di belakang kotak. Di sebelahnya pesan yang mengatakan bisa masuk akan ditulis.
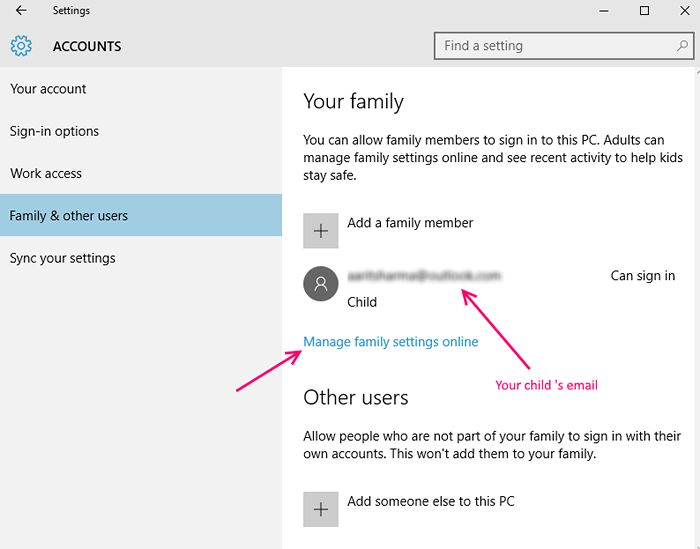
Klik pada ID email yang ditampilkan di sini dan Anda akan mendapatkan dua opsi yaitu-:
- Ubah Jenis Akun (Anda dapat menjadikan akun ini sebagai administrator)
- Anda dapat memblokir akun ini
Cara mengelola akun anak Anda di Windows 10
Anda dapat langsung mengklik Mengelola pengaturan keluarga secara online Tautan ke Pengaturan Keluarga untuk PC Anda.
Atau Anda juga dapat pergi ke tautan: https: // akun.Microsoft.com dan klik tab Family.
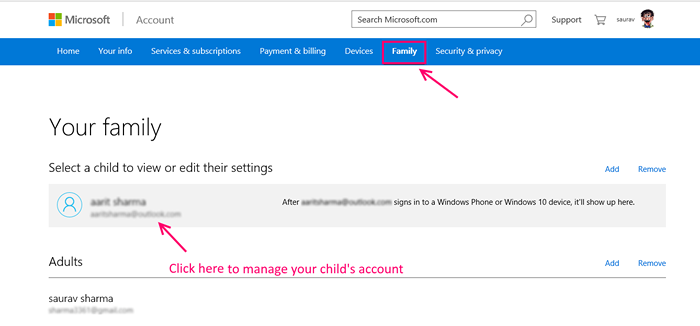
Di halaman berikutnya, fungsi email laporan mingguan secara default dihidupkan. Anda dapat meninggalkan ini diaktifkan secara default, jika Anda ingin laporan mingguan dari aktivitas anak Anda.
Untuk menghidupkan situs web pemblokiran klik Nyalakan pemblokiran di sebelah penjelajahan web seperti yang ditunjukkan di bawah ini.
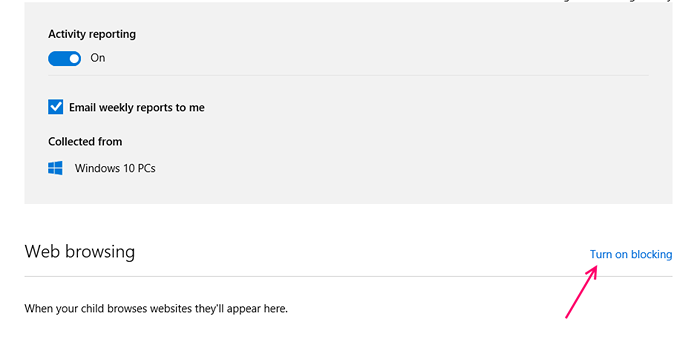
Sekarang, di halaman berikutnya hidupkan Blokir situs web yang tidak pantas. Setelah Anda menyalakannya, bidang input untuk memblokir dan memungkinkan situs web akan terbuka. Cukup masukkan situs web yang ingin Anda blokir.

Batasi waktu penggunaan komputer untuk akun anak
Sekarang, klik waktu layar. Sekarang, nyalakan fitur yang mengatakan menetapkan batasan saat anak saya menggunakan perangkat.
Sekarang, isi jadwal dan waktu penggunaan yang menurut Anda cocok dan aman untuk anak Anda.
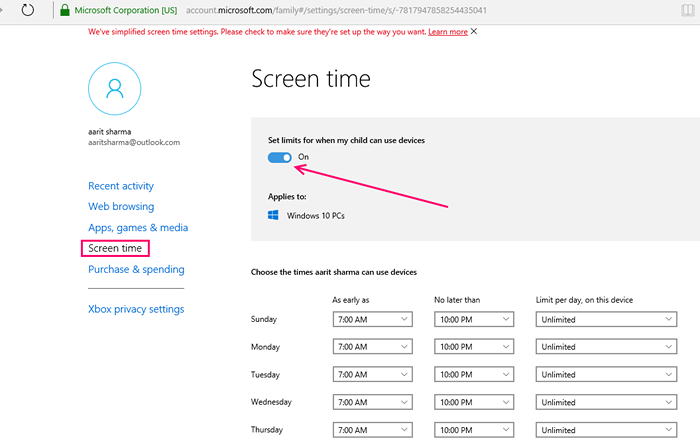
- « Cara mengubah lokasi folder tangkapan layar default di windows 10
- Daftar beberapa tips dan trik Mac OS X yang sangat menakjubkan »

